sprawdzanie dokumentów w I z SharePoint 2010
wstążka w SharePoint 2010 wyświetla wiele takich samych akcji dokumentu, jak menu Edycja. Jedną z zalet korzystania ze Wstążki jest to, że można jej używać do wykonywania działań na wielu dokumentach jednocześnie. Na przykład załóżmy, że chcesz sprawdzić trzy dokumenty jednocześnie.
oto jak można to zrobić ze wstążką:
-
w bibliotece dokumentów zaznacz pole wyboru obok każdego dokumentu, który chcesz sprawdzić.
-
kliknij przycisk Sprawdź na karcie dokumenty wstążki SharePoint.
-
kliknij OK na monicie z potwierdzeniem.
dokumenty są sprawdzane.
możesz też użyć menu edycji dokumentu, aby uzyskać dostęp do polecenia Sprawdź menu.
sprawdzanie-i jego odpowiednik, sprawdzanie – to po prostu dobra Etykieta biblioteki dokumentów. Czy jest lepszy sposób, aby poinformować innych, że wprowadzasz zmiany w dokumencie niż sprawdzając go? Pobranie dokumentu ustawia flagę pobrane na tak i przechowuje nazwisko osoby, która pobrała dokument.
ogólnie rzecz biorąc, sprawdź każdy dokument, który zamierzasz edytować przez okres dłuższy niż pięć minut. Innymi słowy, jeśli chcesz zrobić coś więcej niż tylko zmienić źle napisane słowo lub zaktualizować datę w stopce, sprawdź dokument. Oczywiście zawsze pamiętaj, aby sprawdzić dokumenty po zakończeniu edycji.
jednym z powodów korzystania z przestrzeni roboczej SharePoint (wcześniej znanej jako Microsoft Groove) do uzyskiwania dostępu do dokumentów w bibliotekach dokumentów SharePoint jest możliwość pracy z dokumentami w trybie offline, wprowadzania zmian, a następnie synchronizacji tych zmian. O wiele łatwiej jest pamiętać o synchronizacji obszaru roboczego SharePoint na początku i na końcu każdego dnia, niż pamiętać o sprawdzaniu i sprawdzaniu dokumentów.
podczas sprawdzania pojedynczego dokumentu naraz program SharePoint 2010 wyświetla monit o zapisanie dokumentu w folderze lokalne wersje robocze. Wykonaj te kroki, aby zobaczyć na własne oczy:
-
w bibliotece dokumentów najedź kursorem na kolumnę nazwa dokumentu, który chcesz sprawdzić.
-
gdy pojawi się strzałka, kliknij ją, aby wyświetlić menu Edycja dokumentu i wybierz polecenie Sprawdź.
SharePoint wyświetla monit „sprawdź”.
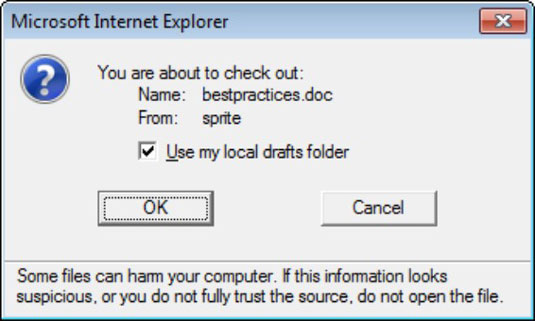
-
Zaakceptuj domyślną wartość, aby użyć folderu Moja lokalna wersja robocza, klikając OK.
dokument jest pobierany i pobierany na lokalny dysk twardy.
o ile administrator nie zmienił lokalizacji, Folder local drafts można znaleźć w C:users%username%documentssharepoint drafts.
aby otworzyć dokument, który właśnie pobrałeś i pobrałeś, musisz przejść do lokalnego folderu Wersje robocze w Eksploratorze Windows, a następnie otworzyć plik. Większość ludzi nie chce zawracać sobie głowy tym dodatkowym krokiem.
podczas sprawdzania dokumentu, jeśli znajduje się on w aplikacji zgodnej z systemem Windows (takiej jak Word), otrzymasz komunikat z informacją, czy chcesz sprawdzić dokument w lokalnym folderze Wersje robocze. Ogólnie rzecz biorąc, chcesz wybrać opcję Użyj folderu Moje lokalne wersje robocze, ponieważ tworzy on plik tymczasowy na dysku twardym i pozwala edytować pobrany plik, nawet gdy jesteś w trybie offline.
wybierając opcję Nie używaj lokalnego folderu wersje robocze, plik zostanie otwarty z serwera SharePoint. Może to spowodować zawieszenie systemu i brak reakcji, ponieważ musi czekać, aż zmiany będą przesyłane w tę iz powrotem przez sieć na serwer. Jeśli utracisz połączenie sieciowe, możesz stracić zmiany w dokumencie.
Pobierz lokalną kopię pliku podczas wprowadzania zmian. Możesz użyć lokalnego folderu wersje robocze, obszaru roboczego SharePoint lub ręcznie pobrać plik i przesłać go ponownie po zakończeniu wprowadzania zmian.
dokumenty, które są sprawdzane, wyświetlają strzałkę w ikonie typu dokumentu. Jak pokazano tutaj, dolny element jest sprawdzany, podczas gdy dwa górne nie są.
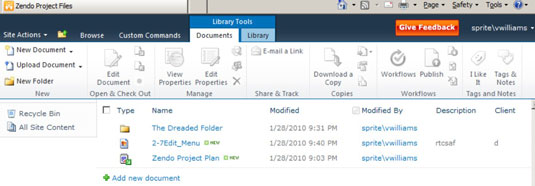
jeśli chcesz zobaczyć, kto ma pobrany dokument, musisz wyświetlić kolumnę pobrane do biblioteki dokumentów.
aby sprawdzić dokument po zakończeniu wprowadzania zmian, możesz powtórzyć kroki, które wykonałeś wcześniej, aby sprawdzić dokument, tylko w Kroku 2 Wybierz opcję Sprawdź w z menu Edycja dokumentu lub kliknij przycisk na karcie dokument na Wstążce.
jeśli zmienisz zdanie i chcesz udawać, że wymeldowanie nigdy się nie wydarzyło, możesz kliknąć przycisk Odrzuć wymeldowanie zamiast sprawdzać w dokumencie. Może to być przydatne, jeśli przypadkowo sprawdziłeś niewłaściwy dokument.