Roy Tutorials
wielu z was próbowało wysłać pocztę z localhost w celu przetestowania niektórych funkcji w witrynie, takich jak rejestracja użytkownika, Aktywacja hasła itp. w środowisku lokalnym lub deweloperskim, w którym nie ma dostępnego serwera pocztowego, stąd wysłana poczta nie powiodła się. Ale nie martw się; tutaj mam zamiar przedstawić tutorial, który może pomóc komuś, kto jest zmęczony coraz go do pracy w localhost.
Wymagania
N. B.: Zaznacz pole wyboru „Wyślij fałszywą pocztę” podczas instalowania xampp w systemie windows, w przeciwnym razie nie będziesz mógł wysyłać poczty w localhost.
wystarczy pobrać pakiet xampp, który składa się z wymaganych rzeczy, takich jak serwer WWW, mysql, serwer pocztowy i klient pocztowy itp. Możesz również pobrać każdą rzecz osobno i zainstalować, aby je skonfigurować.
poniższe kroki poprowadzą Cię przez działanie funkcji poczty na localhost.
zainstaluj pakiet xampp.
otwórz Panel sterowania dla xampp. Uruchom serwer WWW, mysql i mercury.
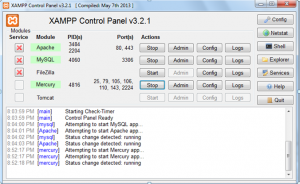
kliknij przycisk „Admin” obok „Mercury” w Panelu sterowania xampp. Spowoduje to otwarcie panelu sterowania Mercury. Kliknij konfiguracje – >Zarządzaj użytkownikami lokalnymi
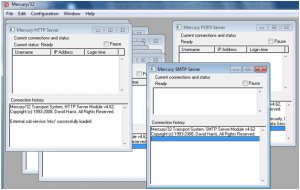
Utwórz nowego użytkownika. Na przykład nazwa użytkownika-root, hasło – root
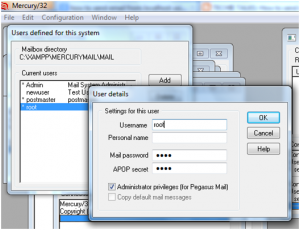
Utwórz aliasy. Przejdź do konfiguracji – > aliasy
Put [email protected] dla aliasu i root@localhost dla prawdziwego adresu.
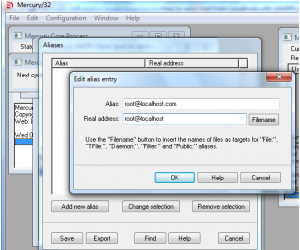
przejdź do konfiguracji – > Moduły rdzenia Mercury – > zakładka „domeny lokalne”
lokalny host lub serwer: localhost.com
Nazwa Internetu:
lokalny host lub serwer: localhost.com
Nazwa Internetu: localhost
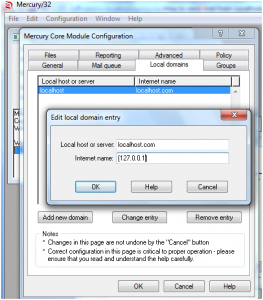
następnie z panelu administracyjnego Mercury przejdź do konfiguracji -> serwer SMTP MercuryS i wprowadź następujące zmiany.
ogłosić się jako: 127.0.0.1
interfejs IP do użycia: 127.0.0.1
słuchaj portu TCP/IP: 25
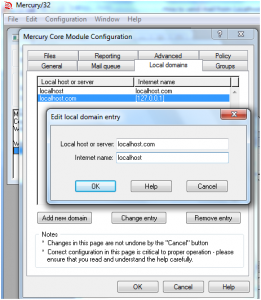
następnie, z panelu administracyjnego Mercury, przejdź do konfiguracji – > MercuryP POP3 Server i wypełnij następujące dane.
słuchaj portu TCP: 110
interfejs IP do użycia: 127.0.0.1
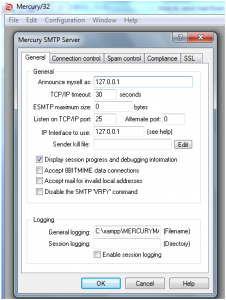
przejdź do konfiguracji – > MercuryD POP3 Client
kliknij przycisk „Dodaj” i podaj następujące dane:
POP3 Host: 127.0.0.1
nazwa użytkownika: root
hasło: root
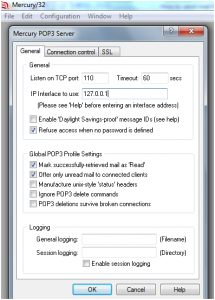
następnie z panelu administracyjnego Mercury przejdź do konfiguracji – >Konfiguracja klienta MercuryE SMTP i wprowadź następujące zmiany
Zidentyfikuj się jako: 127.0.0.1
Name server: 127.0.0.1
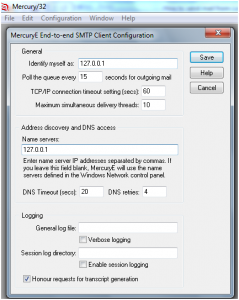
przejdź do konfiguracji – > MercuryD POP3 Client
kliknij przycisk „Dodaj” i podaj następujące dane:
POP3 Host: 127.0.0.1
nazwa użytkownika: root
hasło: root
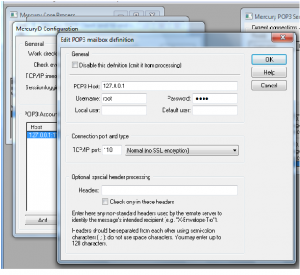
to kończy konfigurację systemu transportu poczty Mercury.
teraz musimy skonfigurować klienta pocztowego, tak aby odbierał wiadomości. Użyjemy domyślnego klienta poczty windows-outlook express. Poniższe kroki poprowadzą Cię do utworzenia konta użytkownika w programie outlook express.
Konfiguracja Microsoft Outlook Express
kliknij Microsoft Outlook Express
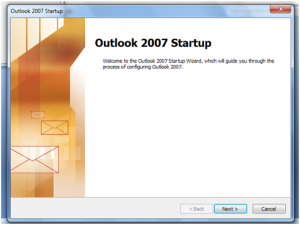
kliknij Dalej
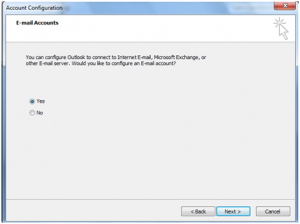
kliknij Dalej
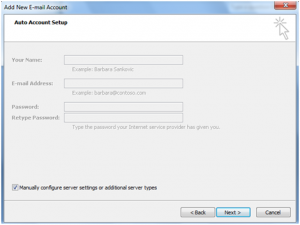
sprawdź „ręcznie skonfiguruj ustawienia serwera lub dodatkowe typy serwerów”
kliknij Dalej
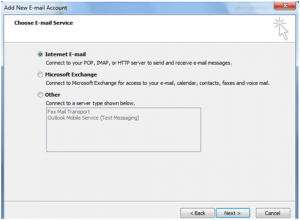
upewnij się „internet e-mail” is selected
click Next
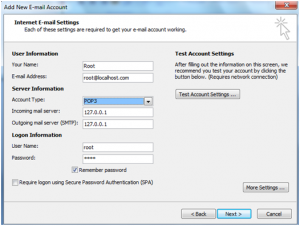
sprawdź, czy powyższe ustawienia są poprawne.
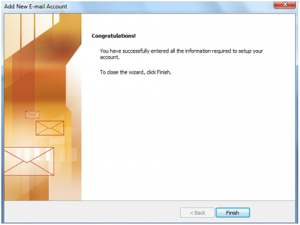
kliknij Dalej i zakończ.
teraz Utwórz testową wiadomość i wyślij ją do [email protected].
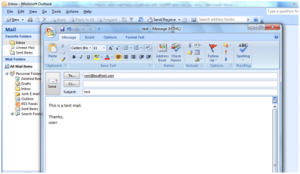
po wysłaniu wiadomości otrzymasz tę wiadomość w skrzynce odbiorczej.
N. B.: zaznacz pole wyboru „Wyślij fałszywą pocztę” podczas instalacji xampp w systemie windows, w przeciwnym razie nie będziesz w stanie wysłać poczty w localhost.