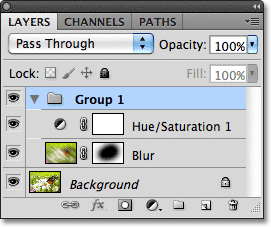Photoshop CS5 layers panel Essentials
domyślnie znajdziesz go w prawym dolnym rogu ekranu . Używam Photoshop CS5 tutaj, ale niezależnie od wersji używasz, znajdziesz Panel warstwy w tej samej ogólnej lokalizacji:
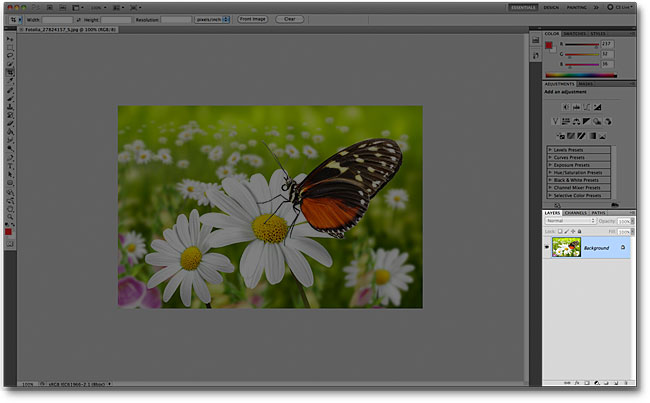
jeśli z jakiegoś powodu panel warstwy nie pojawia się na ekranie, możesz uzyskać do niego dostęp (wraz ze wszystkimi innymi panelami programu Photoshop), przechodząc do menu okna na pasku Menu u góry ekranu i wybierając warstwy. Zaznaczenie po lewej stronie nazwy panelu oznacza, że jest on aktualnie wyświetlany na ekranie. Jeśli nie ma znacznika wyboru, oznacza to, że jest on obecnie Ukryty:
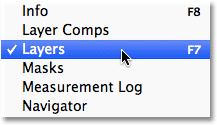
właśnie otworzyłem zdjęcie w Photoshopie:

mimo, że do tej pory nic nie zrobiłem z obrazem poza otwarciem go, panel warstw już daje nam pewne informacje. Przyjrzyjmy się bliżej temu, co widzimy:

Zakładka Nazwa
po pierwsze, skąd wiemy, że to, na co patrzymy, to w rzeczywistości panel warstw? Wiemy, ponieważ tak jest napisane w zakładce nazwa na górze panelu:
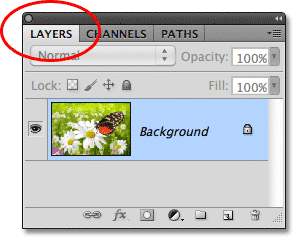
być może zauważyłeś, że po prawej stronie karty warstwy znajdują się dwie inne karty nazw – kanały i ścieżki – z których obie są wyszarzone:
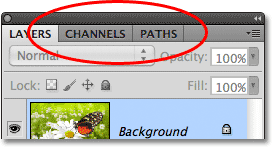
są to dwa inne panele pogrupowane w panelu Warstwy. W Photoshopie jest tak wiele paneli, że dopasowanie ich wszystkich na ekranie, a jednocześnie pozostawienie miejsca do pracy, może być wyzwaniem, więc firma Adobe postanowiła pogrupować niektóre panele w grupy paneli, aby zaoszczędzić miejsce. Aby przełączyć się na inny panel w grupie, po prostu kliknij kartę Nazwa panelu. Podświetlona zostanie karta panelu, która jest aktualnie wyświetlana w grupie. Nie pozwól jednak, aby fakt, że panel warstwy jest zgrupowany z tymi dwoma innymi panelami zmylił Cię. Panele kanały i ścieżki nie mają nic wspólnego z panelem warstwy, poza tym, że oba te panele są również powszechnie używane w programie Photoshop, więc możemy je bezpiecznie zignorować, gdy patrzymy konkretnie na panel warstwy.
wiersz warstwy
za każdym razem, gdy otwieramy nowy obraz w programie Photoshop, obraz otwiera się we własnym dokumencie i jest umieszczany na pojedynczej warstwie. Program Photoshop przedstawia warstwy w dokumencie jako wiersze w panelu Warstwy, a każda warstwa otrzymuje własny wiersz. Każdy wiersz daje nam różne bity informacji o warstwie. W tym momencie mam tylko jedną warstwę w dokumencie, więc mój panel warstwy wyświetla jeden wiersz, ale gdy dodamy więcej warstw, pojawią się dodatkowe wiersze:
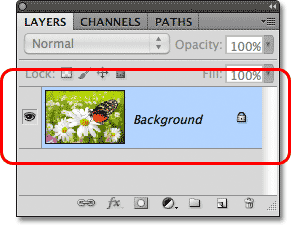
Nazwa warstwy
program Photoshop umieszcza nowy obraz na warstwie o nazwie Tło. Nazywa się tło, ponieważ służy jako tło dla naszego dokumentu. Możemy zobaczyć nazwę każdej warstwy wyświetlanej w jej wierszu. Warstwa tła jest w rzeczywistości specjalnym rodzajem warstwy w Photoshopie, którą omówimy w następnym samouczku:
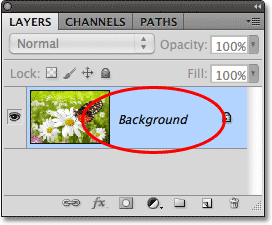
Miniatura podglądu
po lewej stronie nazwy warstwy znajduje się mały obraz miniatury znany jako miniatura podglądu warstwy, ponieważ pokazuje nam mały podgląd zawartości danej warstwy. W moim przypadku Miniatura podglądu pokazuje mi, że warstwa tła zawiera mój obraz. Prawdopodobnie mogłem się domyślić, że na własną rękę, ponieważ mój dokument ma tylko jedną warstwę, ale miło jest wiedzieć, że Photoshop ma moje plecy:
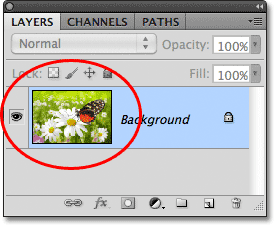
Dodawanie nowej warstwy
aby dodać nową warstwę do dokumentu, kliknij ikonę Nowa warstwa na dole panelu Warstwy:
![]()
nowa warstwa pojawia się w panelu Warstwy bezpośrednio nad warstwą tła. Photoshop automatycznie nadaje nam nazwy nowych warstw. W tym przypadku nazwał warstwę „Layer 1”. Zauważ, że w panelu Warstwy mamy teraz dwa wiersze warstw, z których każdy reprezentuje inną warstwę:
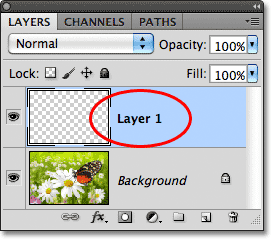
jeśli spojrzymy na miniaturę podglądu nowej warstwy, zobaczymy wzór szachownicy. Wzór szachownicy to sposób reprezentacji przezroczystości w programie Photoshop. Ponieważ w miniaturze podglądu nic innego nie jest wyświetlane, oznacza to, że w tej chwili nowa warstwa jest pusta:
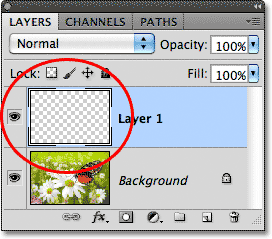
jeśli ponownie kliknę ikonę nowej warstwy:
![]()
program Photoshop dodaje kolejną nową warstwę do mojego dokumentu, tym razem nazywając ją „warstwą 2”, a teraz mamy trzy wiersze warstw, z których każdy reprezentuje jedną z trzech warstw w dokumencie:
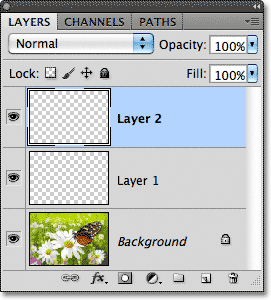
przenoszenie warstw
możemy przesuwać warstwy nad i pod sobą w panelu Warstwy po prostu przeciągając je. W tej chwili Warstwa 2 znajduje się nad warstwą 1, ale mogę przenieść warstwę 2 poniżej warstwy 1, klikając warstwę 2 i nadal przytrzymując przycisk myszy, przeciągając warstwę w dół, aż pojawi się pasek podświetlenia między warstwą 1 A warstwą tła. Jest to miejsce, w którym zostanie umieszczona warstwa:
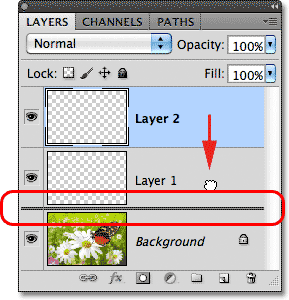
zwolnij przycisk myszy, gdy pojawi się pasek podświetlenia, a program Photoshop upuści warstwę do nowej pozycji:
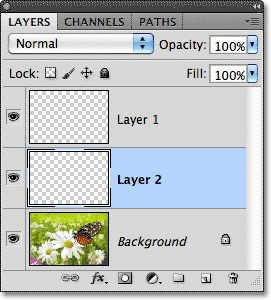
jedyną warstwą, której nie możemy przenieść w panelu Warstwy, jest warstwa tła. Nie możemy również przenosić innych warstw pod warstwę tła. Wszystkie inne warstwy można przeciągać nad lub pod innymi warstwami w razie potrzeby.
aktywna warstwa
być może zauważyłeś, że gdy miałem tylko jedną warstwę tła w moim dokumencie, była podświetlona na niebiesko w panelu Warstwy. Następnie, kiedy dodałem warstwę 1, stała się podświetloną warstwą. A teraz Warstwa 2 jest podświetloną warstwą. Jeśli warstwa jest podświetlona, oznacza to, że jest ona obecnie aktywną warstwą. Wszystko, co robimy w dokumencie, odbywa się z zawartością aktywnej warstwy. Za każdym razem, gdy dodajemy nową warstwę, Photoshop automatycznie czyni ją aktywną warstwą, ale możemy ręcznie zmienić, która warstwa jest aktywną warstwą, po prostu klikając tę, której potrzebujemy. Tutaj zrobię warstwę 1 aktywną warstwą, klikając na nią i widzimy, że staje się podświetlona:
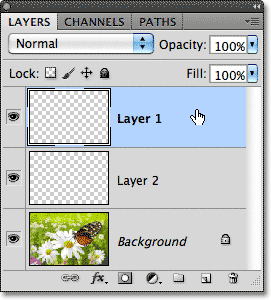
usuwanie warstwy
aby usunąć warstwę, po prostu kliknij na nią i przytrzymanym przyciskiem myszy przeciągnij ją na ikonę kosza na śmieci u dołu panelu Warstwy. Zwolnij przycisk myszy, gdy znajdziesz się nad ikoną. Tutaj usuwam warstwę 1:
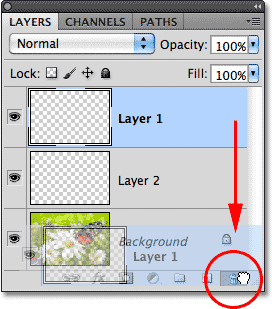
usunę również warstwę 2 klikając i przeciągając ją na kosz:
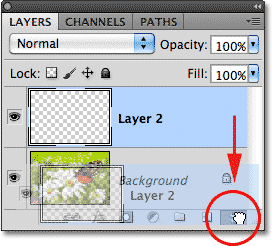
i teraz wracam do posiadania tylko jednej warstwy, warstwy tła, w moim dokumencie:

kopiowanie warstwy
widzieliśmy, jak dodać nową pustą warstwę do dokumentu, ale możemy również wykonać kopię istniejącej warstwy za pomocą panelu Warstwy. Aby skopiować warstwę, kliknij na nią i przytrzymanym przyciskiem myszy przeciągnij ją na ikonę nowej warstwy. Wykonam kopię mojej warstwy tła:
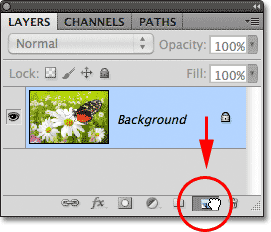
zwolnij przycisk myszy, gdy znajdziesz się nad ikoną nowej warstwy. Kopia warstwy pojawi się nad oryginałem. W moim przypadku Photoshop wykonał kopię mojej warstwy tła i nazwał ją „Kopia tła”. Zauważ, że nowa warstwa stała się aktywną warstwą:
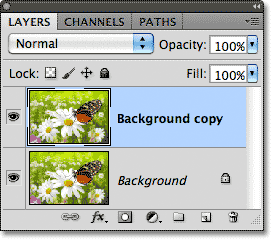
zamierzam szybko zastosować kilka filtrów rozmycia Photoshopa do mojej warstwy kopiowania tła, abyśmy mieli coś innego na każdej warstwie. Oto jak wygląda mój obraz po zastosowaniu filtrów rozmycia:

może to wyglądać tak, jakbym zamazał cały obraz, ale jeśli spojrzymy na panel warstwy, zobaczymy, że tak nie jest. Ponieważ warstwa kopiowania w tle była aktywną (podświetloną) warstwą, gdy zastosowałem filtry rozmycia, wpływ miał tylko warstwa kopiowania w tle. Rozmyty obraz możemy zobaczyć w miniaturze podglądu warstwy kopiującej w tle. Oryginalny obraz na warstwie poniżej nie został naruszony, a jego podglądowa Miniatura nadal pokazuje oryginalne, nietknięte zdjęcie:
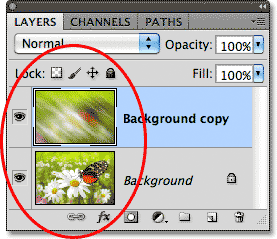
ikona widoczności warstwy
jeśli chcę ponownie zobaczyć oryginalne zdjęcie w dokumencie, mogę po prostu wyłączyć rozmytą warstwę, klikając ikonę widoczności warstwy. Gdy mała gałka oczna jest widoczna w polu, oznacza to, że warstwa jest widoczna w dokumencie. Kliknięcie ikony spowoduje ukrycie gałki ocznej i ukrycie warstwy:
![]()
po ukryciu niewyraźnej warstwy oryginalne zdjęcie pojawia się ponownie w dokumencie. Rozmyta warstwa nadal istnieje, po prostu nie widzimy jej w tej chwili:

aby ponownie włączyć rozmytą warstwę, wystarczy kliknąć ikonę widoczności pustej warstwy:
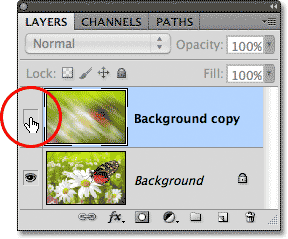
i to odwraca rozmytą warstwę z powrotem na dokumencie, po raz kolejny ukrywając oryginalne zdjęcie z widoku:

zmiana nazwy warstwy
jak widzieliśmy, Photoshop automatycznie nadaje nam nazwy warstw, gdy je dodajemy, ale nazwy, które im nadaje, takie jak „warstwa 1” i „kopia tła”, są dość ogólne i niezbyt pomocne. Gdy w dokumencie mamy tylko kilka warstw, nazwy mogą wydawać się mało ważne, ale gdy pracujemy z 10, 20, a nawet 100 lub więcej warstwami, o wiele łatwiej jest je uporządkować, jeśli mają znaczące nazwy. Na szczęście Photoshop ułatwia zmianę nazwy warstwy. Po prostu kliknij dwukrotnie nazwę warstwy bezpośrednio w panelu Warstwy, a następnie wpisz nową nazwę. Zmienię nazwę warstwy kopiowania tła na „rozmycie”. Po zakończeniu naciśnij klawisz Enter ( Win) / Return (Mac) na klawiaturze, aby zaakceptować zmianę nazwy:
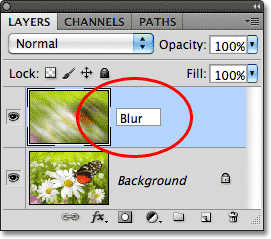
dodawanie maski warstwy
maski warstw są niezbędne w większości naszych prac w Photoshopie. Nie wdajemy się tutaj w ich szczegóły, ale aby dodać maskę warstwy na warstwie, upewnij się, że warstwa, do której chcesz ją dodać, jest zaznaczona, a następnie kliknij ikonę maski warstwy u dołu panelu Warstwy:
![]()
Miniatura maski warstwy pojawi się po prawej stronie miniatury podglądu warstwy, informując o dodaniu maski:
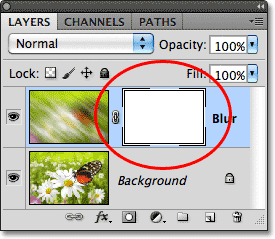
po dodaniu maski warstwy mogę na niej malować pędzlem, używając koloru czarnego jako mojego koloru farby, aby odsłonić część oryginalnego obrazu pod warstwą rozmycia:

jeśli nie masz pojęcia, co właśnie tam zrobiłem, nie martw się. Maski warstw to zupełnie inny temat, ale możesz dowiedzieć się więcej na ich temat w naszym zrozumieniu masek warstw w samouczku Photoshop.
dodawanie warstw wypełnienia lub dopasowania
po prawej stronie ikony maski warstwy na dole panelu Warstwy znajduje się nowa ikona warstwy wypełnienia lub dopasowania. Jest to ikona, która wygląda jak okrąg podzielony po przekątnej między czerń i biel:
![]()
kliknięcie na nią otwiera listę warstw wypełnienia i dopasowania, z których możemy wybierać. Jako przykład zaznaczę warstwę dopasowania barwy/nasycenia z listy:
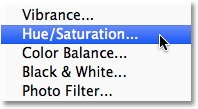
Barwa/Nasycenie pozwala na łatwą zmianę kolorów na obrazie. W programach Photoshop CS4 i CS5 elementy sterujące warstwy dopasowania są wyświetlane w Panelu dopasowania. W CS3 i wcześniejszych, otwierają się w osobnym oknie dialogowym. Szybko pokoloruję mój obraz, wybierając opcję koloryzuj, a następnie ustawię wartość odcienia na 195 dla koloru niebieskiego i zwiększę wartość nasycenia kolorów do 60. Nie martw się, jeśli cokolwiek, co tu robię, wydaje ci się obce. Przechodzę przez kilka rzeczy szybko, abyśmy mogli uzyskać ogólny obraz tego, jak wiele możemy zrobić w panelu Warstwy:
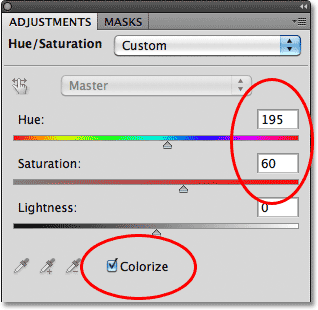
oto moje zdjęcie po pokolorowaniu:
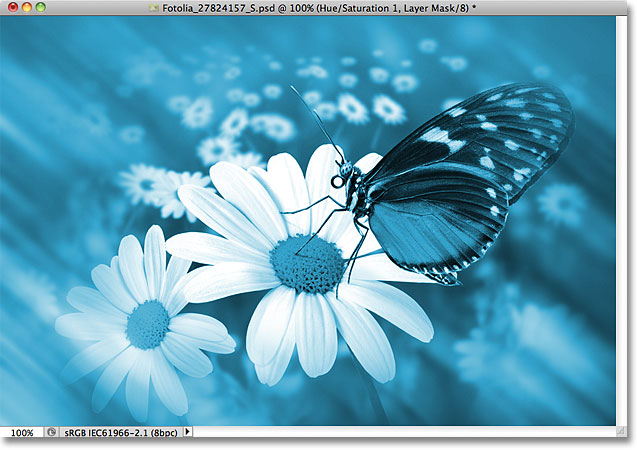
warstwy dopasowania to kolejny temat, który wykracza poza zakres tego samouczka, ale powodem, dla którego i tak go dodałem, było to, że widzimy, że wszelkie warstwy dopasowania, które dodajemy do dokumentu, pojawiają się w panelu Warstwy, tak jak normalne warstwy. Tutaj moja warstwa dopasowania barwy/nasycenia znajduje się nad warstwą rozmycia:
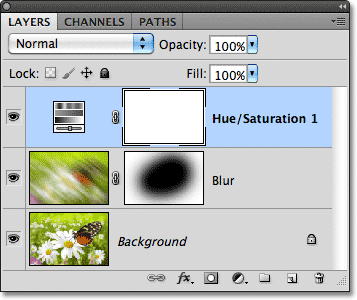
więcej informacji na temat warstw dopasowania programu Photoshop można znaleźć w naszym nieniszczącym samouczku Edycja zdjęć z warstwami dopasowania i naszym samouczku zmniejszanie rozmiarów plików z warstwami dopasowania, oba znajdują się w sekcji samouczki do edycji zdjęć.
Zmiana trybu mieszania warstwy
panel warstwy jest również miejscem, w którym możemy zmienić tryb mieszania warstwy, który zmienia sposób mieszania się warstwy z warstwami pod nią w dokumencie. Opcja Tryb mieszania znajduje się w lewym górnym rogu panelu Warstwy bezpośrednio pod zakładką nazwa. W rzeczywistości nigdzie nie jest napisane „tryb mieszania”, ale domyślnie w polu jest napisane „normalny”. Aby wybrać inny tryb mieszania, kliknij słowo „normalny” (lub inny tryb mieszania, który zostanie wybrany w tym czasie), a następnie wybierz inny tryb mieszania z wyświetlonej listy. Wybieram tryb mieszania kolorów z listy:
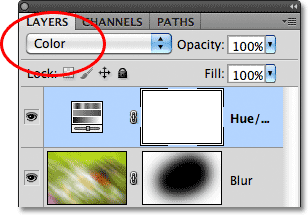
zmieniając tryb mieszania warstwy dopasowania Barwa/Nasycenie z normalnego na kolor, warstwa dopasowania ma teraz wpływ tylko na same kolory obrazu. Wartości jasności (światła, ciemne i wszystkie odcienie pomiędzy nimi) nie są naruszone i widzimy, że mój obraz wydaje się teraz nieco jaśniejszy niż przed chwilą:
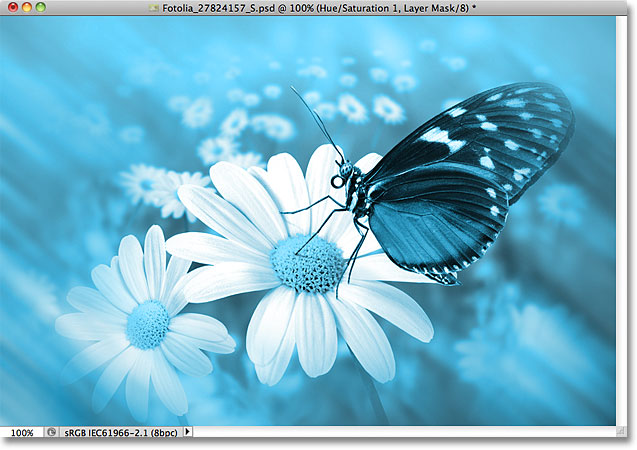
aby uzyskać więcej informacji na temat trybów mieszania warstw programu Photoshop, w tym trybu mieszania kolorów, zobacz nasze pięć podstawowych trybów mieszania do edycji zdjęć.
opcje krycia i wypełnienia
możemy kontrolować poziom przezroczystości warstwy z panelu Warstwy za pomocą opcji krycia bezpośrednio naprzeciwko opcji trybu mieszania. Wartość krycia wynosząca 100% (wartość domyślna) oznacza, że w ogóle nie możemy przejrzeć warstwy, ale im bardziej obniżymy wartość krycia, tym bardziej warstwy pod nią będą widoczne w dokumencie. Zamierzam obniżyć krycie warstwy dopasowania odcienia / nasycenia do 70%:
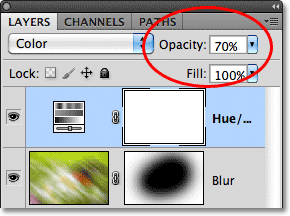
przy nieznacznym obniżeniu krycia oryginalne kolory obrazu zaczynają się wyświetlać:
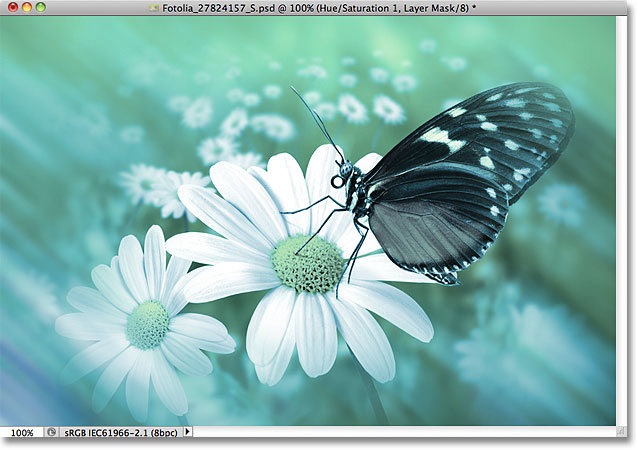
bezpośrednio pod opcją krycie znajduje się opcja wypełnienia, która kontroluje również wartość przezroczystości warstwy. W większości przypadków te dwie opcje (krycie i wypełnienie) zachowują się dokładnie tak samo, ale istnieje między nimi ważna różnica związana ze stylami warstw. Ponownie, nie będziemy tutaj wchodzić w szczegóły, ale omówimy to w naszym samouczku krycie warstw vs wypełnienie.
grupowanie warstw
wcześniej dowiedzieliśmy się, że jednym ze sposobów na lepsze uporządkowanie warstw w panelu Warstwy jest zmiana ich nazwy na bardziej znaczące. Innym sposobem jest grupowanie warstw w grupę warstw. Możemy utworzyć nową grupę warstw, klikając ikonę Nowa grupa na dole panelu Warstwy. Jest to ikona, która wygląda jak folder (co jest zasadniczo tym, czym jest grupa warstw). Jednak nie zamierzam go klikać, ponieważ istnieje lepszy sposób na utworzenie grupy warstw:
![]()
problem (jest to raczej niedogodność) z kliknięciem ikony nowej grupy polega na tym, że tworzy ona nową, ale pustą grupę, co wymaga od nas ręcznego przeciągania warstw do grupy. To nic wielkiego, ale jest lepszy sposób. Chcę umieścić warstwę rozmycia i warstwę dopasowania w nowej grupie, więc pierwszą rzeczą, którą zrobię, jest wybranie obu na raz. Mam już zaznaczoną warstwę dopasowania (podświetloną), więc aby wybrać warstwę rozmycia, wystarczy przytrzymać klawisz Shift podczas klikania warstwy rozmycia, a teraz zaznaczone są obie warstwy:
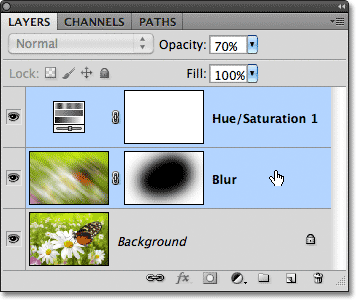
Po wybraniu obu warstw kliknę ikonę menu w prawym górnym rogu panelu Warstwy (we wcześniejszych wersjach programu Photoshop ikona menu wygląda jak mała strzałka). Spowoduje to otwarcie menu panelu Warstwy. Wybierz nową grupę z warstw z menu Opcje:
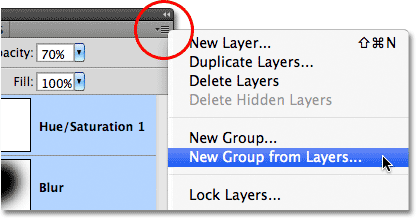
przed utworzeniem nowej grupy program Photoshop otworzy okno dialogowe Nowa grupa z warstw, dając nam możliwość nazwania grupy i ustawienia kilku innych opcji. Po prostu kliknę OK, aby zaakceptować domyślną nazwę i ustawienia:
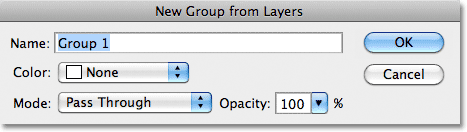
program Photoshop tworzy nową grupę, nadając jej domyślną nazwę „Grupa 1” i dodaje do niej dwie zaznaczone warstwy. Grupy warstw są bardzo podobne do folderów w szafce na dokumenty. Możemy otworzyć folder, aby zobaczyć, co jest w środku, i możemy zamknąć folder, aby wszystko było schludne i uporządkowane. Domyślnie grupy warstw są zamykane w panelu Warstwy. Aby je otworzyć i wyświetlić warstwy wewnątrz, kliknij mały trójkąt po lewej stronie ikony folderu:
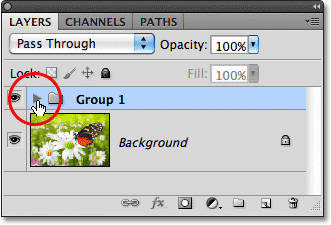
powoduje to otwarcie grupy i możemy teraz zobaczyć i uzyskać dostęp do warstw wewnątrz niej w razie potrzeby. Aby ponownie zamknąć grupę, po prostu kliknij ponownie ikonę trójkąta:
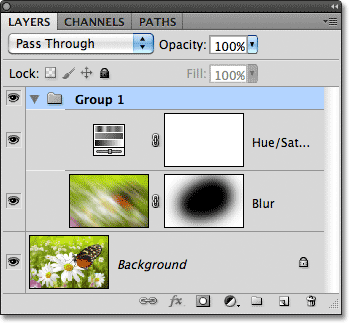
istnieje wiele fajnych rzeczy, które możemy zrobić z grupami warstw w Photoshopie, ale ponieważ jest to tylko przegląd panelu Warstwy, zachowamy bardziej szczegółową dyskusję na temat grup warstw dla innego samouczka.
style warstw
również w dolnej części panelu Warstwy znajduje się ikona style warstw:
![]()
style warstw to proste sposoby dodawania wielu różnych efektów do warstw, w tym cieni, pociągnięć, blasków i innych! Kliknięcie ikony stylów warstw otwiera listę stylów do wyboru. Mamy pełną serię na temat stylów warstw Photoshopa:
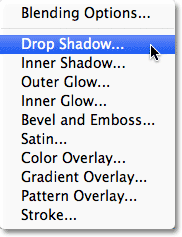
blokowanie warstw
wreszcie panel warstw daje nam również kilka różnych sposobów blokowania niektórych aspektów warstwy. Na przykład, jeśli część warstwy jest przezroczysta, możemy zablokować przezroczyste piksele tak, że mamy wpływ tylko na rzeczywistą zawartość (piksele obrazu) na warstwie. Albo możemy zablokować piksele obrazu. Możemy zablokować położenie warstwy, aby przypadkowo nie przesunąć jej wewnątrz dokumentu. Do wyboru są cztery opcje blokady, z których każda jest reprezentowana przez małą ikonę i znajduje się tuż pod opcją trybu mieszania. Od lewej do prawej mamy zablokowanie przezroczystych pikseli, zablokowanie pikseli obrazu, zablokowanie pozycji i zablokowanie wszystkich:
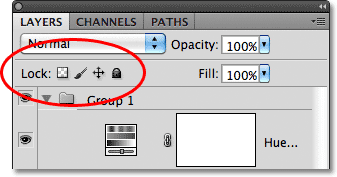
jeśli wybrano którąś z tych opcji lub wszystkie z nich, po prawej stronie zablokowanej warstwy pojawi się mała ikona kłódki, jak widać na warstwie tła, która jest domyślnie zablokowana:
![]()
Zmiana rozmiaru miniatur
ostatnią funkcją panelu Warstwy, która często się przydaje, jest możliwość zmiany rozmiaru miniatur. Większe miniatury mogą ułatwić nam podgląd zawartości każdej warstwy, ale zajmują również więcej miejsca, ograniczając liczbę warstw, które możemy zobaczyć naraz w panelu Warstwy bez konieczności rozpoczynania przewijania. Aby wyświetlić więcej warstw, możemy po prostu zmniejszyć miniatury obrazów, a możemy to zrobić, klikając ikonę menu w prawym górnym rogu panelu Warstwy, a następnie wybierając opcje panelu z menu:
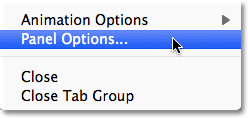
spowoduje to otwarcie okna dialogowego Opcje panelu Warstwy. W górnej części okna dialogowego znajduje się opcja rozmiar miniatur z trzema opcjami rozmiaru i możliwością wyłączenia miniatur obrazów (brak). Nie polecam wyboru Brak, ale zaznaczę mniejszy z trzech rozmiarów:
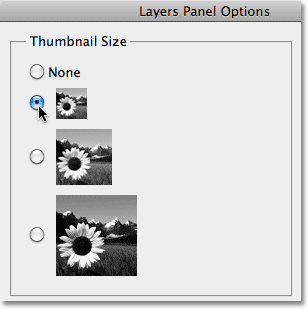
po wybraniu rozmiaru kliknij OK, aby zamknąć okno dialogowe, a my widzimy w moim panelu Warstwy, że wszystko wygląda teraz bardziej kompaktowo. Możesz wrócić i zmienić rozmiar miniatury w dowolnym momencie: