PhotoEffect: Utwórz efekt Blueprint w Photoshopie
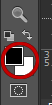
kliknij pole pierwszy plan lub tło.
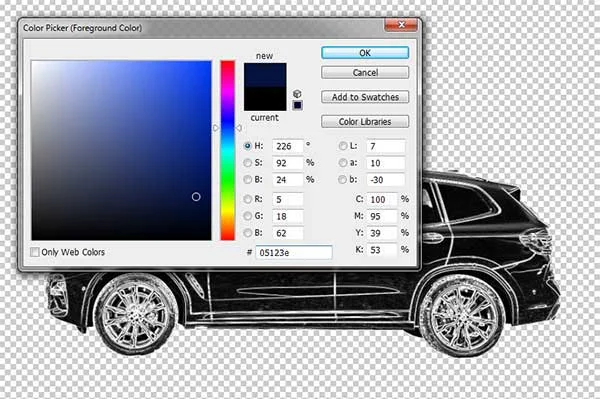
Wybierz kolor z okna dialogowego Próbnik Kolorów.
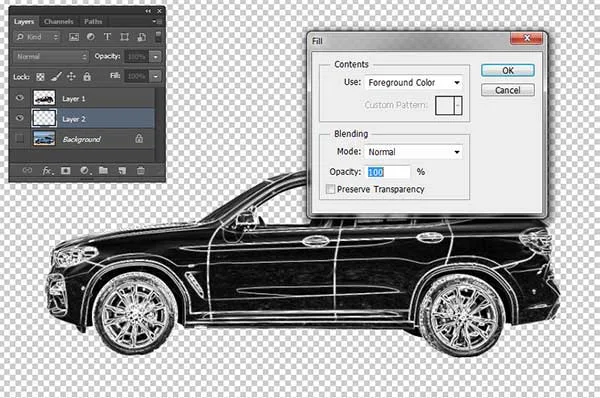
okno dialogowe wypełnij.
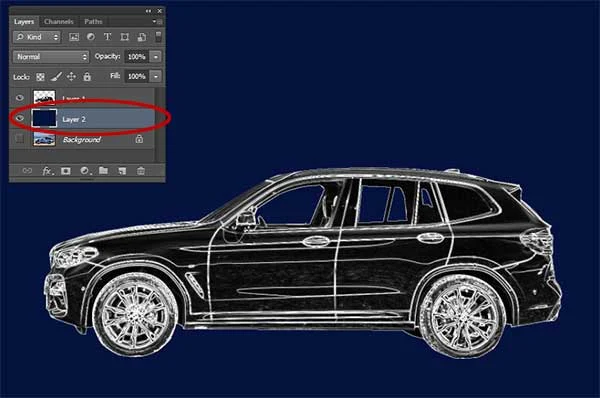
Warstwa 2 wypełniona kolorem niebieskim.
9. Zmień tryb mieszania warstwy rysunkowej na ekran
Wybierz warstwę rysunkową w panelu Warstwy i zmień jej tryb mieszania na ekran.
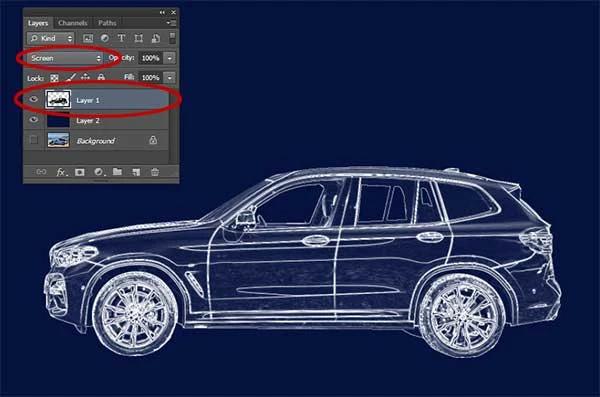
zmień tryb mieszania warstwy rysunkowej na ekran.
10. Dodaj styl warstwy obrysu
możesz dodać styl warstwy obrysu, aby dodać silną linię wokół obiektu.
Wybierz Layer> Layer Style> Stroke.
zostanie wyświetlone okno dialogowe Styl warstwy.
wybierz biały kolor, rozmiar obrysu, pozycję wewnątrz. Kliknij OK.
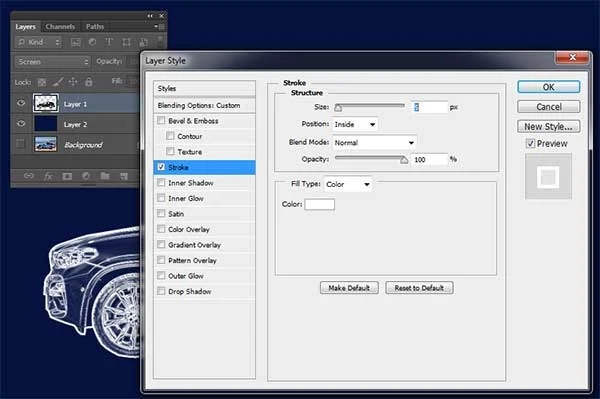
Dodaj styl warstwy obrysu.
11. Utwórz nowy dokument dla wzorca siatki
Utwórz nowy dokument dla wzorca siatki o rozmiarze około 50 x 50 pikseli, rozdzielczości 72 pikseli i zawartości białego tła.
Wybierz Layer > New > Layer z tła, aby odblokować warstwę tła.
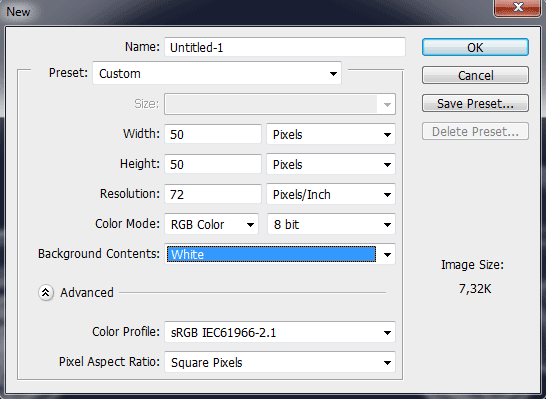
Utwórz nowy dokument dla wzorca siatki.
12. Utwórz białą ramkę
Utwórz białą ramkę o 1 piksel. Wybierz Wybierz > wszystko, a następnie wybierz Wybierz > zmodyfikuj > obramowanie.
zostanie wyświetlone okno dialogowe wyboru obramowania.
wprowadź 1 piksel dla szerokości, a następnie kliknij OK.
Odwróć zaznaczenie, wybierając opcję Wybierz > Odwróć.
naciśnij klawisz Delete, aby usunąć wszystko wewnątrz zaznaczenia.
Wybierz Wybierz>usuń zaznaczenie, aby usunąć zaznaczenie.
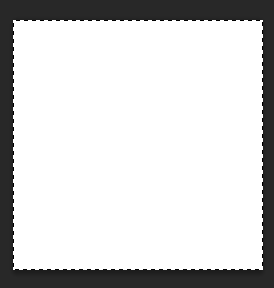
Wybierz Wybierz > Wszystkie.
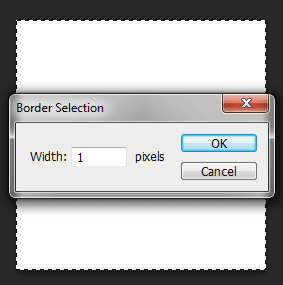
Zmodyfikuj Obramowanie.
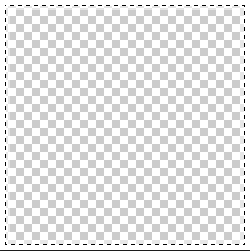
Odwróć zaznaczenie, wybierając Wybierz>Odwróć, a następnie naciśnij klawisz Delete, aby usunąć wszystko wewnątrz zaznaczenia.
13. Define Pattern
następny krok, przejdź do edytuj>Define Pattern.
zostanie wyświetlone okno dialogowe Nazwa wzorca.
Nazwij to jak 'siatka Blueprint’.
kliknij przycisk OK.
teraz możesz zapisać i zamknąć swój wzór .Dokument PSD.
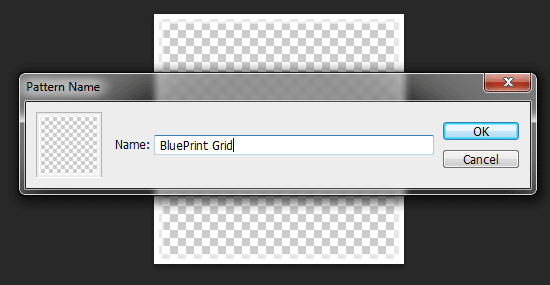
okno dialogowe Nazwa wzorca.
14. Utwórz nową warstwę dla wzorca siatki
Utwórz nową warstwę dla wzorca siatki, wybierając warstwę > Nowa>warstwa lub po prostu naciśnij Shift+Ctrl+N.
pojawi się okno dialogowe Nowa warstwa, które pozwoli Ci nazwać warstwę i określić inne opcje.
pozostaw ustawienia domyślne i kliknij OK.
na panelu Warstwy pojawia się warstwa o domyślnej nazwie warstwy 3.
w panelu Warstwy przeciągnij nową warstwę do najwyższej pozycji.
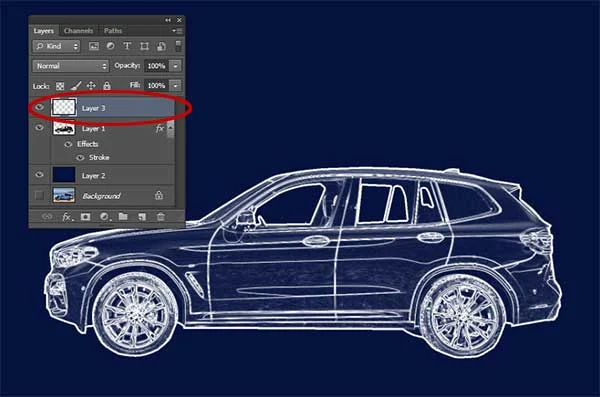
Utwórz nową warstwę wzorca siatki.
15. Wypełnij nową warstwę wzorem siatki
wybierz opcję Edytuj> wypełnij.
pojawi się okno dialogowe wypełnij.
Wybierz wzór w menu rozwijanym użyj.
w niestandardowym wzorze wybierz wzór siatki, który wcześniej stworzyliśmy.
kliknij przycisk OK.
w razie potrzeby dostosuj jego krycie w panelu Warstwy.

wypełnij nową warstwę wzorem siatki.

Dostosuj krycie w razie potrzeby w panelu Warstwy.
16. Zapisz dokument
Wybierz plik > Zapisz lub po prostu naciśnij Ctrl + S, aby zapisać plik projektu.
pojawi się okno dialogowe Zapisz jako.
przejdź do folderu, w którym chcesz przechowywać plik projektu.
wpisz nazwę w polu tekstowym Nazwa pliku i pozostaw domyślny program Photoshop (*.PSD;*.PDD) format.
PSD jest natywnym formatem Photoshopa i jest przydatny, ponieważ przechowuje wszystko o Twoim obrazie i pozwoli Ci później edytować obraz w Photoshopie, na wypadek, gdybyś zauważył problem.
kliknij Zapisz, aby zapisać plik projektu.
po zakończeniu prawdopodobnie będziesz chciał wyeksportować obraz w bardziej powszechnie używanym formacie, takim jak JPEG, PNG, TIFF itp.