Menu
szukasz sposobu na ożywienie zawartości prezentacji PowerPoint? Jak o użyciu GIF? Animowane obrazy są obecnie wszędzie. Dlaczego więc nie używać GIF-ów do prezentacji?
gify gwarantują przyciągnięcie uwagi odbiorców. To zabawny i zabawny sposób na podkreślenie treści i kluczowych wiadomości. Ponadto pliki GIF mają mniejsze rozmiary niż pliki wideo,co oszczędza czas ładowania. Dowiedz się, jak tworzyć pliki GIF i wstawiać je do prezentacji.
co to jest animowany GIF?
GIF oznacza graphics interchange format. Jest to rodzaj formatu obrazu bitmapowego, który obsługuje do 8 bitów na piksel, umożliwiając obrazowi dostęp do palety 255 kolorów. Pliki GIF są idealne do obrazów z małą paletą kolorów i oczywiście animacji. Ponadto Rozmiar pliku jest zwykle mniejszy niż pliki JPEG.
większość plików GIF jest animowana. Oznacza to, że nie są to obrazy statyczne, takie jak pliki JPEG, ale powtarzają się automatycznie po kilku sekundach. Inne gify tylko raz i zatrzymują się na ostatnim obrazku.
po co używać GIFów?
gify to świetny wybór, jeśli chcesz ożywić swoją prezentację i użyć ruchu, aby przyciągnąć uwagę odbiorców. Jest tak wiele możliwości używania GIFów:
- gify zamiast filmów → mniejszy rozmiar pliku i krótszy czas ładowania
- animowane logo
- animowane piktogramy
- pokazy slajdów
- ilustrujące trendy, dane, procesy
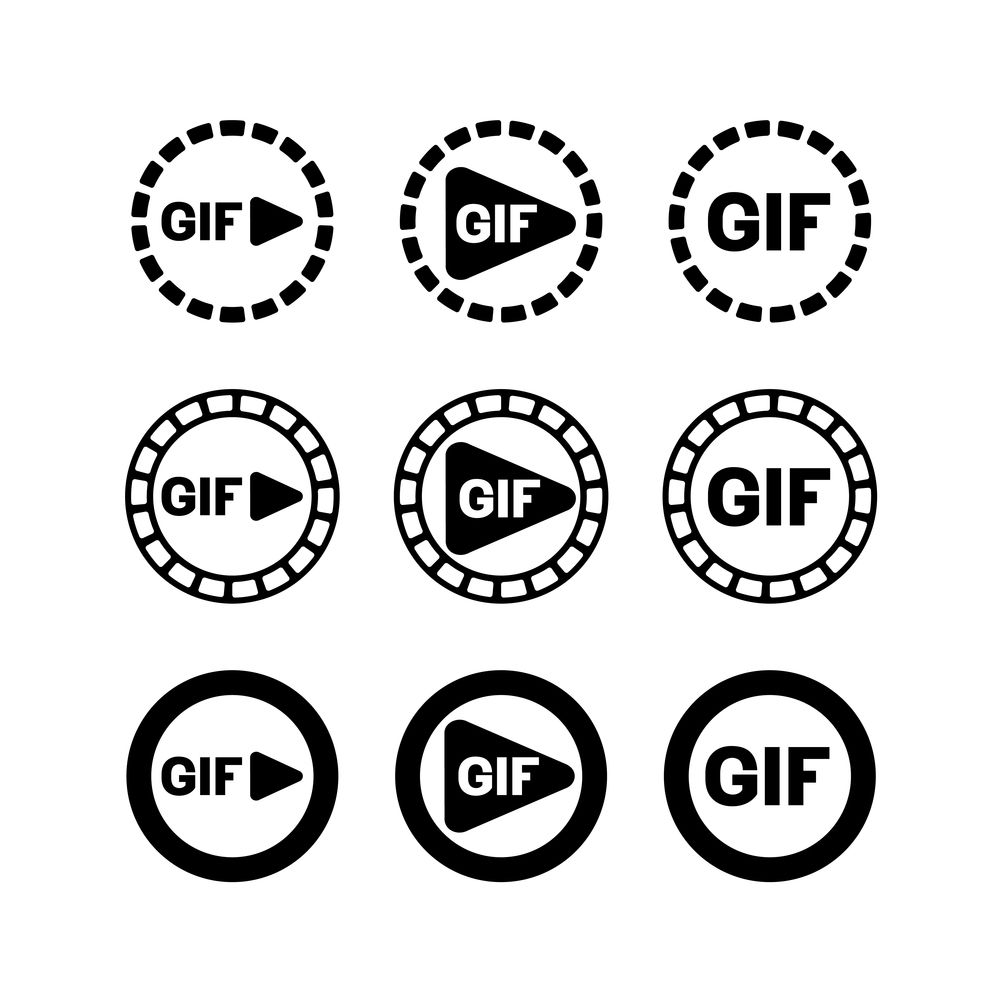
powinny być wybierane i używane mądrze, aby nie odwracać uwagi od treści prezentacji. Dowiedz się, jak utworzyć GIF i najlepszy sposób, aby go teraz używać.
jak utworzyć GIF
więc zdecydowałeś się wstawić GIF do swojego programu PowerPoint? W takim razie trafiłeś we właściwe miejsce. Istnieje kilka sposobów tworzenia GIF, które pokażemy poniżej.
Utwórz GIF bezpośrednio w programie PowerPoint
GIF-y zawierają serię obrazów, które są wyświetlane w sekwencji wystarczająco szybko, aby utworzyć animację. Aby utworzyć je w samym PowerPoincie, możesz użyć przejścia lub, jak wyjaśnimy poniżej, użyj przejścia slajdów, Morph.
1. Zanim zaczniesz tworzyć, musisz określić kształt i rozmiar pliku GIF. Jeśli używasz standardowego slajdu panoramicznego, GIF przyjmie również aspekt 16: 9.
2. Otwórz slajd PowerPoint, na którym chcesz wstawić GIF.
3. Kliknij na projekt w Dostosuj grupę możesz ustawić rozmiar slajdu, klikając rozmiar slajdu > niestandardowy rozmiar slajdu….
4. Teraz Wstaw żądany obiekt, w naszym przypadku ikonę, przechodząc do zakładki Wstaw i wybierając ikony w grupie Ilustracje.
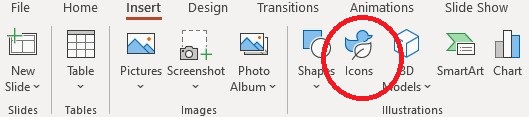
: Więcej profesjonalnych ikon z PresentationLoad dla Twojej firmy znajdziesz tutaj.
5. Wybierz ikonę i utwórz duplikat slajdu w widoku miniatury, naciskając Ctrl + Shift + D (Przejście Morphowe wymaga dwóch slajdów z tym samym obiektem).
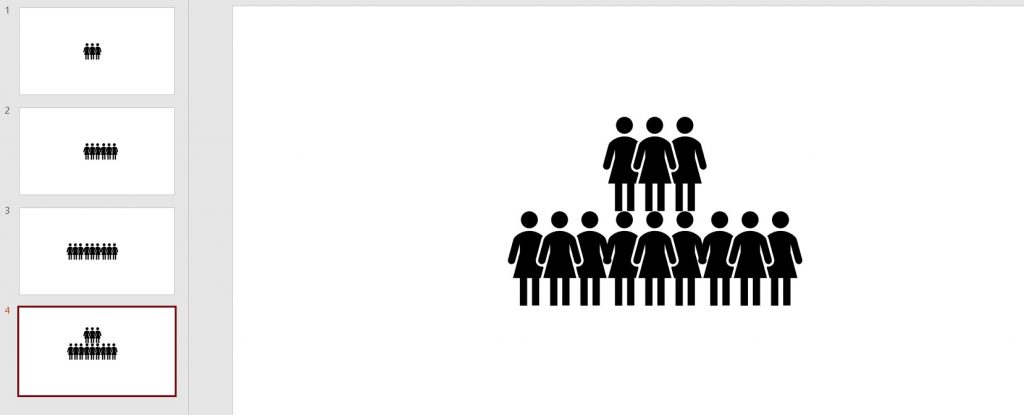
6. Teraz przejdź do slajdu z duplikatem i wprowadź dowolne zmiany w ikonie. Na przykład zmień pozycję, kolor lub tekst.
7. Kliknij ikonę duplikatu i przejdź do przejścia > Morph w przejściu do tej grupy slajdów.

8. Pozostań na karcie przejścia i przejdź do opcji efekty. Tam możesz wybrać, jak chcesz przejść do pracy.
9. Zaznacz obiekty, tak jak w naszym przykładzie.
10. Kliknij Podgląd na karcie przejścia, aby zobaczyć, jak będzie wyglądać Przejście Morph.
11. Teraz przejdź do pliku > Eksportuj i wybierz Utwórz animowany GIF.
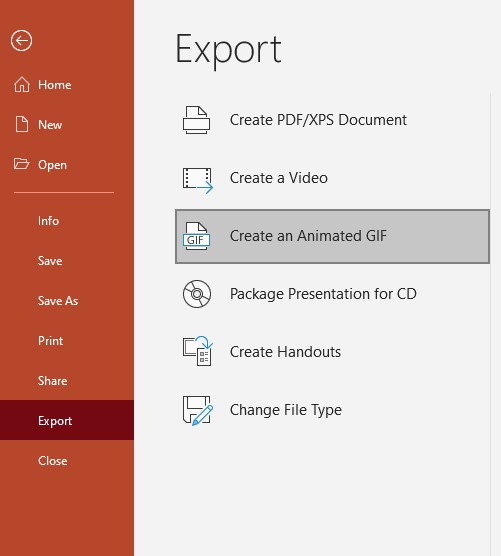
12. Wybierz żądany rozmiar pliku i kliknij Utwórz GIF.
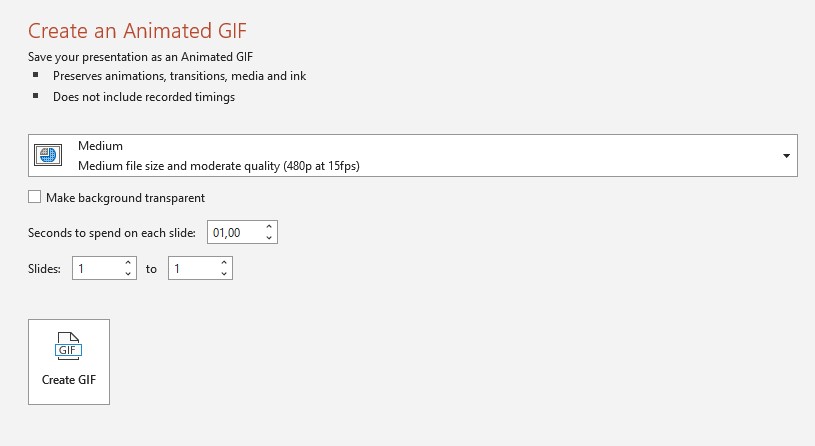
13. W tym samym oknie możesz również wybrać, ile sekund chcesz poświęcić na każdy slajd.
14. Pasek postępu dla pliku GIF pojawi się na pasku stanu na dole. Zwykle zajmuje to tylko kilka sekund.
nasz GIF wygląda tak:

Utwórz GIF w Photoshopie
chcesz utworzyć własną zawartość i użyć niestandardowych obrazów, aby utworzyć GIF dla kluczowych wiadomości? Nie ma sprawy. Photoshop pozwala zamienić własne obrazy w gify. Tak to się robi:
do tego samouczka potrzebny jest edytor obrazów Photoshop i pewne doświadczenie w jego użyciu.
1. Pamiętaj, aby podczas robienia zdjęć używać statywu, aby były zrobione z tej samej perspektywy.
2. Zmodyfikuj każdy przechwycony obraz tak, jak powinien wyglądać później w sekwencji GIF.
3. Upewnij się, że wszystkie zdjęcia mają taką samą liczbę pikseli.
4. Importuj zdjęcia do pliku programu Photoshop w obszarze plik > Skrypty > załaduj pliki do stosu. Otworzy się okno. Kliknij Przeglądaj, aby znaleźć swoje zdjęcia. Przytrzymaj klawisz Shift, Wybierz zdjęcia, kliknij Otwórz i OK. Twoje zdjęcia zostaną teraz zaimportowane do pliku jednowarstwowego. Po prawej stronie zobaczysz kilka nowych warstw. Staną się ramkami twojego GIFA.
5. Teraz nadszedł czas na zaprojektowanie animacji klatek. Aby to zrobić, przejdź do okna > oś czasu u dołu obszaru roboczego.
6. Kliknij strzałkę na przycisku na środku panelu i wybierz Utwórz animację klatki. Twoje pierwsze zdjęcie zostanie teraz wstawione do osi czasu.
7. Aby przekonwertować warstwy na klatki animacji, przejdź do prawego górnego rogu panelu oś czasu i kliknij ikonę menu. Teraz wybierz opcję Utwórz ramki z warstw.
8. Jeśli zdjęcia są odtwarzane w odwrotnej kolejności, wróć ponownie do ikony menu osi czasu i wybierz opcję Odwróć klatki.
9. Kliknij pod każdą klatką i wybierz, jak długo ma się pojawić przed przejściem do następnej klatki. Przejście od jednej do pięciu sekund jest optymalne.
10. Możesz także ustawić nieskończoną pętlę dla GIF-ów, kopiować, wklejać i odwracać obrazy. Przed skopiowaniem i wklejeniem ustaw czas odtwarzania, aby nie trzeba było ustawiać go ponownie dla każdej kopii. Aby skopiować obrazy, kliknij pierwszy obraz, przytrzymaj klawisz Shift i kliknij ostatni obraz. Następnie przejdź do prawego menu i kliknij Kopiuj Ramki. Następnie przełącz się na Wklej ramki w tym samym menu.
11. Gdy otworzy się okno Wklej Ramki, zaznacz opcję Wklej Po zaznaczeniu. Teraz możesz odwrócić ramki.
12. Wróć do menu i kliknij na odwrotne ramki (jak w punkcie 8). Dwie identyczne klatki powinny teraz pojawić się na środku. Usuń jeden z nich, aby twój GIF nie był opóźniony.
13. Możesz wyświetlić podgląd GIFA, klikając przycisk Odtwórz na dole okna osi czasu.
14. Teraz zapisz plik jako GIF. Najpierw upewnij się, że pętla nieskończona jest ustawiona na zawsze (w lewym dolnym rogu). Teraz wybierz File > Export > Save for Web (Legacy), aby go zapisać.
ten krótki przewodnik można również znaleźć jako film tutaj.
Znajdź animowane gify w Internecie
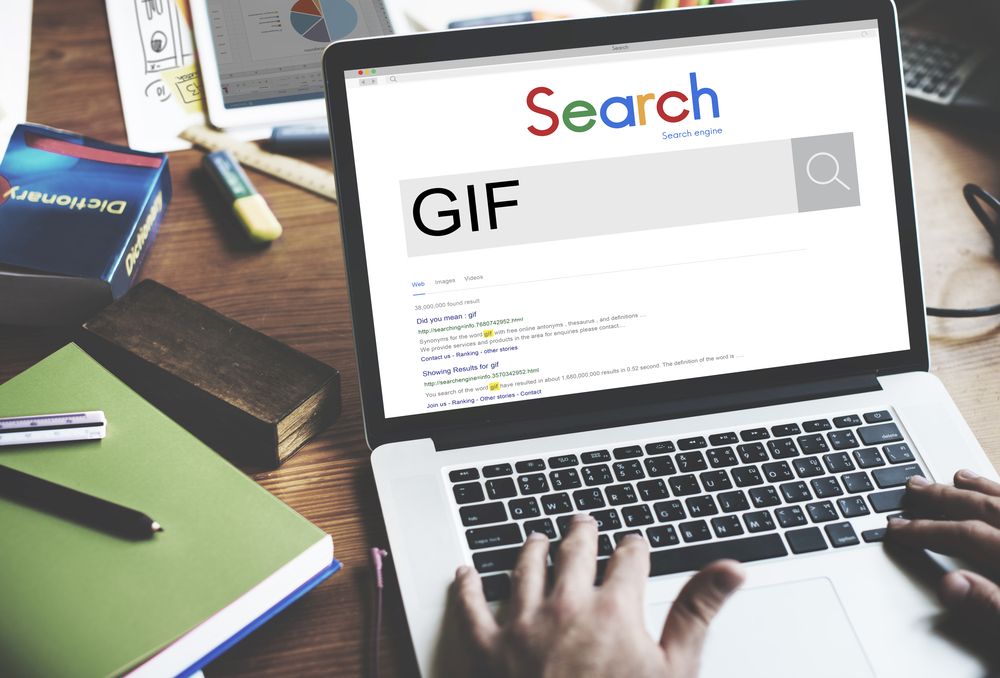
chcesz wstawić GIF do programu PowerPoint, ale nie chcesz tworzyć własnego? Możesz znaleźć gify w Internecie za pomocą wyszukiwania obrazów online w programie PowerPoint.
w programie PowerPoint przejdź do Wstaw > Zdjęcia > zdjęcia Online…. lub Wstaw Clipart dla starszych wersji programu PowerPoint. Przejdź do pola wyszukiwania i wpisz animowany GIF. Teraz możesz wybrać GIF z wybranej kategorii.
jak wstawić GIF w programie PowerPoint
teraz, gdy wiesz, jak tworzyć GIF-y, pokażmy, jak wstawić je do programu PowerPoint:
Dla Windows:
1. Wybierz slajd, w którym chcesz wstawić plik GIF.
2. Teraz przejdź do Wstaw > Zdjęcia. Spowoduje to otwarcie Wstaw obraz z rozwijanego menu.
3. Wybierz żądany plik z jednej z lokalizacji z menu rozwijanego i kliknij Wstaw.
dla macOS:
1. Wybierz slajd, w którym chcesz wstawić plik GIF.
2. Na karcie Strona główna pod Wstaw, przejdź do Obraz > obraz z pliku.
3. W oknie, które się otworzy, wyszukaj żądany plik i kliknij Wstaw.
jak grać animowane gify
wstawiłeś swój GIF na slajdzie i nadal wygląda jak tylko obraz. Nie martw się, za pomocą kilku kliknięć możesz odtworzyć swój GIF.
Dla Windows:
1. Przejdź do zakładki pokaz slajdów.
2. W grupie początek pokazu slajdów kliknij na bieżący slajd.
3. Plik GIF będzie teraz odtwarzany w ciągłej pętli.
dla macOS:
1. Przejdź do menu Pokaz slajdów.
2. Teraz wybierz Odtwórz z bieżącego slajdu.
3. Plik GIF będzie teraz odtwarzany w ciągłej pętli.
jak dostosować częstotliwość pętli animacji
Twój GIF jest teraz wstawiany do programu PowerPoint i odtwarzany w nieskończonej pętli. Aby ustawić, jak często gra, Użyj edytora online na ezgif.com.
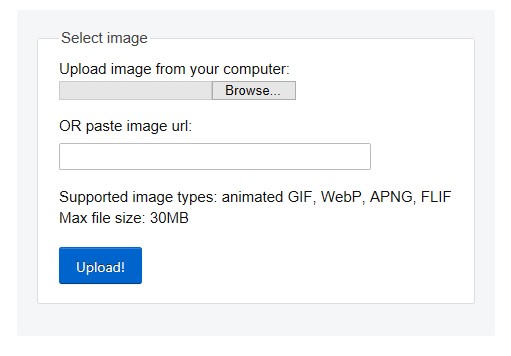
przejdź do programu GIF frame extractor on ezgif.com i prześlij swój plik GIF. Możesz ustawić powtarzanie, wybierając opcję podziel na klatki > Edytuj animację > liczba pętli > Stwórz GIF! Zapisz nowy plik i wklej go ponownie do prezentacji.
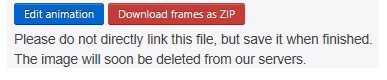
niektóre ograniczenia podczas korzystania z GIFów
pamiętaj o następujących punktach podczas korzystania z GIFów w programie PowerPoint:
- gify uruchamiają się automatycznie po przełączeniu na slajd. Oznacza to, że nie można sterować odtwarzaniem za pomocą kliknięcia myszką, więc miej to na uwadze podczas prezentacji.
- gify mają tylko 256 kolorów, co może obniżyć jakość obrazu dla zdjęć.
- nie można tworzyć przezroczystych obszarów za pomocą pliku GIF.
- nie możesz przyciąć GIFA.
gify ożywiają prezentację
jeśli chcesz, aby coś zabawnego przyciągnęło wzrok i uwagę odbiorców, wybierz GIF.
nie zawsze trzeba zwracać się do skomplikowanych filmów. GIF to świetny sposób na zilustrowanie procesu, a nawet kluczowych wiadomości. A dzięki niewielkiemu rozmiarowi pliku nie będziesz musiał radzić sobie z długim czasem ładowania. Możesz również dostosować animowany GIF, dostosowując jego częstotliwość pętli w dowolny sposób. Plus, są zabawne i łatwe do tworzenia!
użyj animowanego GIFA, nie pożałujesz.
