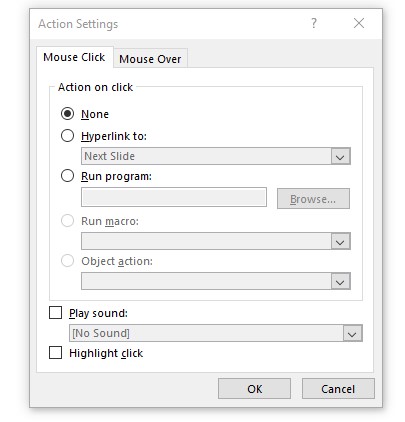Menu
chcesz wstawić zawartość PDF do prezentacji programu PowerPoint, ale nie wiesz, jak? Jesteś we właściwym miejscu. Pokażemy Ci 5 prostych sposobów, aby to zrobić.
pliki PDF są tylko do odczytu. Oznacza to, że po utworzeniu są trudne do edycji. Czytaj dalej, aby dowiedzieć się, jak nadal można wstawiać i edytować zawartość PDF w prezentacji PowerPoint.
co to jest PDF?
Portable Document Format został opracowany w 1993 roku przez firmę Adobe System. Plik PDF może być obrazem i / lub tekstem. Aby otworzyć te dokumenty, musisz użyć zgodnego programu, np. Adobe Acrobat Reader. Ten program należy zakupić.
ale istnieją pewne bezpłatne alternatywy, takie jak PDFCreator. To instaluje się jako sterownik drukarki-po kliknięciu na niego, każdy program, który ma dostęp do opcji drukarki utworzy dla ciebie plik PDF zamiast wydruku. Darmowy BullZip, tworzy również pliki PDF za pomocą opcji dialogowej drukarki. Możesz znaleźć więcej darmowych programów alternatywnych tutaj.
charakterystyczną cechą tych typów plików jest to, że zachowują oryginalny układ autora. Oznacza to, że plik PDF nie może być łatwo edytowany po jego zapisaniu, więc wygląda tak samo na każdym systemie komputerowym. Dlatego wiele agencji rządowych i firm na nich polega.
Wstaw pliki PDF do programu PowerPoint: opcje
możesz wstawić plik PDF do programu PowerPoint w następujący sposób:
- jako obrazek
- jako obiekt
- jako link
- za pomocą narzędzia Wycinanie
- Konwertuj online
wszystkie te opcje są bardziej szczegółowo wyjaśnione poniżej.
Opcja 1: Wstaw jako obraz
korzystając z funkcji zrzutu ekranu, możesz szybko wstawić sekcje pliku jako obrazy do prezentacji PowerPoint. Tak to się robi:
1. Otwórz plik PDF.
2. Przed przejściem do następnego kroku upewnij się, że plik jest ostatnim otwartym oknem. Nie Minimalizuj okna.
3. Upewnij się, że wszystko, co chcesz uchwycić jako obraz, jest widoczne w oknie.
4. Teraz wybierz slajd w programie PowerPoint, w którym ma być wyświetlana zawartość PDF.
5. Kliknij kartę Wstaw, a następnie wybierz zrzut ekranu w grupie obrazy.

6. Twój plik PDF będzie pierwszą miniaturką w dostępnej galerii Windows.
7. Wybierz przycinanie ekranu, aby dodać wybraną część pliku PDF.
8. Twoje okno będzie teraz białe, a wskaźnik pojawi się jako krzyżyk.
9. Przytrzymaj lewy przycisk myszy i przeciągnij go, aby wybrać część ekranu, którą chcesz przechwycić. Po zakończeniu przeciągania wybrany obszar zostanie automatycznie wyświetlony jako obraz w slajdzie PowerPoint.
10. Aby edytować nowy zrzut ekranu, Użyj narzędzi na karcie Format obrazu.

Opcja 2: Wstaw jako obiekt
wykonaj następujące kroki, aby osadzić plik jako obiekt w prezentacji PowerPoint:
Uwaga: za pomocą tej metody jakość pliku zostanie zmniejszona. Jeśli jednak dwukrotnie klikniesz obraz pliku PDF w normalnym widoku, zobaczysz cały plik PDF.
- wybierz slajd PowerPoint, w którym ma się pojawić zawartość.

2. Przed przejściem do następnego kroku upewnij się, że plik jest ostatnim otwartym oknem. Nie Minimalizuj okna.
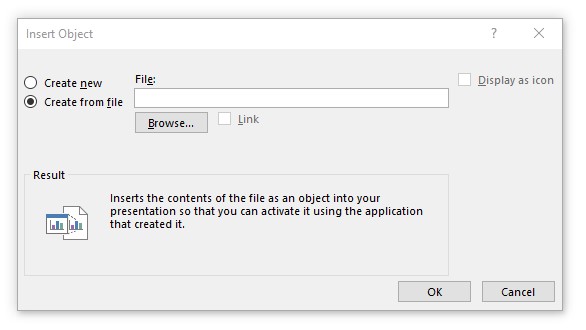
3. Otworzy się nowe okno. Wybierz Utwórz z pliku w polu Wstaw Obiekt.
4. Kliknij Przeglądaj, aby wyszukać plik, a następnie potwierdź za pomocą OK.
Opcja 3: Dodaj link
Wstaw link, aby łatwo uzyskać dostęp do pliku PDF podczas prezentacji. Oto jak to zrobić:
1. Wprowadź tekst, który będzie służył jako link do pliku w prezentacji.
2. Teraz przejdź do Wstaw > Link > Wstaw Link.

3. Wprowadź adres Pliku. Możesz też kliknąć ikonę folderu plików, aby wyszukać plik lub wprowadzić nazwę pliku. Kliknij Otwórz.
4. Po naciśnięciu klawisza Ctrl + kliknij wybrany tekst, dokument otworzy się w czytniku PDF (np.
opcja 4: Użyj narzędzia wycinanie
jeśli używasz systemu Windows, Narzędzie wycinanie lub wycinanie & Sketch jest wstępnie zainstalowane na komputerze. To narzędzie pozwala łatwo tworzyć zrzuty ekranu. Możesz użyć tego narzędzia do kopiowania, przycinania lub zapisywania fragmentów pliku PDF. Oto jak to działa:
1. Otwórz plik, który chcesz zrzut ekranu.
2. Znajdź Narzędzie wycinanie lub wycinanie & szkic na swoim komputerze i po otwarciu programu wybierz nowy w lewym górnym rogu.
3. Ekran pojawi się teraz biały. Użyj myszki, aby przeciągnąć obszar, który chcesz przeciąć.
4. Zapisz sekcję obrazu jako obraz PNG, klikając ikonę Zapisz w prawym górnym rogu narzędzia Wycinanie. Zapisz plik w miejscu, w którym łatwo go znajdziesz.
5. Przejdź do Wstaw > zdjęcia, aby dodać je do swojej prezentacji.
Opcja 5: Konwertuj online
za pomocą tej metody możesz przekonwertować dokument bezpośrednio na.dokument pptx. Aby to zrobić, potrzebujesz odpowiedniego oprogramowania (online). W poniższych krokach używamy płatnego konwertera online Smallpdf.
1. Przejdź do Smallpdf.com
2. Wybierz kafelek PDF do PPT.
3. Kliknij Wybierz pliki i wybierz plik PDF. Potwierdź przez otwarte.
4. Konwersja pliku może potrwać chwilę. Kliknij Pobierz, aby zapisać przekonwertowany dokument PDF.
5. W nowym oknie Wybierz Zapisz plik i potwierdź za pomocą OK. Plik będzie teraz w folderze pobierania komputera.
6. Po otwarciu przekonwertowanego pliku zostanie wyświetlona prezentacja PowerPoint zawierająca wszystkie dane dokumentu. Teraz możesz utworzyć resztę swojej prezentacji.
ostatnia wskazówka: Pokaż plik PDF kliknięciem myszy
1. Wstaw swój plik jako obiekt, jak opisano powyżej w opcji 2.
2. Przejdź do akcji Wstaw >, która znajduje się w grupie linki.

3. Spowoduje to otwarcie okna Ustawienia akcji. W zakładce kliknięcie myszą włącz opcję otwierania pliku za pomocą kliknięcia myszą.