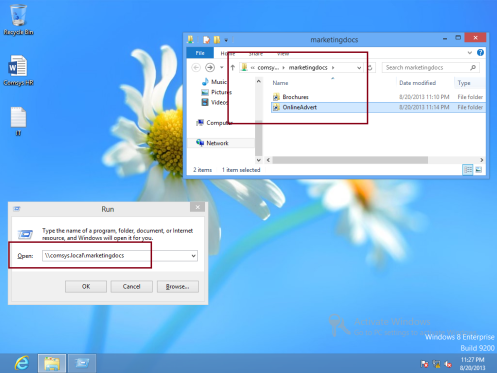krok po kroku: wdrażanie plików DFS w systemie Windows Server 2012 R2
Prywatność & Pliki cookie
ta strona używa plików cookie. Kontynuując, zgadzasz się na ich użycie. Dowiedz się więcej, w tym jak kontrolować pliki cookie.
Cześć wszystkim,
dzisiaj przejdźmy krok po kroku, jak wdrożyć rozproszony System plików (DFS) w Wndows Server 2012 R2, ale zanim zaczniemy, powinieneś wiedzieć, o co chodzi w DFS.
Co to jest DFS?
Zwykle dla użytkowników domeny, aby uzyskać dostęp do udziału plików, mogą użyć nazwy Universal Naming Convention (UNC), aby uzyskać dostęp do zawartości folderu udostępnionego.
wiele dużych firm ma 100 serwerów plików, które są rozproszone geograficznie w całej organizacji.
jest to bardzo trudne dla użytkowników, którzy próbują skutecznie znaleźć i uzyskać dostęp do plików.
więc używając przestrzeni nazw, DFS może uprościć strukturę folderów UNC. Ponadto pliki DFS mogą replikować wirtualną przestrzeń nazw i foldery udostępnione na wielu serwerach w organizacji. Może to zapewnić, że akcje znajdują się jak najbliżej użytkowników, zapewniając tym samym dodatkową korzyść w postaci odporności na awarie akcji sieciowych.
Orait, to tylko trochę wprowadzenie do DFS, aby uzyskać więcej informacji, proszę odnieść się do http://technet.microsoft.com/en-us/library/jj127250.aspx, lub dla tych, którzy zainteresowani, aby „poczuć” praktyczne na DFS, proszę dołączyć do mojego szkolenia Server 2012, proszę odnieść się do mojej strony internetowej, aby uzyskać więcej informacji : http://compextrg.com/
więc, wystarczy powiedzieć, zacznijmy od naszego wdrożenia DFS.
* * jak zwykle do tego dema DFS używam 3 server 2012 (DC01, SVR01, COMSYS-RODC01) i Window Client (Surface01).
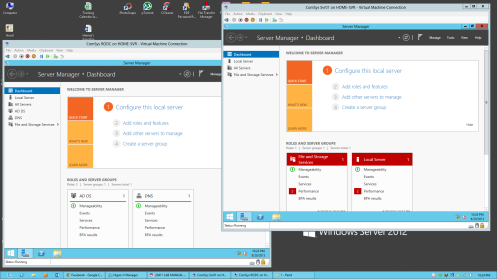
** zainstaluję DFS na serwerze SVR01 i Comsys-RODC01
1 – zawsze należy pamiętać, że do wdrożenia DFS potrzebne są 2 serwery, aby Folder się replikował, więc zainstaluję DFS na serwerze SVR01 i COMSYS-RODC01, możesz zainstalować DFS jednocześnie.
aby zainstalować DFS na serwerze Svr01, Otwórz Menedżer serwera, na pulpicie nawigacyjnym kliknij Dodaj role i funkcje…
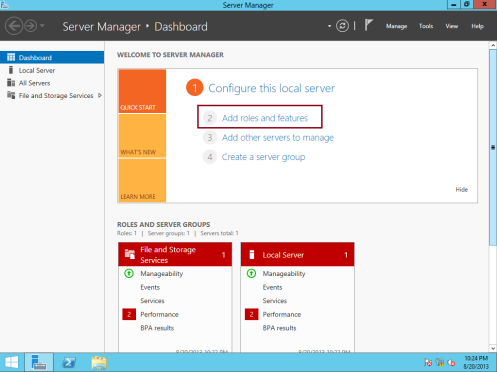
2 – w polu przed rozpoczęciem kliknij przycisk Dalej…
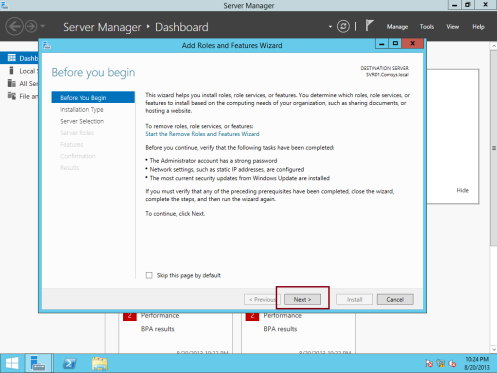
3 – w polu Wybierz typ instalacji kliknij przycisk Dalej, aby kontynuować (upewnij się, że wybrano instalację opartą na rolach lub funkcjach)…
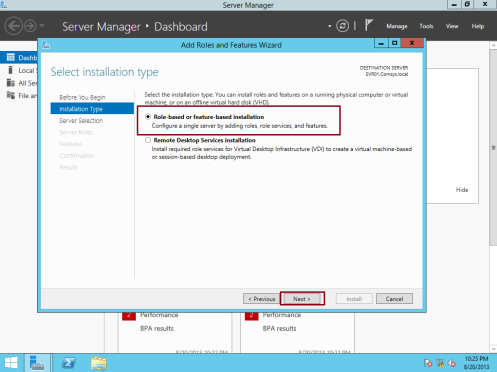
4 – w polu Wybierz serwer docelowy kliknij Dalej, aby kontynuować…
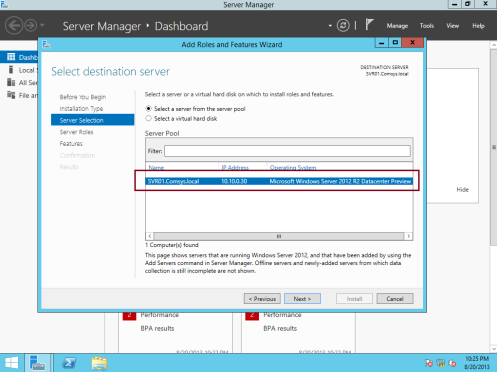
5 – na stronie wybierz role serwera rozwiń Usługi plików i pamięci masowej, rozwiń Usługi plików i iSCSI, a następnie wybierz pole wyboru przestrzenie nazw systemu plików DFS w wyskakującym oknie Dodaj role i funkcje kliknij Dodaj funkcje…
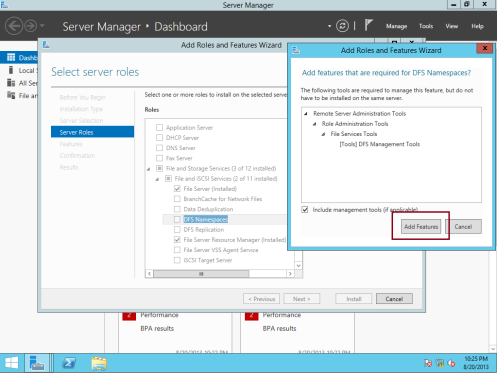
6 – Następnie zaznacz pole wyboru replikacja plików DFS, a następnie kliknij przycisk Dalej, aby kontynuować…
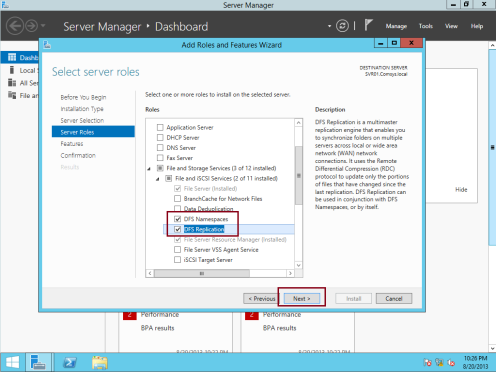
7 – Następnie w polu Wybierz funkcje kliknij przycisk Dalej…
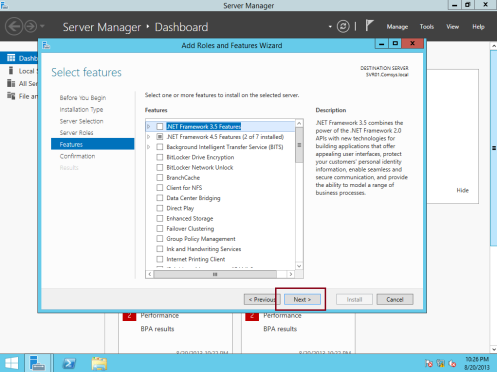
8 – w oknie potwierdź wybór instalacji kliknij Zainstaluj…
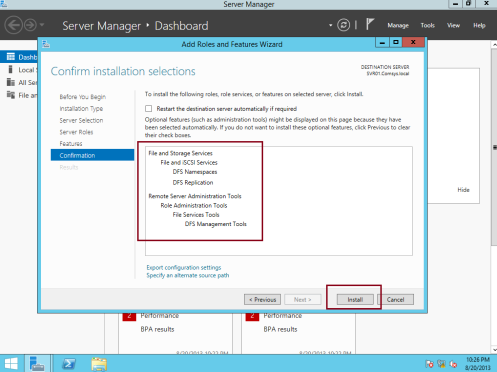
9 – poczekaj kilka minut na zakończenie instalacji, a po jej zakończeniu kliknij przycisk Zamknij…
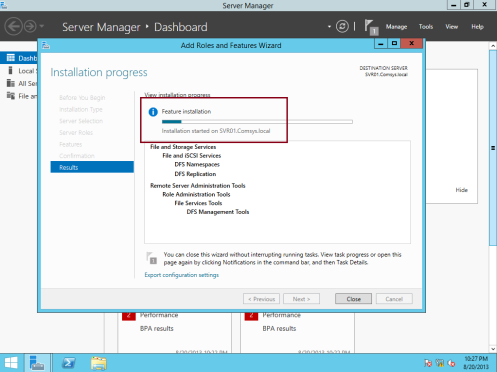
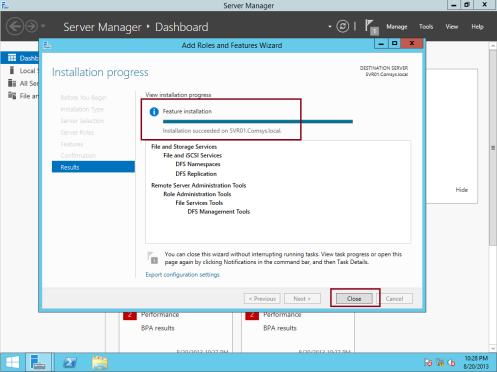
** jako Wspomniałem wcześniej, że musisz zainstalować DFS na innym serwerze, który jest również w moim demo jest serwerem COMSYS-RODC01 …
* * po potwierdzeniu, że oba serwery zostały zainstalowane z DFS, przejdź do konfiguracji przestrzeni nazw DFS.
10-1, Otwórz Zarządzanie DFS z Menedżera serwera…
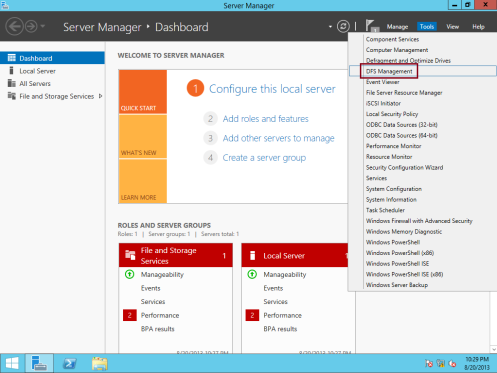
11 – Następnie w konsoli DFS kliknij prawym przyciskiem myszy Przestrzenie nazw, a następnie kliknij Nowa Przestrzeń nazw (przestrzeń nazw to wirtualny widok folderów udostępnionych na serwerze)…
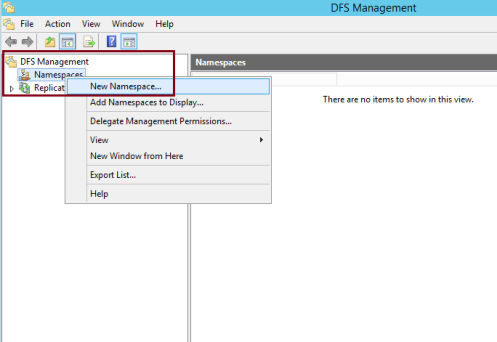
12 – w Kreatorze Nowa Przestrzeń nazw na stronie Serwer przestrzeni nazw w obszarze Serwer wpisz svr01, a następnie kliknij przycisk Dalej…
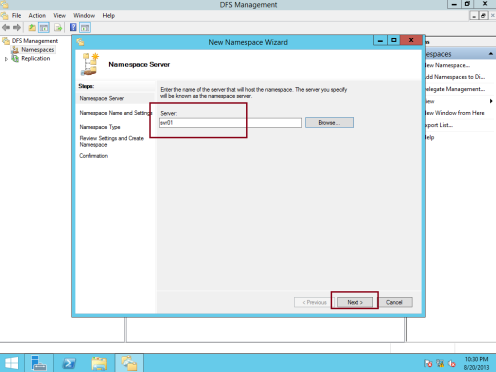
13 – następnie w polu Nazwa przestrzeni nazw i ustawienia w obszarze Nazwa wpisz MarketingDocs, a następnie kliknij Edytuj ustawienia…
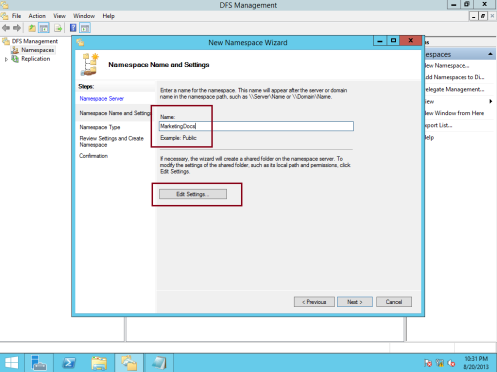
14 – w polu Edytuj ustawienia, pod lokalną ścieżką folderu udostępnionego: wpisz C:\DFSRoots\MarketingDocs i wybierz Administrator mają pełny dostęp; inni użytkownicy mają uprawnienia do odczytu i zapisu, a następnie kliknij OK…
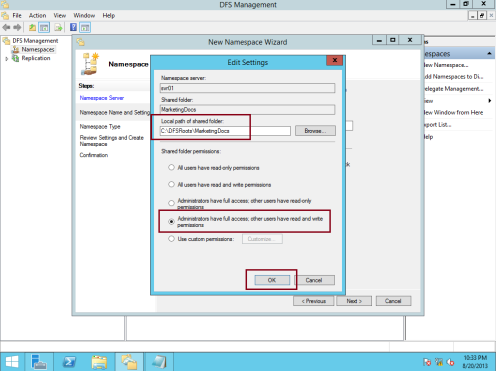
15 – następnie w polu Typ przestrzeni nazw sprawdź, czy wybrana jest Przestrzeń nazw oparta na domenie. Zwróć uwagę, że przestrzeń nazw będzie dostępna przez \ \ comsys.local \ MarketingDocs, upewnij się, że pole wyboru Włącz tryb Windows Server 2008 jest zaznaczone, a następnie kliknij Dalej…
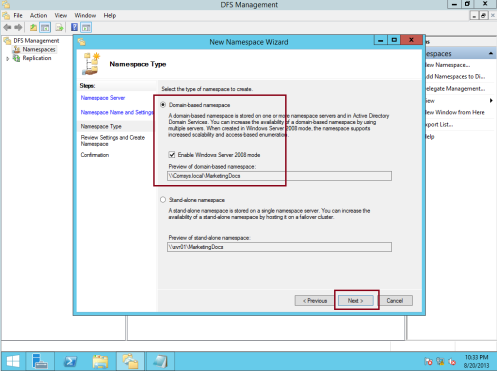
16 – na stronie Ustawienia recenzji i utwórz Przestrzeń nazw kliknij Utwórz…
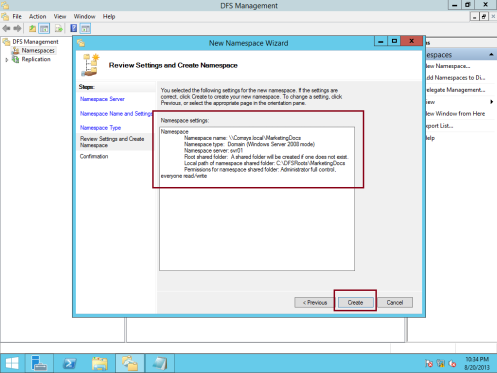
17 – w polu potwierdzenia sprawdź, czy zadanie Utwórz przestrzeń nazw powiodło się, a następnie kliknij przycisk Zamknij…
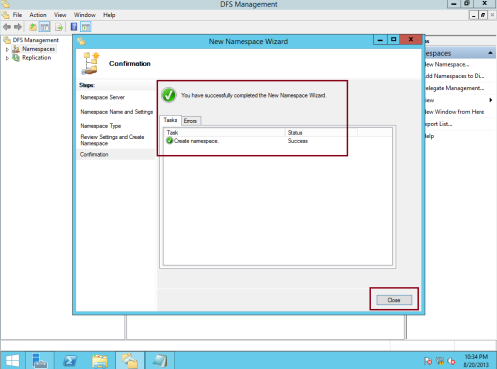
18 – następnie musisz włączyć wyliczanie oparte na dostępie dla przestrzeni nazw MarketingDocs.
aby to zrobić, w przestrzeni nazw kliknij prawym przyciskiem myszy \ \ comsys.local \ MarketingDocs, a następnie kliknij Właściwości…
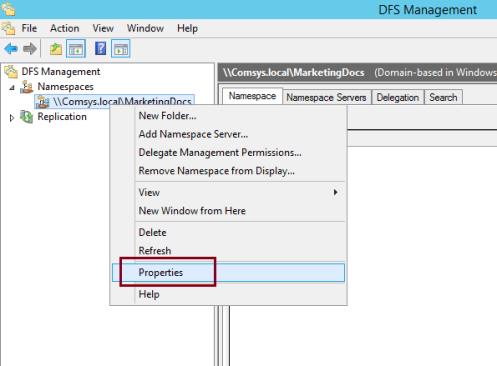
19 – W \ \ comsys.pole właściwości local \ MarketingDocs, kliknij kartę Zaawansowane, a następnie zaznacz pole wyboru Włącz wyliczanie oparte na dostępie dla tej przestrzeni nazw, a następnie kliknij OK…
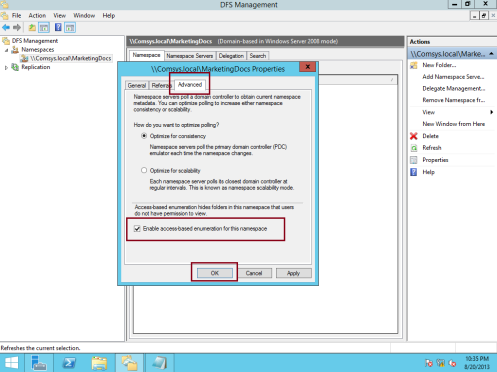
20 – następnie dodajmy folder broszur do przestrzeni nazw MarketingDocs …
aby to zrobić, kliknij prawym przyciskiem myszy \ \ comsys.local \ MarketingDocs, a następnie kliknij Nowy Folder…
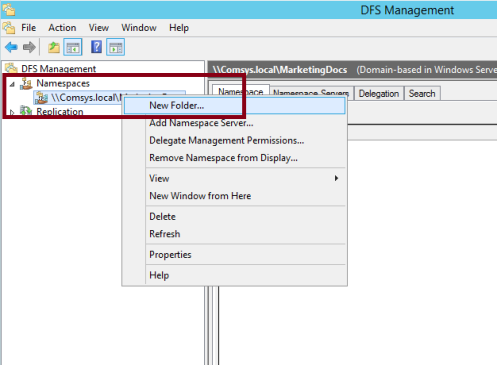
21 – w polu Nowy Folder w polu Nazwa wpisz broszury, a następnie kliknij Dodaj…
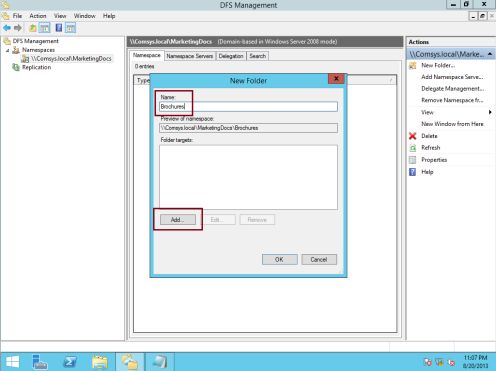
22 – w oknie dialogowym Dodaj Folder docelowy wpisz \\comsys-rodc01\Brochures, a następnie kliknij OK…
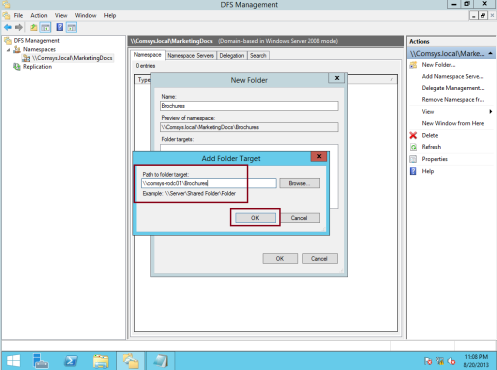
23 – w polu Ostrzeżenia kliknij Tak…
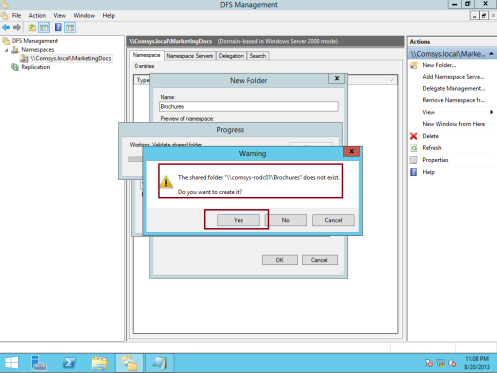
24 – w polu Utwórz udostępnianie w polu Ścieżka lokalna folderu udostępnionego wpisz C:\MarketingDocs\Brochures i wybierz Administrator mieć pełny dostęp; inni użytkownicy mają uprawnienia do odczytu i zapisu, a następnie kliknij OK…
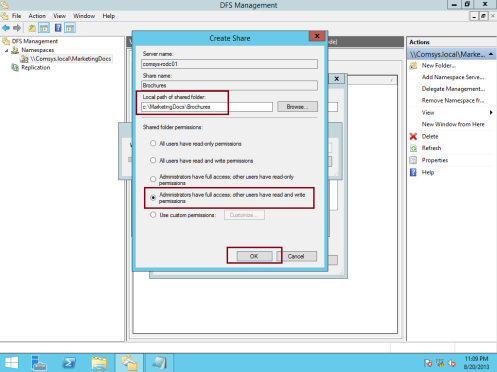
25 – w polu Ostrzeżenia kliknij tak, aby kontynuować…
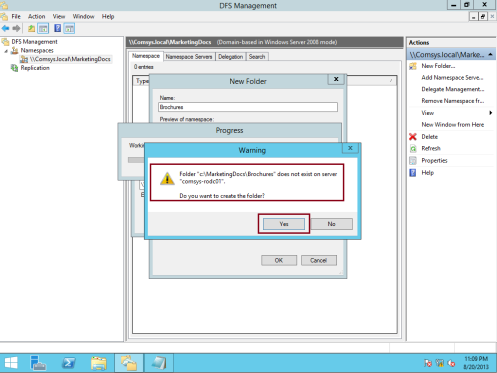
26 – kliknij ponownie OK, aby zamknąć okno dialogowe Nowy Folder…
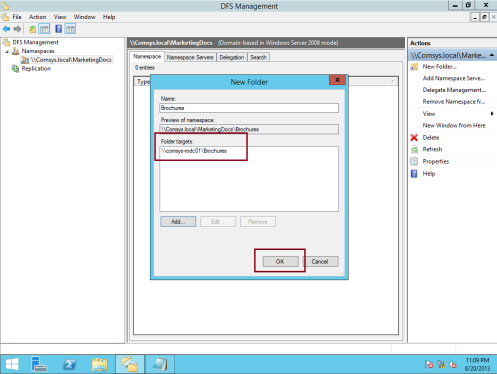
27 – następnie chcę dodać folder OnlineAdvert do przestrzeni nazw MarketingDocs, więc aby to zrobić, kliknij prawym przyciskiem myszy \ \ comsys.local \ MarketingDocs i kliknij Nowy Folder, a następnie w polu Nowy Folder, pod nazwą, wpisz OnlineAdvert, a następnie kliknij Dodaj…
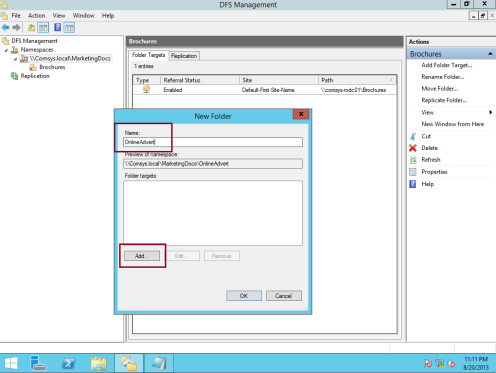
28 – w polu Dodaj Folder docelowy wpisz \\svr01\onlineadvert, a następnie kliknij OK…
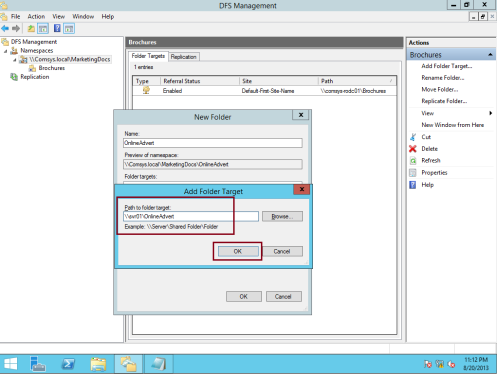
29 -w polu Ostrzeżenia kliknij tak, aby utworzyć folder OnlineAdvert…
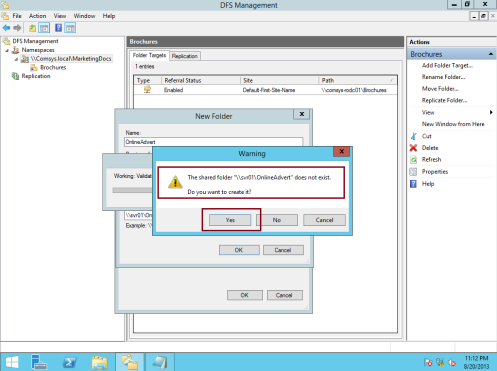
30 – Następnie w polu Utwórz udostępnianie w polu Ścieżka lokalna folderu udostępnionego wpisz C:\MarketingDocs\OnlineAdvert, upewnij się również, że wybrałeś Administrator mieć pełny dostęp; inni użytkownicy mają uprawnienia do odczytu i zapisu, a następnie kliknij OK…
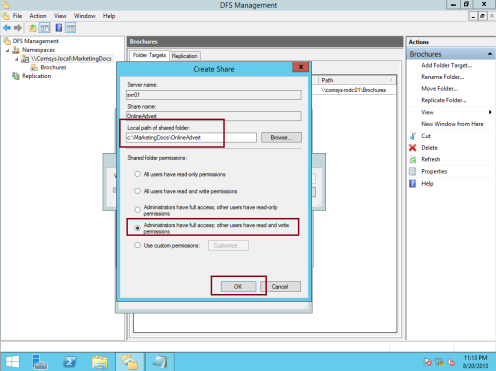
31 – w polu Ostrzeżenia kliknij Tak…
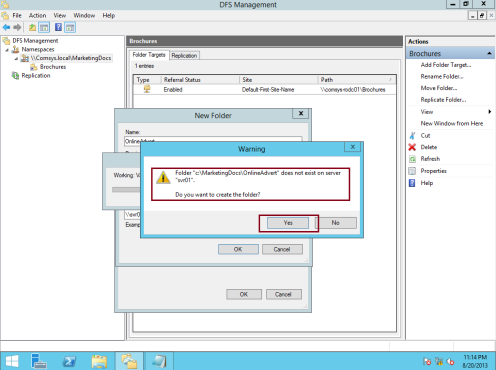
32 – kliknij OK ponownie, aby zamknąć okno dialogowe Nowy Folder (sprawdź, czy \ \ svr0 \ OnlineAdvert jest na liście), a także broszury i folder OnlineAdvert znajduje się na liście \ \ comsys.local \ MarketingDocs namespaces…
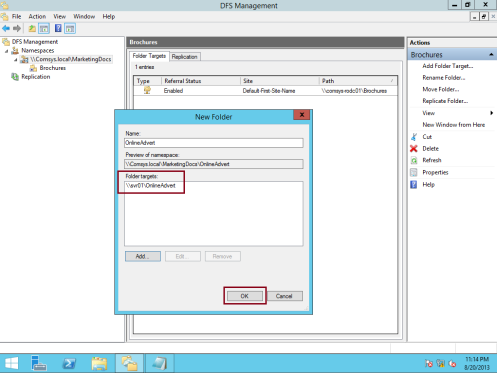
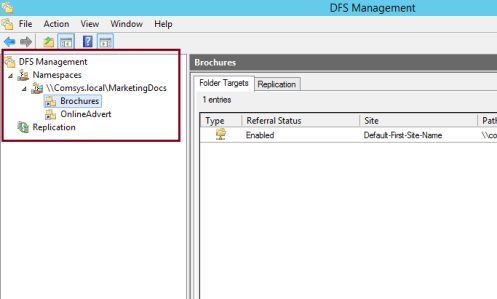
33 – teraz pozwala zweryfikować naszą przestrzeń nazw MarketingDocs i jej folder może być dostęp za pomocą UNC, otwórz Uruchom i wpisz \ \ comsys.local \ MarketingDocs, następnie w oknie MarketingDocs sprawdź, czy wyświetlane są zarówno broszury, jak i OnlineAdvert.
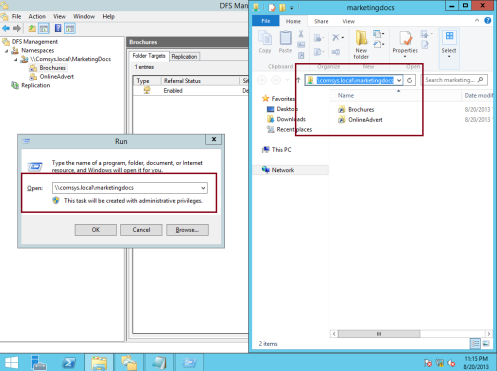
34 – teraz jest drugim ważnym zadaniem, które jest skonfigurowanie replikacji DFS (DFS-R), ale wcześniej, dlaczego nie utworzymy innego katalogu docelowego dla broszur …
kliknij prawym przyciskiem myszy broszury, a następnie kliknij Dodaj Folder docelowy…
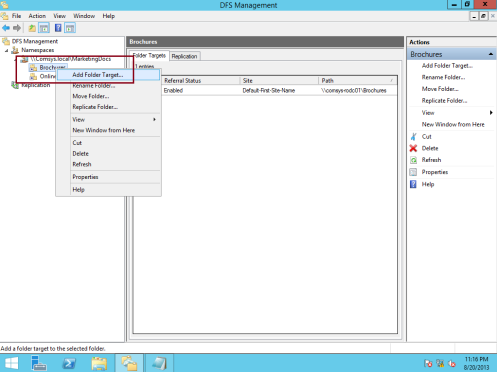
35 – w polu Nowy Folder docelowy w obszarze ścieżka do folderu docelowego wpisz \\svr01\Brochures, a następnie kliknij OK…
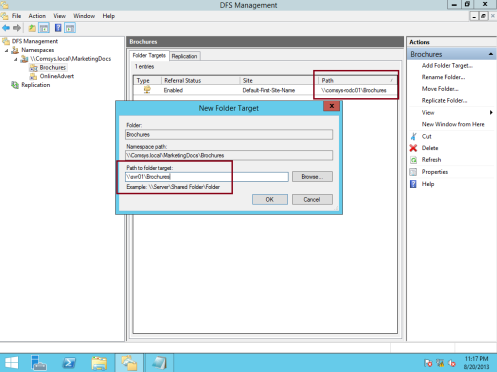
36 – w polu Ostrzeżenia kliknij tak, aby utworzyć folder udostępniony na serwerze svr01…
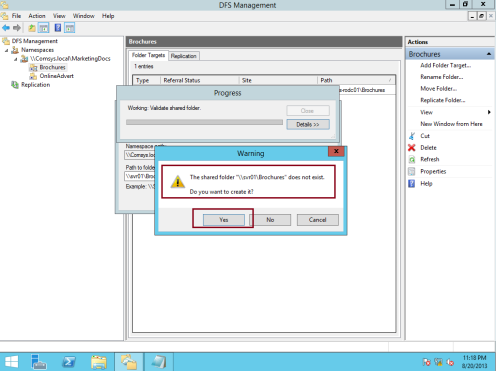
37 – następnie w polu Utwórz udział, pod Lokalna ścieżka folderu udostępnionego, wpisz C:\MarketingDocs\Brochures, nie zapomnij wybrać Administrator ma pełny dostęp; inni użytkownicy mają uprawnienia do odczytu i zapisu, a następnie kliknij OK…
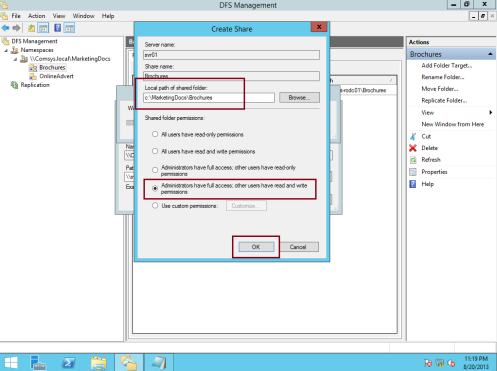
38 – w polu Ostrzeżenia kliknij tak, aby utworzyć folder na serwerze svr01…
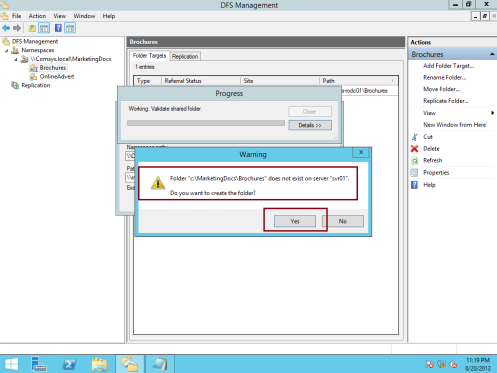
39 – w polu replikacja kliknij przycisk Tak. Uruchamia się Kreator replikacji folderów…
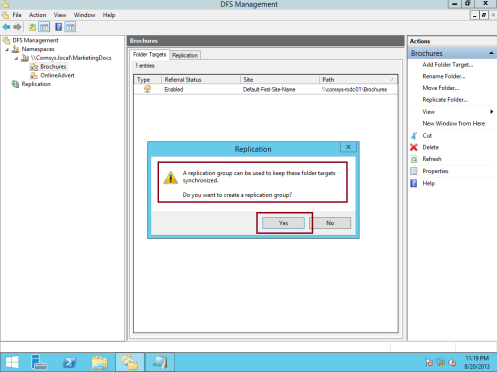
40 – następnie w Kreatorze folder Replikuj na stronie nazwa grupy replikacji i folderu replikowanego Zaakceptuj ustawienia domyślne, a następnie kliknij przycisk Dalej…
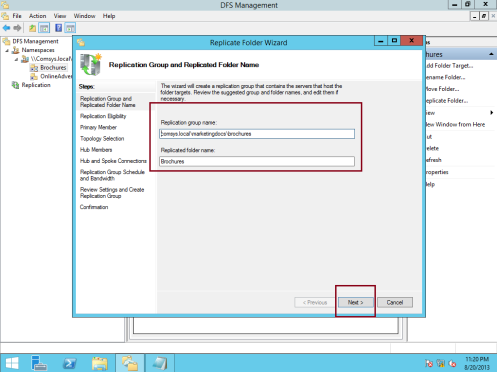
41 – na stronie uprawnienia do replikacji kliknij przycisk Dalej…
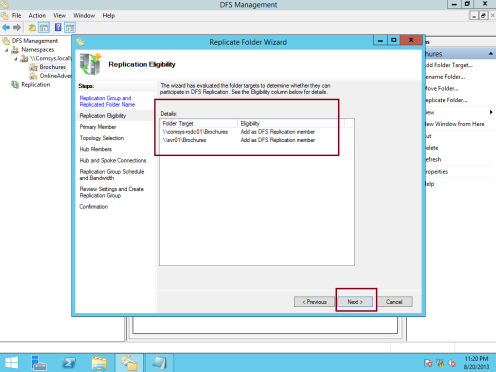
42 – w polu Primary Member wybieram serwer SVR01 jako mój podstawowy serwer DFS, a następnie klikam dalej…
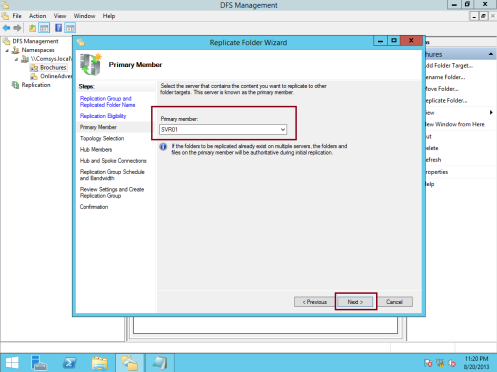
43 – w polu wyboru topologii wybierz opcję Pełna Siatka, a następnie kliknij przycisk Dalej…
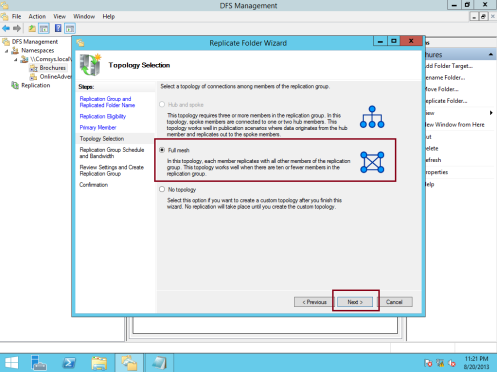
44 – On harmonogram grupy replikacji i przepustowość, wybieram Pełny, a następnie klikam dalej…
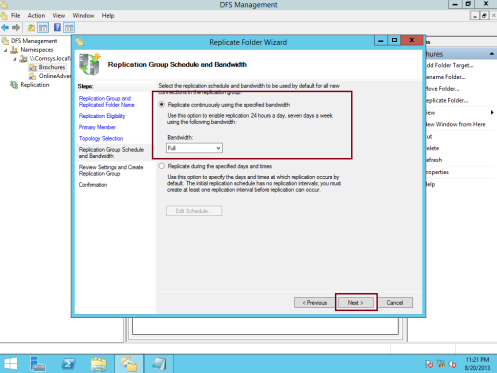
45 – w polu Sprawdź ustawienia i Utwórz grupę replikacji kliknij Utwórz…
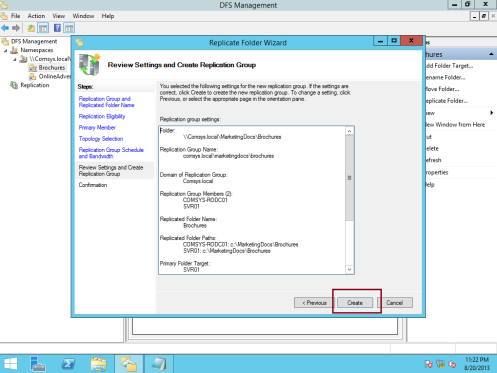
46 – w polu potwierdzenia kliknij przycisk Zamknij (sprawdź, czy wszystkie statusy są pomyślne)…
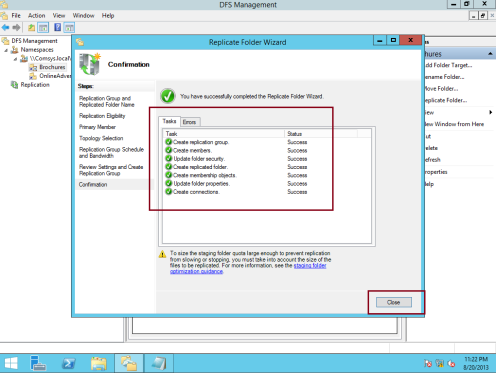
47 – w polu opóźnienie replikacji kliknij OK…
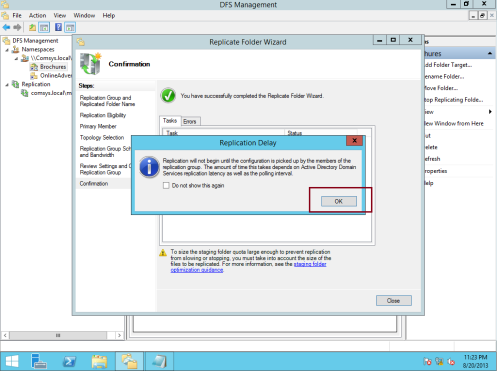
48 – następnie rozwiń replikację, a następnie kliknij comsys.local \ marketingdocs\brochures, w prawym okienku, w zakładce Członkostwo, sprawdź, czy oba serwery comsys-rodc01 i svr01 są wymienione….
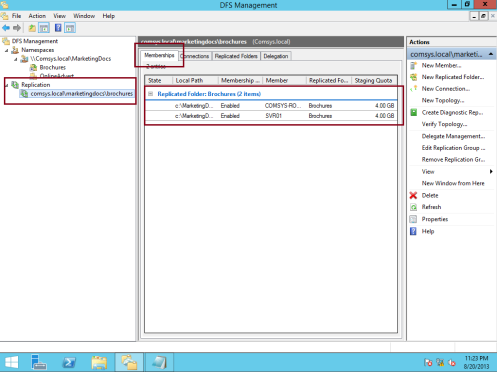
49 – aby upewnić się, że cały proces replikacji działa bez żadnych problemów, a także aby sprawdzić, czy nasz drugi serwer, którym jest serwer COMSYS-RODC01, ma tę samą funkcję na DFS, Zaloguj się do serwera COMSYS-RODC01, otwórz DFS i kliknij prawym przyciskiem myszy przestrzeń nazw i kliknij Dodaj Przestrzeń nazw, aby wyświetlić…
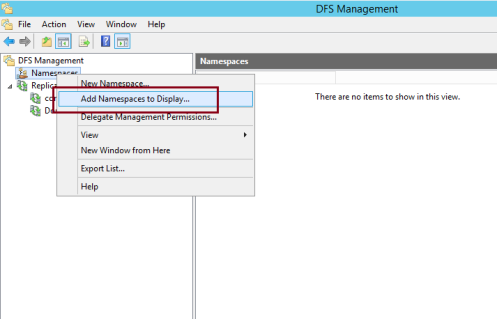
50 – w polu Dodaj Przestrzeń nazw do wyświetlania sprawdź, czy domena to Comsys.local and under Namespace:, \ \ Comsys.local \ MarketingDocs jest na liście, a następnie kliknij OK…
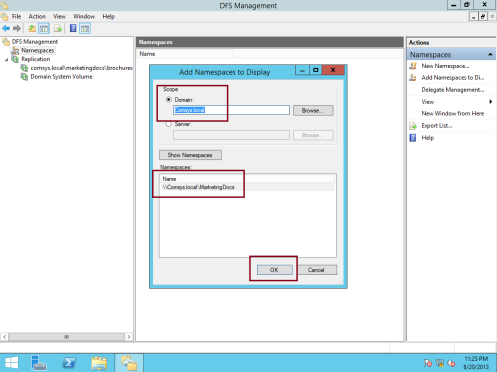
51 – następnie w konsoli DFS na serwerze Comsys-RODC01 powinieneś zobaczyć, że na liście znajdują się zarówno broszury, jak i folder OnlineAdvert…
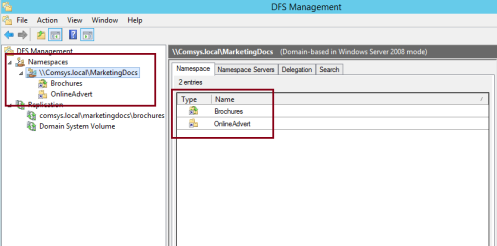
52 – na koniec Zaloguj się do KOMPUTERA Klienta jako dowolni użytkownicy domeny, otwórz Uruchom i wpisz \ \ Comsys.local \ MarketingDocs i naciśnij enter, a powinieneś zauważyć, że folder marketingdocs wyskakuje z broszurami, a folder OnlineAdvert znajduje się wewnątrz…