Krok po kroku: jak dodać Gmaila do Outlooka 2003 lub Outlooka 2007
dodawanie Gmaila do Outlooka jest bardzo łatwe, nie musisz być techiem, aby to zrobić. Osobiście uwielbiam Gmaila i jego usługi. Większość ludzi przeniosła się do Gmaila ze względu na jego funkcje i usługi. Ten post pokazuje, jak skonfigurować lub dodać Gmaila do programu Outlook. Outlook jest jednym z popularnych klient poczty używany jako aplikacja e-mail. Jeśli używasz programu Outlook przed programem Outlook 2003, nie ma to znaczenia. Ustawienia będą takie same dla wszystkich; różnica jest tylko z interfejsem użytkownika. Jednak podam link do poprzedniej wersji programu Outlook 2003. Ten post poprowadzi Cię przez konfigurację Gmaila przy użyciu protokołu POP3 i IMAP.

przed dodaniem Gmaila do Outlooka najpierw pozwól mi coś wyjaśnić. Ogólnie rzecz biorąc, ludzie są mylone z pojęciami takimi jak POP3, IMAP & SMTP. Być może słyszałeś je, ponieważ są one odpowiedzialne za wysyłanie i pobieranie wiadomości z serwera. Są niczym, ale protokół używany jako środek komunikacji od klienta pocztowego do serwera pocztowego i odwrotnie.
POP3: Post Office Protocol (wersja 3), POP3 jest używany do pobierania wiadomości z serwera pocztowego na komputer lokalny. Po pobraniu poczty możesz czytać lub manipulować pocztą w trybie offline. POP3 jest przeznaczony do usuwania poczty na serwerze, gdy tylko użytkownik ją pobrał. Jednak niektóre implementacje (POP3 UIDL (Unique Identification Listing)) pozwalają użytkownikom lub administratorowi określić, że Poczta ma być zapisywana przez pewien czas. POP można traktować jako usługę „store-and-forward”.
IMAP: IMAP4(wersja 4) oznacza „Internet Message Access Protocol”. IMAP jest nigdy i nowoczesną alternatywą dla protokołu POP3. W przeciwieństwie do niego, IMAP umożliwia użytkownikom pracę z wiadomościami zarówno w trybie online, jak i offline. Pozwala na pobieranie wiadomości e-mail z serwera do programu pocztowego tak samo jak POP. Różnica polega jednak na tym, że gdy żądasz wiadomości e-mail z serwera, wysyła ona kopię, a nie całą wiadomość e-mail. Nie usuwa poczty z serwera, gdy tylko pobierzesz ją na komputer. Gmail zachęca do rozważenia IMAP, który oferuje wszystkie korzyści oraz dwukierunkową komunikację między Gmailem internetowym a klientem poczty e-mail. Jest przeznaczony do synchronizacji między serwerem pocztowym a klientem pocztowym.
SMTP: POP i IMAP zajmują się odbieraniem wiadomości e-mail i nie należy ich mylić z Simple Mail Transfer Protocol (SMTP), protokołem do przesyłania wiadomości e-mail przez Internet. Wysyłasz wiadomość e-mail za pomocą SMTP, a osoba obsługująca pocztę otrzymuje ją w imieniu odbiorcy. Następnie Poczta jest odczytywana za pomocą protokołu POP lub IMAP.
zasadniczo protokoły POP & IMAP są używane do odbierania poczty z serwera, a protokół SMTP używany do wysyłania poczty. Gmail obsługuje zarówno protokół POP3, jak i IMAP, więc możesz iść z każdym, ale Gmail zachęca do korzystania z IMAP, ponieważ jeśli dokonasz jakichkolwiek zmian w wiadomości e-mail lub przeniesiesz pocztę do folderu, natychmiast i automatycznie pojawi się w Gmailu. Na przykład: jeśli chcesz zobaczyć gwiazdkę do poczty w Gmailu, możesz oznaczyć flagę do dowolnej poczty w programie outlook.
tj. Outlook Flag = Gmail Star
patrz poniższa tabela pokazuje, jak wykonywać typowe funkcje na kliencie IMAP.
|
działanie na email-klient
(np. iPhone, Outlook, poczta okienkowa) |
wynik w Gmail w sieci
|
| otwórz wiadomość | Oznacz wiadomość jako przeczytaną |
| zaznacz wiadomość | Zastosuj gwiazdkę do wiadomości |
| Przenieś wiadomość do folderu | Zastosuj etykietę do wiadomości |
| Przenieś wiadomość do folderu w folderze | Zastosuj etykietę z hierarchią folderów (’MainFolder/SubFolder’) |
| Utwórz folder | Utwórz Etykietę |
| Przenieś wiadomość do / Spam | zgłoś wiadomość jako spam |
| Przenieś wiadomość do kosza | Przenieś wiadomość do kosza |
| Wyślij wiadomość | Zapisz wiadomość w wysłanej wiadomości |
| Usuń wiadomość ze skrzynki odbiorczej | Usuń wiadomość ze skrzynki odbiorczej |
| Usuń wiadomość z folderu | usuń tę etykietę z wiadomości |
| Usuń wiadomość z /Spam lub / Trash | Usuń wiadomość na stałe |
Zacznijmy więc konfigurować Gmaila za pomocą protokołu IMAP do programu Outlook 2007 i 2003
Krok 1: Włącz opcję IMAP w ustawieniach Gmaila
>> kliknij ustawienie w Gmailu, aby otworzyć Opcje ustawień Gmaila.
>> a następnie kliknij „przekazywanie i POP/IMAP”
>> teraz Włącz dostęp IMAP, wybierając Włącz Przycisk radiowy IMAP i kliknij Zapisz zmiany.
Krok 2 : Konfigurowanie Gmaila do programu Outlook 2007 lub Outlook 2003
teraz nadszedł czas, aby dodać Gmaila do programu Outlook 2007 lub 2003
jeśli używasz programu outlook po raz pierwszy, możesz uzyskać okno uruchamiania programu Outlook 2007

kliknij Dalej i możesz zostać zapytany, czy chcesz aby skonfigurować pocztę, wybierz Tak i kliknij Dalej i zacznij konfigurować ustawienia Gmaila do Outlook 2007(przejdź bezpośrednio do instrukcji konfigurowania Gmaila do Outlook 2007 kroki podane poniżej).
teraz ci, którzy nie widzieli lub nie mieli żadnego uruchamiania programu Outlook 2007, mogą wykonać poniższy krok, aby dodać swój identyfikator e-mail do programu outlook.
dla Microsoft Outlook 2007 >> przejdź do Narzędzia > > Ustawienia konta…
dla Microsoft Outlook 2003 > > przejdź do Narzędzia >> konta E-mail… 
Ręczna konfiguracja Gmaila do programu Outlook 2007
teraz w programie Outlook 2007 kliknij przycisk „Nowy” pod zakładką E-mail.
>> jeśli dodałeś już inne konto do programu outlook 2007, może poprosić o wybranie protokołu do użycia, wybierz „Microsoft Exchange, POP3, IMAP lub HTTP” i kliknij Dalej.
teraz możesz zobaczyć okno automatycznej konfiguracji konta, Outlook jest wystarczająco inteligentny, aby automatycznie skonfigurować Gmaila, ale możemy wybrać ręczną konfigurację, aby skonfigurować Gmaila.
>> zaznacz pole wyboru „ręcznie Konfiguruj ustawienia serwera”i kliknij przycisk Dalej.
![]()
>> teraz zadaje to samo pytanie ponownie, aby wybrać usługi e-mail, które zostało wcześniej zadane, jednak wybierz pierwszą opcję „Internet e-mail”i kliknij Dalej.
>> teraz wypełnij wymagane informacje i wykonaj poniższy zrzut ekranu.
Ustawienia: imię i nazwisko, pełny adres e-mail (w tym '@gmail.com ’ lub '@your_domain.com’)
- w menu rozwijanym Typ konta wybierz IMAP; Wprowadź nazwy serwerów przychodzących i wychodzących pokazane poniżej.
- serwer poczty przychodzącej : imap.gmail.com
- adres serwera wychodzącego : smtp:gmail.com
- w polu „Nazwa użytkownika” podaj pełny adres Gmaila, w tym „@gmail.com ’ lub '@your_domain.com. ” użytkownicy Google Apps, wpisz swój pełny adres e-mail, np. „username@your_domain.com.’

Uwaga: Jeśli jesteś poza USA, może być konieczne użycie imap.googlemail.com oraz smtp.googlemail.com zamiast imap.gmail.com oraz smtp.gmail.com.
> > Teraz kliknij ” Więcej ustawień „i przejdź do zakładki” Serwer wychodzący ” i upewnij się, że wybrano opcję uwierzytelniania dla SMTP. Zaznacz pole wyboru „mój serwer wychodzący (SMTP) wymaga uwierzytelnienia” i wybierz przycisk radiowy „użyj tych samych ustawień, co mój serwer poczty przychodzącej”.

>> Teraz przejdź do zakładki Zaawansowane i wykonaj niezbędne zmiany tutaj.
- serwer przychodzący musi mieć numer 993 i używać szyfrowania SSL.
- Serwer wychodzący może używać szyfrowania 587, TLS.
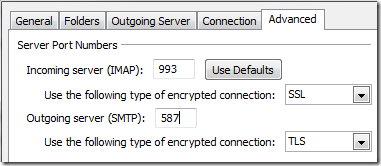
>> kliknij Ok przycisk, aby zapisać i zamknąć okno dialogowe. Teraz kliknij „Ustawienia konta testowego”, aby sprawdzić, czy zadziała, czy nie. Jeśli wszystko pójdzie dobrze, możesz zobaczyć status jako ukończony,
Teraz kliknij Zamknij, kliknij Dalej i zakończ.
Gratulacje, pomyślnie skonfigurowałeś Gmail Imap do Outlooka 2007.
Ręczna konfiguracja Gmaila do programu Outlook 2003
w przypadku programu Outlook 2003 zobaczysz okno kreatora, wybierz „Dodaj nowe konto E-Mail”, a następnie kliknij Dalej.
Teraz wybierz „IMAP” i kliknij Dalej, a teraz jesteśmy w końcu na stronie ustawień konta.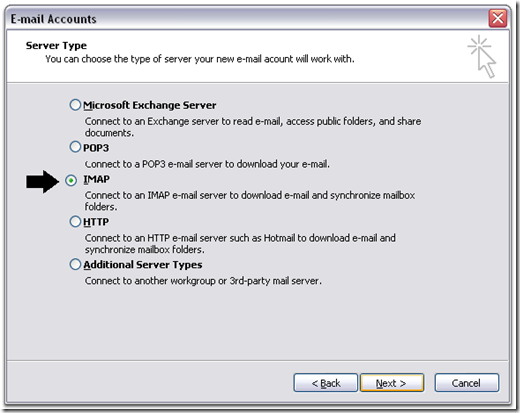
teraz wypełnij wymagane informacje i wykonaj poniższy zrzut ekranu.
ustawienie, które zrobiliśmy dla programu outlook 2007 jest takie samo dla programu Outlook 2003, jedyną zmianą jest interfejs użytkownika, to wszystko. możesz po prostu wykonać powyższą konfigurację ustawień wykonaną w programie Outlook 2007. Możesz jednak wykonać poniższy zrzut ekranu dla programu outlook 2003.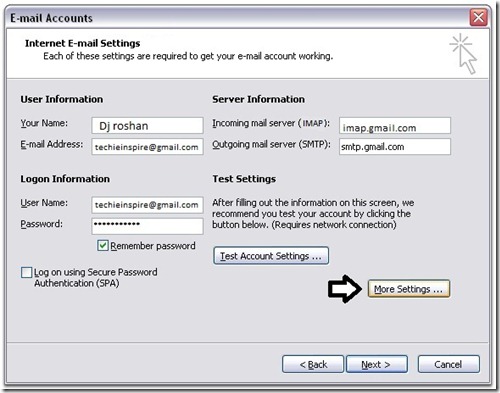
teraz przejdź do „Więcej ustawień…” i wykonaj ustawienie portu i ustawienia serwera poczty wychodzącej. i przetestuj konto, klikając ” Ustawienia konta testowego…”, jeśli wszystko pójdzie dobrze, możesz zobaczyć status jako ukończony i kliknąć Dalej i zakończ.
Gratulacje, pomyślnie skonfigurowałeś Gmail IMAP do Outlooka 2003.
Skonfiguruj Gmaila w programie Outlook za pomocą protokołu POP3
jeśli nadal chcesz skorzystać z usługi Gmail POP3, zmień ustawienie w Gmailu, aby używać POP3 jako protokołu do użycia. Wszystko pozostaje takie samo, z wyjątkiem adresu serwera gmail i ustawienia portu.
adres serwera poczty przychodzącej to pop.gmail.com
adres serwera poczty wychodzącej to smtp.gmail.com
ustawienie portu:
Port POP3 serwera przychodzącego to 995 i zaznacz pole wyboru ” Ten serwer wymaga szyfrowanego połączenia (SSL).
Port Serwera wychodzącego (SMTP) to 465 i zaznacz pole wyboru „Ten serwer wymaga szyfrowanego połączenia (SSL)” w sekcji Serwer wychodzący (SMTP)
zasadniczo, aby skonfigurować Gmaila do innych klientów poczty E-mail, musisz tylko pamiętać adres serwera przychodzącego i wychodzącego Gmaila, porty i rodzaj używanego szyfrowania. To wszystko.
|
Mail Protocols
|
Server Address
|
Port
|
Type
|
|
POP3
|
pop.gmail.com |
995
|
Incoming mail address |
|
IMAP
|
imap.gmail.com |
993
|
Incoming mail address |
|
SMTP
|
smtp.gmail.kom |
465 lub 587
|
adres poczty wychodzącej |
aby skonfigurować urządzenie mobilne lub inny klient poczty e-mail za pomocą Gmail IMAP
aby skonfigurować urządzenie mobilne lub inny klient poczty e-mail za pomocą Gmail POP3
jeśli powyższy artykuł cię zainteresował, Zasubskrybuj Techie Inspire.