Korzystanie z Konsoli administracyjnej
Pomoc online w Konsoli administracyjnej
konsola administracji systemem jest graficznym interfejsem użytkownika opartym na przeglądarce internetowej, używanym do zarządzania domeną serwera WebLogic. Domena serwera WebLogic to logicznie powiązana grupa zasobów serwera WebLogic, którymi zarządzasz jako jednostka. Domena obejmuje jeden lub więcej serwerów WebLogic i może również obejmować klastry serwerów WebLogic. Klastry to grupy serwerów WebLogic, które współpracują ze sobą, aby zapewnić skalowalność i wysoką dostępność aplikacji. Wdrażasz aplikacje i zarządzasz nimi w ramach domeny.
jedna instancja WebLogic Server w każdej domenie jest skonfigurowana jako Serwer administracyjny. Serwer administracyjny stanowi centralny punkt do zarządzania domeną serwera WebLogic. Wszystkie inne instancje WebLogic Server w domenie nazywane są serwerami zarządzanymi. W domenie z pojedynczą instancją serwera WebLogic serwer ten działa zarówno jako Serwer administracyjny, jak i serwer zarządzany. Serwer administracyjny obsługuje Konsolę administracyjną, która jest aplikacją internetową dostępną z dowolnej obsługiwanej przeglądarki internetowej z dostępem sieciowym do Serwera administracyjnego.
aby uzyskać więcej informacji na temat domen serwerów WebLogic, zobacz Przegląd administracji systemem WebLogic.
użycie konsoli administracji systemu
możesz użyć konsoli administracji systemu do:
- Konfigurowanie, uruchamianie i zatrzymywanie instancji serwera WebLogic
- Konfigurowanie klastrów serwera WebLogic
- Konfigurowanie usług serwera WebLogic, takich jak łączność z bazą danych (JDBC) i wiadomości (JMS).
- Konfiguruj parametry zabezpieczeń, w tym zarządzanie użytkownikami, grupami i rolami.
- Konfiguruj i wdrażaj swoje aplikacje.
- monitoruj wydajność serwera i aplikacji.
- Wyświetl pliki dziennika serwera i domeny.
- wyświetl deskryptory wdrażania aplikacji.
- Edytuj wybrane elementy deskryptora wdrażania aplikacji runtime.
Architektura administracji systemu
konsola administracyjna używa interfejsu API Java Management Extension (JMX) jako podstawowej architektury. JMX API modeluje funkcje administracyjne systemu za pomocą obiektów Java zwanych MBeans. Każdy MBean zawiera zestaw atrybutów , które definiują parametry dla różnych funkcji zarządzania i operacji, które definiują działania administracyjne. Konsola administracyjna umożliwia dostęp do tych atrybutów i operacji MBean za pomocą wygodnego graficznego interfejsu użytkownika. Serwer administracyjny utrzymuje wartości atrybutów MBean w pliku konfiguracyjnym o nazwie config.xml. (Niektóre atrybuty zabezpieczeń są jednak utrzymywane w innych plikach.)
Możesz również wykonać prawie wszystkie zadania zarządzania, które wykonujesz za pomocą konsoli administratora za pomocą interfejsu wiersza poleceń WebLogic Server. Interfejs wiersza poleceń jest przydatny do skryptowania operacji administracyjnych systemu WebLogic Server lub dla administratorów systemu, którzy wolą używać środowiska wiersza poleceń. Aby uzyskać więcej informacji, zobacz polecenie WebLogic Server Reference.
dodatkowa dokumentacja dotycząca administracji systemem WebLogic Server jest dostępna na stronie internetowej BEA e-docs. Lista tych dokumentów znajduje się w sekcji Administracja systemem.
uruchamianie i wylogowywanie z Konsoli administracyjnej
w tej sekcji opisano, jak rozpocząć korzystanie z Konsoli administracyjnej i jak zakończyć sesję konsoli.
uruchamianie Konsoli administracyjnej
- uruchom serwer administracyjny WebLogic. Aby uzyskać więcej informacji, zobacz Uruchamianie Serwerów administracyjnych.
- Otwórz obsługiwaną przeglądarkę internetową (Zobacz Wsparcie przeglądarki dla konsoli serwera WebLogic, aby uzyskać listę obsługiwanych przeglądarek internetowych.) i otwórz następujący adres URL:
- gdy pojawi się strona logowania, wprowadź nazwę użytkownika i hasło użyte do uruchomienia serwera administracyjnego (być może ta nazwa użytkownika i hasło zostały określone podczas procesu instalacji) lub wprowadź nazwę użytkownika, która ma jedną z domyślnych globalnych ról zabezpieczeń.
- kliknij przycisk Zaloguj się.
-
Zastosuj przyciski (podczas przeglądania konfiguracji istniejącego obiektu)
-
„Utwórz nowy…”linki
-
klonowanie i usuwanie ikon (część widoków tabeli)
-
Tworzenie, klonowanie i usuwanie operacji w drzewie nawigacji
-
przyciski Zastosuj (zwykle pojawiają się podczas przeglądania konfiguracji istniejącego obiektu)
-
klonowanie i usuwanie ikon dla obiektów, których nie można wdrożyć (zazwyczaj część widoków tabeli)
-
„Utwórz nowy…”linki do obiektów nieaktywnych
-
twórz, Klonuj i usuwaj operacje dla obiektów, które nie nadają się do wdrożenia (zazwyczaj część drzewa nawigacji)
-
przyciski Zastosuj (zwykle pojawiają się podczas przeglądania konfiguracji istniejącego obiektu
-
klonowanie i usuwanie ikon (zazwyczaj część widoków tabeli)
-
„Utwórz nowy…”linki
-
Tworzenie, klonowanie i usuwanie operacji (zazwyczaj część drzewa nawigacji)
http://hostname:port/console
gdzie Nazwa hostato nazwa DNS lub adres IP Serwera administracyjnego, a port to adres portu, na którym Serwer administracyjny nasłuchuje żądań (domyślnie 7001). Jeśli uruchamiasz Serwer administracyjny przy użyciu Secure Socket Layer (SSL), musisz dodać s po http w następujący sposób:
https: / / Nazwa hosta :port/konsola
aby uzyskać więcej informacji na temat konfigurowania protokołu SSL dla administracji systemem, zobacz Serwery–>Konfiguracja–>Keystores i SSL.
Uwaga: jeśli przeglądarka internetowa jest skonfigurowana do wysyłania żądań HTTP do serwera proxy, może być konieczne skonfigurowanie przeglądarki tak, aby nie wysyłała żądań HTTP serwera administracyjnego do serwera proxy. Jeśli Serwer administracyjny działa na tym samym komputerze co przeglądarka internetowa, skonfiguruj przeglądarkę tak, aby żądania wysyłane były na localhost lub adres IP 127.0.0.1nie są wysyłane do serwera proxy.
Konsola administracyjna serwera WebLogic umożliwia użytkownikom edytowanie konfiguracji lub wykonywanie innych operacji w oparciu o domyślną globalną rolę zabezpieczeń, którą im przyznano. Jeśli ta rola zabezpieczeń nie pozwala na edycję danych konfiguracyjnych, dane są wyświetlane w Konsoli administracyjnej, ale nie można ich edytować. Jeśli użytkownik próbuje wykonać niedozwolone operacje kontrolne, takie jak uruchamianie lub zatrzymywanie serwerów, Konsola administracyjna wyświetla błąd odmowy dostępu.
w tej wersji serwera WebLogic użytkownicy, którym przyznano domyślną globalną rolę administratora , mogą wykonywać dowolną funkcję za pomocą Konsoli administracyjnej. Pozostałe domyślne role globalne (Deployer, Monitor i Operator) mają przede wszystkim uprawnienia tylko do odczytu, z wyjątkiem funkcji specyficznych dla ich roli bezpieczeństwa. Tabela 1-1 zawiera listę domyślnych ról globalnych i opisuje widok Konsoli administracyjnej dla użytkowników, którym przyznano te role zabezpieczeń.
|
domyślna rola globalna |
Widok Konsoli administracyjnej |
|---|---|
|
|
wszystko jest widoczne, w tym wszystkie: Ponadto użytkownicy w roli zabezpieczeń |
|
|
wszystko jest widoczne z wyjątkiem: Uwaga: Obiekty do wdrożenia obejmują aplikacje, moduły aplikacji internetowych, Moduły EJB, Moduły złączy, pule połączeń JDBC, źródła danych JDBC, MultiPools JDBC, fabryki źródeł danych JDBC, serwery JMS i usługi WTC. Aplikacje, które nie mają ikon klonowania. użytkownicy w roli zabezpieczeń |
|
|
wszystko jest widoczne z wyjątkiem: ponadto wszystkie pola są tylko do odczytu dla użytkowników w rolach zabezpieczeń |
uwagi: Dla pól, które są tylko do odczytu i nie mają przypisanej wartości, wyświetlany jest tekst „(brak przypisanej wartości)”.
żaden użytkownik, niezależnie od przydzielonej mu roli bezpieczeństwa, nie może wyświetlić niezaszyfrowanej wersji zaszyfrowanego atrybutu w Konsoli administracyjnej.
aby uzyskać więcej informacji na temat używania ról zabezpieczeń do kontrolowania dostępu do konsoli administracyjnej, zobacz „role zabezpieczeń” w zabezpieczaniu zasobów WebLogic.
aby dodać lub zmodyfikować użytkowników, zobacz Definiowanie użytkowników.
wylogowanie z Konsoli administracyjnej
aby wylogować się z Konsoli administracyjnej:
- kliknij prawym przyciskiem myszy węzeł konsoli w drzewie nawigacji.
- Wybierz Wyloguj…
-lub-
- kliknij Wyloguj na banerze w górnej części prawego panelu konsoli administracyjnej, jak pokazano na rysunku 6-1.
rysunek 6-1 funkcja wylogowania
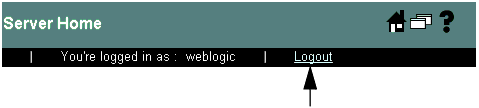
Konfigurowanie domeny za pomocą Konsoli administracyjnej
aby skonfigurować domenę za pomocą Konsoli administracyjnej, należy przejść do strony konsoli, której używa się do wyświetlania lub modyfikowania atrybutów konfiguracji lub wykonywania operacji administracyjnych systemu.
poruszanie się po Konsoli administracyjnej
w tej sekcji omówiono różne komponenty interfejsu użytkownika konsoli administracyjnej i sposób ich używania do zarządzania domeną.
Rysunek 6-2 Układ Konsoli Administracyjnej
.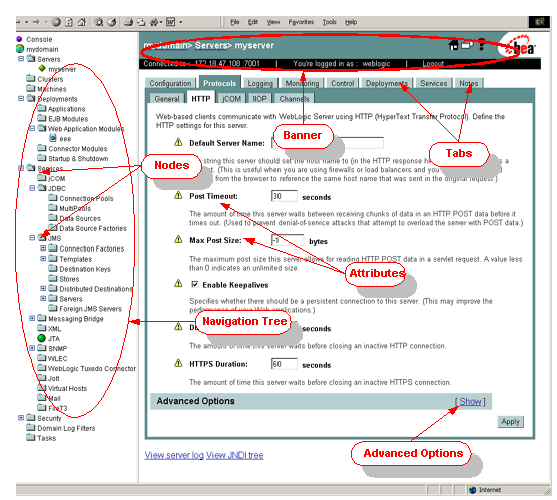
baner
obszar banera konsoli jest wyświetlany w górnej części prawego panelu konsoli. W banerze można:
- Zobacz nazwę i typ obiektu konfiguracyjnego lub monitorującego aktualnie wyświetlane w konsoli.
- Zobacz nazwę hosta lub adres IP Serwera administracyjnego.
- Zobacz nazwę użytkownika użytą do zalogowania się do konsoli.
- Wyloguj się z konsoli, klikając link Wyloguj.
- kliknij ikonę
 , aby wyświetlić stronę główną konsoli.
, aby wyświetlić stronę główną konsoli. - kliknij ikonę pomocy
 , aby uzyskać pomoc dotyczącą operacji na konsoli.
, aby uzyskać pomoc dotyczącą operacji na konsoli. - kliknij ikonę
 , aby wyświetlić zawartość prawego panelu konsoli w nowym oknie przeglądarki.
, aby wyświetlić zawartość prawego panelu konsoli w nowym oknie przeglądarki.
drzewo nawigacji i węzły
lewy panel Konsoli administracyjnej zawiera drzewo nawigacji używane do przechodzenia do stron konsoli używanych do zarządzania domeną. Wybierając (klikając lewym przyciskiem myszy) węzeł w drzewie, można uzyskać dostęp do stron konsoli powiązanych z węzłem, które są wyświetlane w prawym panelu konsoli. Jeśli węzeł w drzewie jest poprzedzony znakiem plus, możesz kliknąć znak plus, aby rozwinąć drzewo, aby uzyskać dostęp do dodatkowych zasobów.
klikając prawym przyciskiem myszy węzeł, możesz również uzyskać dostęp do różnych operacji, takich jak przeglądanie plików dziennika, Przeglądanie drzewa JNDI, tworzenie zasad bezpieczeństwa, przeglądanie danych monitorowania, tworzenie, usuwanie lub klonowanie obiektów konfiguracyjnych oraz Otwieranie strony konfiguracji w nowym oknie.
ekrany konsoli
po wybraniu węzła z drzewa nawigacji lista obiektów, które można skonfigurować, pojawi się jako gałęzie węzła i jako lista tabelaryczna wyświetlana w prawym panelu konsoli. Aby wybrać obiekt, kliknij gałąź obiektu, który chcesz skonfigurować, lub kliknij jego łącze w tabeli w prawym panelu.
Po wybraniu obiektu w prawym panelu pojawi się interfejs z kartami. Kliknięcie na karcie (niektóre karty zawierają również sub-karty.) wyświetla stronę konsoli zawierającą atrybuty konfiguracji, kontrolki dla operacji administracyjnych lub wyświetla używane do monitorowania bieżącego stanu obiektu.
dane konfiguracyjne zmieniasz edytując pola atrybutów wyświetlane w prawym panelu. Po wprowadzeniu zmian kliknij przycisk Zastosuj. Zmiana niektórych atrybutów wymaga ponownego uruchomienia jednej lub więcej instancji serwera WebLogic. Te atrybuty są oznaczone ikoną ![]() ikona.
ikona.
niektóre atrybuty są wyświetlane w jasnoszarym kolorze i nie można ich edytować. Atrybuty te mogą być edytowalne w zależności od wartości innego atrybutu. Na przykład, na karcie Servers — > Configuration — > General, atrybut SSL listen Port jest edytowalny tylko wtedy, gdy zaznaczone jest pole SSL Listen Port Enabled.
Opcje zaawansowane
niektóre ekrany konsoli zawierają sekcję o nazwie Opcje zaawansowane. Kliknij łącze, aby wyświetlić sekcję Opcje zaawansowane, lub kliknij łącze, jeśli nie chcesz widzieć Opcji Zaawansowanych. Opcje zaawansowane zawierają rzadko używane atrybuty, które zwykle nie wymagają edycji.
rysunek 6-3 Opcje zaawansowane
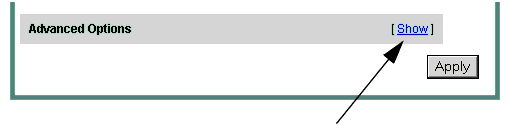
Strona główna
Strona główna Konsoli administracyjnej jest pierwszą stroną wyświetlaną w prawym panelu po zalogowaniu się do konsoli administracyjnej. Zawsze możesz wyświetlić tę stronę, klikając ikonę ![]() w obszarze banera konsoli. Na tej stronie możesz przejść do stron konfiguracji i monitorowania używanych do zarządzania domeną. (Możesz także użyć drzewa nawigacji, aby uzyskać dostęp do tych stron.)
w obszarze banera konsoli. Na tej stronie możesz przejść do stron konfiguracji i monitorowania używanych do zarządzania domeną. (Możesz także użyć drzewa nawigacji, aby uzyskać dostęp do tych stron.)
Edycja więcej niż jednej domeny
Serwer administracyjny i konsola mogą zarządzać tylko jedną, aktywną domeną. Aby zarządzać inną domeną, uruchom konsolę administracyjną hostowaną przez serwer administracyjny tej domeny.
tworzenie nowych obiektów konfiguracyjnych
aby zarządzać instancją, usługą lub aplikacją WebLogic Server, należy tworzyć lub edytować obiekty konfiguracyjne za pomocą Konsoli administracyjnej.
aby utworzyć nowy obiekt konfiguracyjny:
- wybierz typ obiektu, który chcesz utworzyć za pomocą drzewa nawigacji.
- kliknij łącze w prawym panelu o nazwie Utwórz nowy obiekt, gdzie obiekt jest nazwą instancji, usługi, zasobu lub aplikacji WebLogic Server.
- postępuj zgodnie z instrukcjami wyświetlanymi na ekranie, aby utworzyć obiekt. Po utworzeniu obiektu można edytować jego konfigurację, przechodząc przez karty wyświetlane w prawym panelu.
Usuwanie obiektów konfiguracyjnych
w celu usunięcia obiektu konfiguracyjnego:
- zaznacz obiekt, który chcesz usunąć, korzystając z drzewa nawigacji.
- kliknij prawym przyciskiem myszy nazwę obiektu w drzewie nawigacji i wybierz Usuń. Konsola administracyjna prosi o potwierdzenie usunięcia.
- kliknij przycisk Tak.
-lub-
- wybierz obiekt nadrzędny (np. serwery lub Moduły EJB) w drzewie nawigacji. W prawym panelu zostanie wyświetlona tabela skonfigurowanych obiektów.
- kliknij ikonę
 w wierszu tabeli zawierającej obiekt, który chcesz usunąć. Konsola administracyjna prosi o potwierdzenie usunięcia.
w wierszu tabeli zawierającej obiekt, który chcesz usunąć. Konsola administracyjna prosi o potwierdzenie usunięcia. - kliknij przycisk Tak.
klonowanie obiektów konfiguracyjnych
klonowanie obiektu umożliwia utworzenie identycznego obiektu o nowej nazwie. Ta funkcja może być przydatna, gdy trzeba utworzyć wiele obiektów, takich jak instancje serwera, o identycznych konfiguracjach. Należy pamiętać, że każdy nowy sklonowany obiekt może wymagać dodatkowej edycji po klonowaniu.
aby sklonować obiekt:
- wybierz obiekt, który chcesz sklonować, korzystając z drzewa nawigacji.
- kliknij prawym przyciskiem myszy nazwę obiektu w drzewie nawigacji i wybierz Klon. Konsola administracyjna wyświetla zakładkę konfiguracyjną dla obiektu.
- wprowadź unikalną nazwę obiektu i edytuj wszelkie inne atrybuty konfiguracji, które różnią się od obiektu, który klonujesz.
- kliknij przycisk Klonuj.
-lub-
- wybierz węzeł nadrzędny obiektu, który chcesz sklonować (np. serwery lub Moduły EJB) w drzewie nawigacji. W prawym panelu zostanie wyświetlona tabela skonfigurowanych obiektów.
- kliknij ikonę klonowania
 w wierszu tabeli zawierającej obiekt, który chcesz sklonować. Konsola administracyjna wyświetla zakładkę konfiguracyjną dla obiektu.
w wierszu tabeli zawierającej obiekt, który chcesz sklonować. Konsola administracyjna wyświetla zakładkę konfiguracyjną dla obiektu. - wprowadź unikalną nazwę obiektu i edytuj wszelkie inne atrybuty konfiguracji, które różnią się od obiektu, który klonujesz.
- kliknij przycisk Klonuj.
edycja obiektów konfiguracyjnych
, aby uzyskać dostęp do danych konfiguracyjnych, które chcesz edytować:
- wybierz węzeł w drzewie nawigacji dla instancji serwera, usługi lub aplikacji, którą chcesz skonfigurować.
- wybierz kartę w prawym panelu konsoli, która zawiera parametry konfiguracyjne, które chcesz edytować.
- Edytuj dane konfiguracyjne, zmieniając odpowiednie pola w prawym panelu.
- Kliknij Zastosuj. Wiele zmian konfiguracyjnych wymaga ponownego uruchomienia dotkniętych serwerów. Nie dynamiczne atrybuty, które wymagają ponownego uruchomienia serwera, są oznaczone ikoną
 . Po wprowadzeniu zmian do atrybutu nie dynamicznego ikona miga, przypominając o ponownym uruchomieniu dotkniętych serwerów.
. Po wprowadzeniu zmian do atrybutu nie dynamicznego ikona miga, przypominając o ponownym uruchomieniu dotkniętych serwerów.
monitorowanie za pomocą Konsoli administracyjnej
aby monitorować zasób domeny, kliknij prawym przyciskiem myszy zasób w drzewie nawigacji i wybierz opcję monitorowania lub przejdź do zasobu i wybierz kartę monitorowanie z prawego panelu. Wyświetlane dane przedstawiają aktualny stan zasobu. Aby zaktualizować informacje, kliknij ikonę ![]() w prawym górnym rogu ekranu. Dane będą regularnie odświeżane do momentu ponownego kliknięcia ikony. Ikona wyświetla okrągłą animację, na której serwer administracyjny pracuje nad odświeżaniem danych. Domyślnie dane odświeżają się co 10 sekund lub można określić interwał odświeżania. Zobacz Zmiana interwału monitorowania.
w prawym górnym rogu ekranu. Dane będą regularnie odświeżane do momentu ponownego kliknięcia ikony. Ikona wyświetla okrągłą animację, na której serwer administracyjny pracuje nad odświeżaniem danych. Domyślnie dane odświeżają się co 10 sekund lub można określić interwał odświeżania. Zobacz Zmiana interwału monitorowania.
Zmiana interwału monitorowania
gdy używasz konsoli administracyjnej do monitorowania zasobu domeny serwera WebLogic, możesz ustawić interwał, w którym konsola odświeża dane z monitorowanego zasobu.
aby ustawić interwał odświeżania:
- wybierz węzeł konsoli w drzewie nawigacji.
- kliknij kartę Preferencje.
- Ustaw interwał odświeżania w sekundach w polu Auto-odświeżanie co:.
- Kliknij Zastosuj.
Uwaga: Wartość automatycznego odświeżania każdego pola nie jest utrzymywana w pliku konfiguracyjnym domeny ( config.xml). Jest on jednak utrzymywany jako plik cookie przeglądarki. Jeśli uzyskasz dostęp do konsoli administracyjnej za pomocą tego samego komputera i przeglądarki internetowej, to ustawienie zostanie zachowane.
Zmiana interwału odpytywania wykresu monitorowania
niektóre ekrany monitorowania w Konsoli administracyjnej wyświetlają wykresy danych wydajności w czasie rzeczywistym. Aby zmienić interwał przy którym wykresy monitorujące odświeżają wyświetlanie:
- wybierz węzeł konsoli w drzewie nawigacji.
- kliknij kartę Preferencje.
- Ustaw interwał, w milisekundach w polu Poll dla danych wykresu every:.
- Kliknij Zastosuj.
dostosowywanie Konsoli administracyjnej
w tej sekcji omówiono sposób dostosowywania wyglądu i funkcjonalności Konsoli administracyjnej.
Uwaga: atrybuty opisane w tej sekcji nie są utrzymywane w konfiguracji domeny w konfiguracji .plik xml.
następujące atrybuty są utrzymywane jako pliki cookie przeglądarki-jeśli uzyskasz dostęp do konsoli administracyjnej za pomocą tego samego komputera i przeglądarki internetowej, ustawienia te zostaną zachowane:
- użyj drzewa nawigacji
- wyświetl tekst pomocy dla każdego atrybutu
- Automatyczne odświeżanie co
Zmiana domyślnego języka konsoli administracyjnej
jeśli masz japońską lub angielską wersję językową serwera WebLogic, możesz zmienić domyślny język używany w Konsoli administracyjnej i Pomocy online. Zwykle konsola używa ustawień językowych przeglądarki, aby określić, który język ma być wyświetlany i nie trzeba zmieniać tego ustawienia. Aby zmienić domyślny język:
- wybierz węzeł konsoli w drzewie nawigacji.
- kliknij kartę Preferencje.
- Ustaw język z rozwijanej listy o nazwie język.
- Kliknij Zastosuj.
zmiana zachowania Konsoli administracyjnej
w celu zmiany sposobu wyświetlania danych przez konsolę administracyjną:
- wybierz węzeł konsoli w drzewie nawigacji.
- kliknij kartę Preferencje.
- jeśli chcesz, aby konsola zapamiętała ostatnią kartę wyświetlaną podczas przechodzenia z węzła do węzła za pomocą drzewa nawigacji, zaznacz pole wyboru Zapamiętaj ostatnią kartę.
- jeśli konsola ma wyświetlać opisy każdego ekranu i atrybutu, zaznacz pole Wyświetl tekst pomocy dla każdego atrybutu.
- jeśli chcesz wyświetlać drzewo nawigacji w konsoli (zalecane), zaznacz pole wyboru Użyj drzewa nawigacji.
- jeśli konsola ma domyślnie wyświetlać Opcje Zaawansowane, zaznacz pole Wyświetl Funkcje zaawansowane domyślnie. Jeśli nie wybierzesz tej opcji, możesz nadal wyświetlać pola zaawansowane, klikając łącze na dowolnym ekranie zawierającym Opcje zaawansowane.
- Kliknij Zastosuj.
dostosowywanie widoków tabel
gdy Dane wyświetlane w prawym panelu są tabelą danych z listą obiektów określonego typu, można dostosować tabelę, dodając lub odejmując kolumny. Możesz również sortować tabele danych, klikając nagłówki kolumn.
aby dostosować kolumny wyświetlane w tabeli:
- przejdź do tabeli obiektów.
- kliknij łącze Dostosuj ten widok na górze tabeli.
- wybierz jeden lub więcej atrybutów do wyświetlenia, wybierając nazwę atrybutu w sekcji Dostępne (po lewej) kolumny do wyświetlenia.
- kliknij przycisk strzałki w prawo, aby przenieść kolumnę do wybranego pola.
- powtórz kroki od 1 do 4 dla każdej kolumny, którą chcesz wyświetlić.
- kliknij Zastosuj
aby dostosować kolejność sortowania wierszy do wyświetlenia:
- przejdź do tabeli obiektów.
- kliknij łącze Dostosuj ten widok na górze tabeli.
- wybierz atrybut używany podczas sortowania wyświetlacza, wybierając nazwę atrybutu w sekcji Dostępne (po lewej) w polu Sortuj wiersze według.
- kliknij przycisk strzałki w prawo, aby przenieść kolumnę do wybranego pola.
- kliknij Zastosuj
wyświetlanie numeru wersji serwera WebLogic
, aby wyświetlić informacje o numerze wersji serwera administracyjnego:
- wybierz węzeł konsoli w drzewie nawigacji.
- kliknij kartę wersje. Informacje o wersji pojawią się w prawym panelu.
Wyświetlanie informacji o serwerze i przeglądarce
, aby wyświetlić wersję serwera WebLogic, właściwości systemu i informacje o nagłówku przeglądarki:
- kliknij prawym przyciskiem myszy węzeł konsoli w drzewie nawigacji.
- wybierz opcję Wyświetl serwer & informacje o przeglądarce. Informacje o serwerze i przeglądarce pojawią się w prawym panelu.
Uzyskiwanie pomocy
dokumentacja dotycząca korzystania z Konsoli administracyjnej jest dołączona do aplikacji konsolowej. Aby uzyskać pomoc dotyczącą ekranu konsoli administracyjnej, kliknij ikonę pomocy w prawym górnym rogu konsoli, jak pokazano na rysunku 6-4.
rysunek 6-4 ikona pomocy
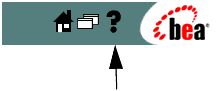
przeglądanie dokumentacji
po kliknięciu łącza pomoc otworzy się nowe okno przeglądarki zawierające pomoc dla konsoli administratora. Tekst wyświetlany w prawej ramce okna pomocy opisuje funkcjonalność używanego ekranu konsoli i zawiera linki do powiązanych zadań.
Użyj lewej ramki tego okna, aby przejść do innych tematów pomocy za pomocą spisu treści, indeksu alfabetycznego lub funkcji wyszukiwania.
aby wyświetlić listę tematów ogólnych, kliknij przycisk Lista tematów i wybierz temat z wyświetlonej listy. Tekst tego tematu pojawia się w prawej ramce, a spis treści zawierający linki do nagłówków pod tym tematem pojawia się w lewej ramce.
Użyj przycisków <<<Wstecz lub Fwd>>>, aby przejść przez poprzednio oglądane strony.
użyj przycisku Drukuj, aby wydrukować bieżący temat.
pomoc dla atrybutów konfiguracji
konsola domyślnie wyświetla tekst opisowy dla każdego atrybutu lub kontrolki konfiguracji. Możesz wybrać, czy chcesz wyświetlić ten tekst. Aby uzyskać więcej informacji, zobacz zmiana zachowania Konsoli administracyjnej. Aby uzyskać dostęp do dodatkowych informacji, takich jak wartości domyślne i dopuszczalne dla każdego atrybutu, kliknij łącze atrybuty w górnej części prawej ramki w oknie Pomocy, jak pokazano na rysunku 6-5.
rysunek 6-5 atrybuty Link
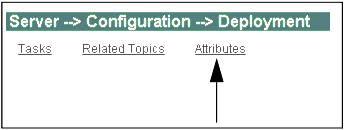
dodatkowa dokumentacja BEA dostępna w Internecie
dodatkowa dokumentacja jest również dostępna na stronie internetowej Bea e-docs. Wiele ekranów pomocy zawiera linki do powiązanych tematów na stronie e-docs. Linki te są poprzedzone etykietą (e-docs). Do przeglądania tej dokumentacji niezbędne jest połączenie z Internetem.
poniższe linki wyświetlają ogólną dokumentację serwera BEA WebLogic:
- WebLogic Server 8.1 Administracja systemem
- WebLogic Server 8.1 Dokumentacja obejmuje przeglądy, Przewodniki programowania, samouczki i przykładowe aplikacje.
- Przeszukaj dokumentację serwera WebLogic na stronie e-docs.