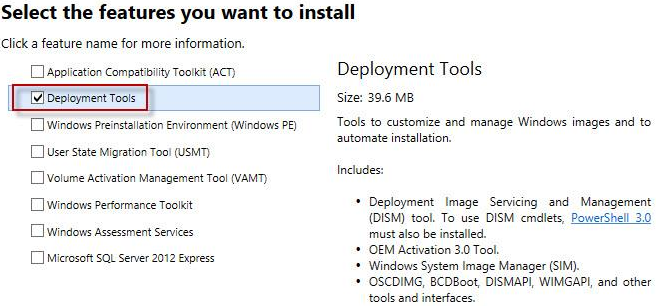jak wstrzyknąć sterowniki do obrazu instalacji Windows 10 WIM/ISO?
w tym artykule pokażemy, jak dodać niezbędne sterowniki urządzeń bezpośrednio do obrazu instalacji systemu Windows. Integracja sterowników urządzeń z obrazem systemu Windows w trybie offline jest szeroko stosowana, gdy trzeba wdrożyć dużą liczbę stacji roboczych i serwerów na tym samym sprzęcie. Zamiast ręcznie instalować określone sterowniki (w tym AHCI/ RAID/ NVMe) na każdym urządzeniu, można znacznie uprościć i przyspieszyć proces wdrażania systemu operacyjnego, integrując sterowniki bezpośrednio do magazynu sterowników obrazu instalacyjnego systemu Windows w pliku ISO/WIM lub VHD/VHDX. Podczas instalacji takiego obrazu usługa Plug and Play (PnP) automatycznie zainstaluje niezbędne sterowniki dla wykrytego sprzętu.
ten podręcznik dotyczy integracji sterowników urządzeń z obrazem systemu Windows i może być używany zarówno w wersjach desktopowych systemu Windows 10, Windows 8.1 oraz w systemie Windows Server 2016, 2012 R2.
w nowoczesnych wersjach systemu Windows możesz dodać sterowniki do obrazu ISO instalacji na dwa sposoby:
- korzystanie z narzędzia DISM;
- korzystanie z interfejsu CLI PowerShell.
w rzeczywistości obie techniki wykonują tę samą operację: dodaj dodatkowe sterowniki do obrazu systemu Windows offline. Sposób korzystania z niego zależy od osobistych preferencji administratora. Rozważmy bardziej szczegółowo oba sposoby na przykładzie integracji sterowników z obrazem instalacyjnym systemu Windows 10.
jak wstrzyknąć sterownik do obrazu instalacji systemu Windows 10 za pomocą PowerShell?
przede wszystkim musisz pobrać i umieścić wszystkie niezbędne sterowniki urządzeń w jednym katalogu (dla każdego sterownika musisz utworzyć osobny folder). Należy pamiętać, że wielu dostawców (w tym Dell, HP) dostarcza swoje sterowniki w postaci samorozpakowujących się plików archiwalnych exe lub zip. Takie archiwa muszą być rozpakowane na dysk lokalny, aby Katalog ze sterownikami zawierał pliki INF, cat i sys.
przed rozpoczęciem utwórz następującą strukturę katalogów na dysku lokalnym:
- folder Drivers-zawiera rozpakowane pliki sterowników dla wersji Windows 10 (które mają być zintegrowane z nośnikiem instalacyjnym);
możesz pobrać i rozpakować niezbędne pliki sterowników ręcznie lub wyeksportować wszystkie sterowniki innych firm z referencyjnego komputera z systemem Windows 10, na którym wszystkie niezbędne sterowniki są już zainstalowane (za pomocą polecenia cmdlet Export-WindowsDriver).
- folder ISO – ten katalog zawiera rozpakowany obraz iso systemu Windows 10. Potrzebujesz tylko instalacji.plik wim z katalogu Sources;
jeśli obraz ISO systemu Windows 10 zawiera tylko plik ..\sources \ install.esd, możesz przekonwertować plik ESD do formatu WIM za pomocą narzędzia DISM:
dism /export-image /SourceImageFile:"C:\WinWork\ISO\install.esd" /SourceIndex:4 /DestinationImageFile:C:\WinWork\ISO\install.wim /Compress:max /CheckIntegrity
- folder montowania-pusty katalog, do którego zostanie później zamontowany obraz WIM instalacyjny systemu Windows.
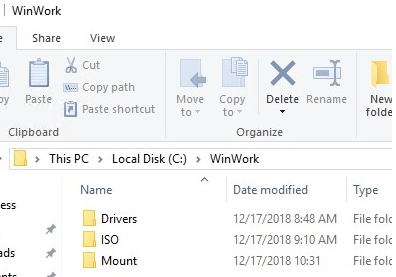
Lista wszystkich wersji systemu Windows zawartych w instalacji.plik wim przy użyciu polecenia cmdlet Get-WindowsImage PowerShell. Jest to konieczne w celu określenia edycji Widows, w której planowane jest zintegrowanie dodatkowych sterowników.
Get-WindowsImage -ImagePath C:\WinWork\ISO\install.wim
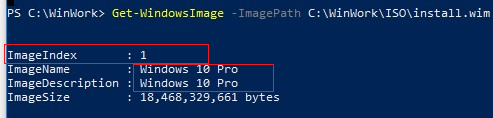
w naszym przykładzie plik WIM zawiera tylko jedną edycję Windows 10 Pro z indeksem 1 (ImageIndex: 1).
następnie musisz zamontować obraz wybranej edycji Windows w Mount katalogu. Indeks obrazów systemu Windows, który należy zamontować, musi być określony jako argument parametru Index:
Mount-WindowsImage -Path C:\WinWork\Mount\ -ImagePath C:\WinWork\ISO\install.wim -Index 1

po zamontowaniu obrazu możesz dodać do niego sterowniki z katalogu Drivers za pomocą polecenia:
Add-WindowsDriver -Path C:\WinWork\Mount\ -Driver C:\WinWork\Drivers -Recurse
polecenie cmdlet Add-WindowsDriver rekurencyjnie przeszukuje (parametr-Recurse) Podany folder dla wszystkich *.pliki inf z opisem sterownika. Zgodnie z opisem w pliku inf, cmdlet doda zależne INF, DLL, CAT, PNF, itd. pliki do magazynu sterowników obrazu systemu Windows.
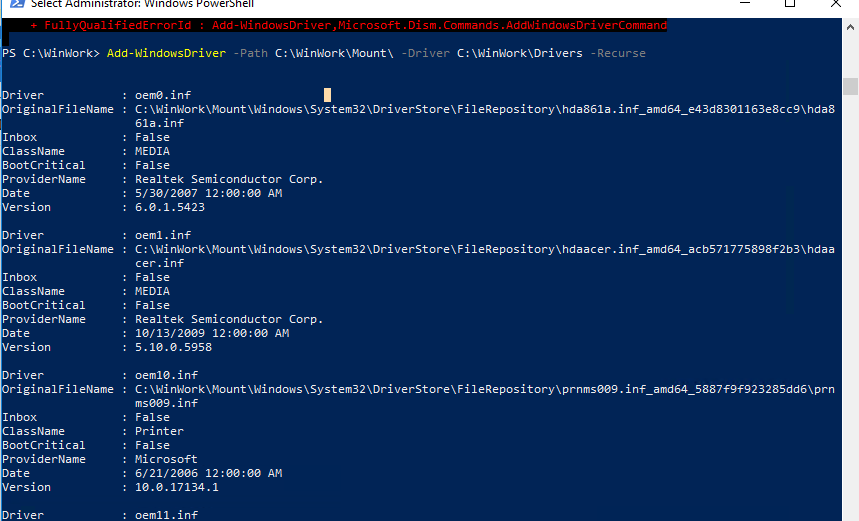
tak więc sterowniki są kopiowane, a bieżący obraz można odmontować za pomocą zapisywania zmian:
Dismount-WindowsImage -Path C:\WinWork\Mount\ –Save

w powyższym przykładzie dodaliśmy sterowniki do instalacji.plik obrazu wim. Jest to obraz systemu Windows, który zostanie wdrożony na dysku lokalnym komputera. Jeśli chcesz dodać sterowniki do obrazu rozruchowego systemu Windows (z którego komputer uruchamia się podczas instalacji systemu Windows), musisz dodać sterowniki do rozruchu.plik wim. Jest to zwykle konieczne podczas instalacji systemu Windows, komputer nie wykrywa lokalnych dysków twardych lub nie łączy się z siecią LAN. Zwykle tylko sterowniki kontrolerów dysków i kart sieciowych muszą być zintegrowane z rozruchem.wim image.
możesz przekonwertować swoją instalację.plik wim zawierający obraz instalacyjny systemu Windows ze zintegrowanymi sterownikami do instalacji.format esd przy użyciu opcji DISM compress:
DISM /Export-Image /SourceImageFile:C:\WinWork\ISO\install.wim /SourceIndex:1 /DestinationImageFile:C:\WinWork\ISO\install.esd /Compress:recovery
pozostaje utworzyć plik ISO za pomocą Dism++ lub polecenia oscdimg i zapisać go na dysku lub dysku flash USB:
oscdimg -n -m -bc:\ISO\boot\etfsboot.com C:\ISO C:\new_win10pro_image.iso
dodawanie sterowników do obrazu Offline systemu Windows Server 2012 R2 za pomocą DISM
teraz pokażemy przykład integracji sterowników z obrazem instalacji systemu Windows Server 2012 R2. Jeśli budujesz obraz w systemie Windows 8.1, musisz pobrać i zainstalować Windows 8 ADK (http://www.microsoft.com/en-us/download/details.aspx?id=30652), aby kontynuować pracę z najnowszą wersją DISM. Musisz zainstalować komponent Deployment Tools.