jak włączyć tryb AHCI dla SATA w BIOSie bez ponownej instalacji systemu Windows
w tym artykule przedstawimy kilka sposobów włączenia trybu AHCI dla SATA w BIOSie bez ponownej instalacji systemu Windows 10, a tym samym poprawy wydajności, wydajności i zużycia energii nowoczesnych dysków HDD i SSD…

zawartość:
- czym różnią się AHCI i IDE?
- dlaczego lepiej włączyć AHCI?
- jak zdefiniować bieżący tryb pracy?
- jak włączyć tryb AHCI dla SATA w moim BIOSie bez ponownej instalacji systemu Windows 10?
- Metoda #1: Włącz tryb AHCI poprzez rejestr
- Metoda #2: Włączanie trybu AHCI za pomocą wiersza polecenia
stabilna i szybka praca dowolnego komputera zależy od wielu czynników, które wpływają na wydajność poszczególnych komponentów. Jednym z takich czynników jest tryb pracy interfejsu SATA, który odpowiada za cały proces przesyłania danych z dysków twardych.
nowoczesne technologie nie stoją w miejscu, ale stale się rozwijają, co prowadzi do pewnych konfliktów, które mogą wystąpić wewnątrz komputera.
na przykład dysk SSD podłączony za pośrednictwem interfejsu SATA działającego w trybie IDE, przestarzały tryb interfejsu SATA, który nie jest w stanie odblokować potencjału dzisiejszych dysków o większej prędkości. Konflikt ten jest możliwy, ponieważ dzisiejsi producenci płyt głównych pozostawiają swoim użytkownikom możliwość poprawnej pracy ze starymi nośnikami bez obsługi AHCI.
należy zauważyć, że większość nowoczesnych płyt głównych ma już domyślny tryb AHCI, ale taki problem może się zdarzyć podczas instalacji bardziej nowoczesnego dysku SSD na starszej płycie lub przy zakupie płyty głównej, która była w użyciu, gdzie tryb IDE został ustawiony.
czym się różnią AHCI i IDE?
IDE to stary tryb interfejsu SATA, który jest prawie taki sam jak jego poprzednik PATA (Pata używał szerokiego i cienkiego kabla). Ten tryb pracy był popularny przed powszechnym wprowadzeniem AHCI, co pozwoliło nowoczesnym napędom w pełni wykorzystać potencjał prędkości i funkcji.

AHCI – to nowy tryb pracy poprzez interfejs SATA. Praca w tym trybie pozwala uzyskać maksymalną wydajność z dysków SSD z bardzo dużą prędkością zapisu danych. Ponadto tryb AHCI ma bardziej ekonomiczne zużycie energii, a także umożliwia wymianę dysków twardych bez wyłączania komputera. Praca w trybie AHCI w pełni odsłania możliwości interfejsu SATA

dlaczego lepiej włączyć AHCI?
włączenie trybu AHCI w połączeniu z szybkim dyskiem twardym może zapewnić dobry wzrost prędkości komputera, ponieważ jego prędkość zapisu może wzrosnąć o 10-20%. Włączając AHCI, użytkownicy będą oszczędzać czas za każdym razem, gdy zapisują pliki.
jak zdefiniować bieżący tryb pracy?
aby określić bieżący tryb pracy, wykonaj następujące kroki:
Krok 1: Wejdź do „Panelu sterowania”, klikając prawym przyciskiem myszy przycisk „Start”.
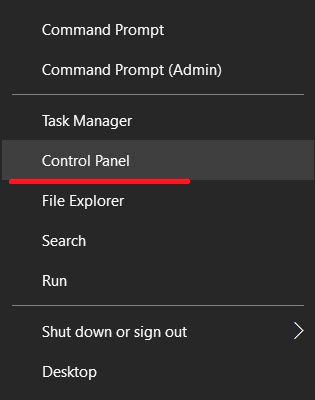
Krok 2: W oknie, które się otworzy, wybierz tryb wyświetlania ” Małe ikony „i kliknij ikonę” Menedżer urządzeń”.
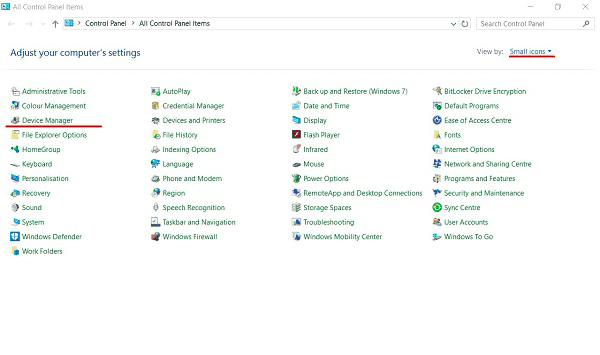
Krok 3: w oknie, które się otworzy, kliknij „Kontrolery IDE/SATA…”, wybierz dysk twardy, kliknij go prawym przyciskiem myszy i wybierz „Właściwości”
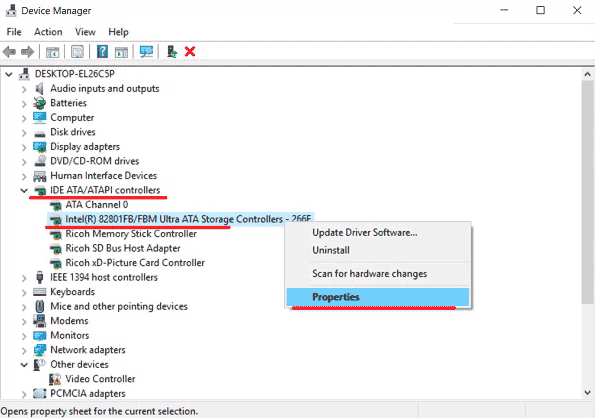
okno, które się otworzy, wyświetli tryb pracy
tryb pracy przez BIOS lub UEFI. Parametry, w których znajduje się informacja o trybie pracy, są zwykle dostępne w „trybie SATA”, „opcjach pamięci” itp. w zależności od modelu płyty głównej i oprogramowania układowego
ważne: nie przełączaj trybów w BIOS-ie lub UEFI, ponieważ spowoduje to nie uruchomienie systemu operacyjnego.
jak włączyć tryb AHCI dla SATA w moim BIOSie bez ponownej instalacji systemu Windows 10?
istnieje kilka sposobów bezpiecznego przełączania między trybami pracy przy zachowaniu prawidłowej funkcjonalności systemu roboczego.
Metoda #1: Włącz tryb AHCI przez rejestr
Krok 1: Najpierw musisz otworzyć Edytor rejestru. Możesz to zrobić, klikając prawym przyciskiem myszy przycisk „Start”, a następnie wybierając „Uruchom”. W polu tekstowym należy wprowadzić polecenie regedit i potwierdzić je przyciskiem „OK”.
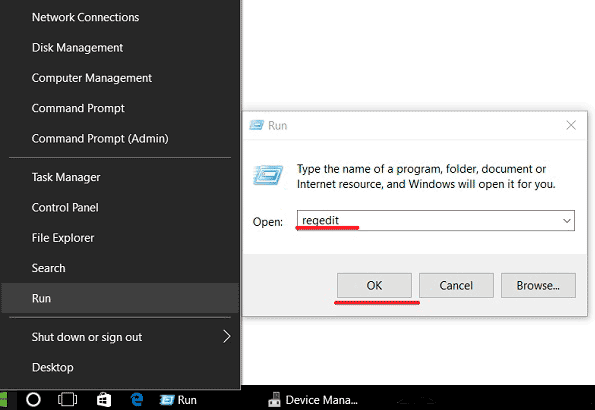
Krok 2: w otwartym oknie przejdź do HKEY_LOCALMACHINE\ SYSTEM\ CurrentControlSet\ Services\ Iastorv
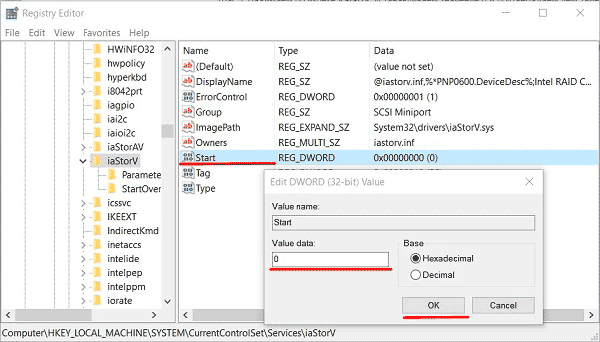
Krok 4: Przejdź do HKEY_LOCAL_MACHINE\ SYSTEM\ CurrentControlSet\ Services\ Iastorv\ StartOverride i wykonaj te same kroki dla parametru .
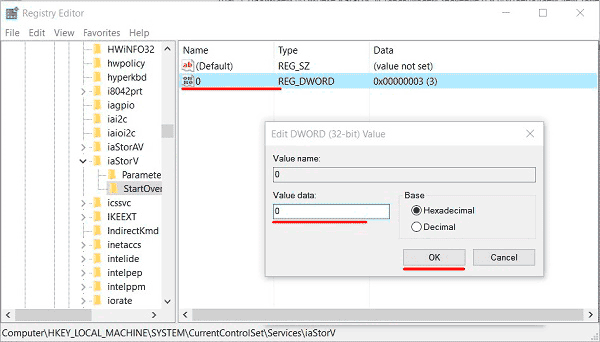
Krok 5: Przejdź do HKEY_LOCAL_MACHINE\ SYSTEM\ CurrentControlSet\ Services\ storahci, naciśnij dwa razy na parametrze Start i ustaw wartość na
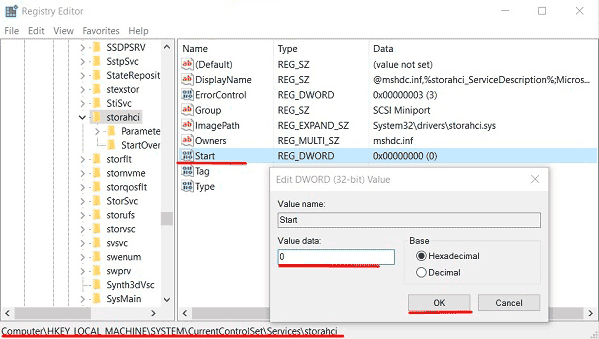
Krok 6: Przejdź do HKEY_LOCAL_MACHINE\ SYSTEM\ CurrentControlSet\ Services\ storahci\ StartOverride i ustaw wartość dla parametru o nazwie .
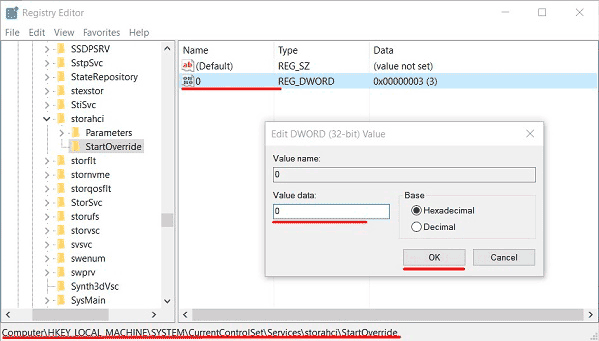
Krok 7: Uruchom ponownie komputer i wejdź do BIOS-u, gdzie musisz ustawić tryb pracy AHCI. W różnych modelach płyt głównych ścieżka do ekranu przełączania trybu może mieć różne nazwy. Poniższy zrzut ekranu pokazuje najczęstszą opcję.
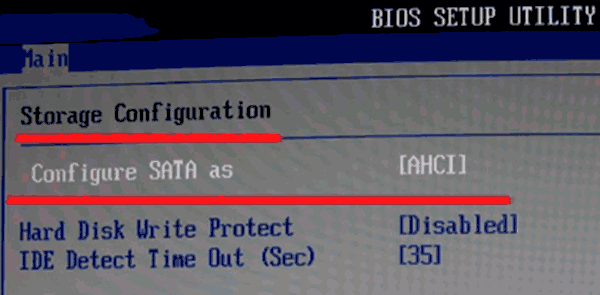
Zapisz zmiany i uruchom ponownie komputer w trybie awaryjnym.
po ponownym uruchomieniu zostanie zainstalowany nowy pakiet sterowników SATA, a system będzie wymagał ponownego uruchomienia, po czym włączy się tryb AHCI.
należy zauważyć, że w niektórych przypadkach ta metoda nie działa, co prowadzi do „ekranu śmierci” i dalszego restartu.
aby przetestować inny sposób, musisz zwrócić tryb IDE w BIOSie.
Metoda # 2: włączenie trybu AHCI za pomocą wiersza polecenia
Krok 1: Włącz komputer, kliknij prawym przyciskiem myszy przycisk” Start „i otwórz” wiersz polecenia „lub”wiersz polecenia (Administrator) „
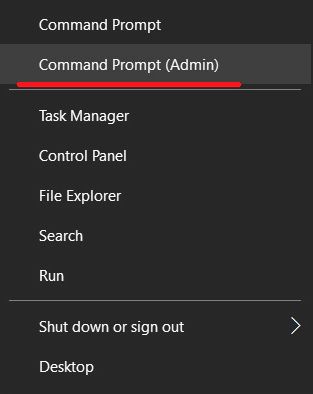
Krok 2: w oknie, które się otworzy, wprowadź bcdedit /set {current} safeboot minimal i potwierdź naciskając”Enter”.

Krok 3: Po zakończeniu operacji musisz ponownie uruchomić komputer, przejść do BIOS-u i zmienić tryb pracy zgodnie z opisem w pierwszej metodzie. Komputer uruchomi się w trybie awaryjnym i zainstaluje niezbędne sterowniki. Następnie otwórz wiersz polecenia (Admin) i wprowadź polecenie bcdedit / deletevalue {current} safeboot. Potwierdź, naciskając „Enter”

po następnym ponownym uruchomieniu zostanie włączony nowy tryb pracy zoptymalizowany dla szybkich dysków SSD.