Jak utworzyć wirtualny dysk twardy w systemie Windows 10
wszyscy mamy partycjonowane fizyczne dyski twarde w naszym systemie. Ale czym różni się VHD (wirtualny dysk twardy) od fizycznego dysku twardego? Proszę. Dyski VHD są używane głównie jako dyski twarde dla maszyn wirtualnych. Całkowicie naśladują dyski twarde w naszych komputerach.VHD również mają tę samą strukturę katalogów, która składa się z plików i folderów oraz partycji dysku. Jeśli ma tę samą strukturę, możesz się zastanawiać, dlaczego kiedykolwiek potrzebujesz oddzielnego VHD! Jeśli Microsoft uruchomił taką funkcję, musi być w niej coś specjalnego.
dyski VHD można łatwo tworzyć kopie zapasowe i umożliwiają tworzenie dynamicznych woluminów, dzięki czemu nie trzeba w ogóle przydzielać miejsca na dysku. Nie trzeba faktycznie partycji dysku twardego w tym celu i mogą być łatwo dostępne za pomocą sieci lokalnych. Również po utworzeniu dynamicznego VHD i zainstalowaniu systemu operacyjnego istnieją opcje podwójnego rozruchu. Ponieważ są dynamiczne, nie trzeba im przydzielać dużo miejsca, a także całą przestrzeń można odzyskać po usunięciu pliku kontenera VHD.
masz ochotę stworzyć coś dla siebie? Pozwól, że przeprowadzę Cię przez etapy tworzenia VHD.
kroki tworzenia wirtualnego dysku twardego w Oknie 10
Krok 1 – Otwórz aplikację Narzędzia administracyjne w swoim systemie Windows 10, wpisując jej nazwę na pasku wyszukiwania.
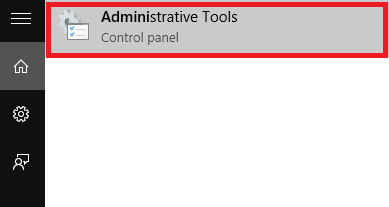
Krok 2-Po otwarciu w Panelu sterowania, w kierunku prawego panelu znajdziesz opcję zatytułowaną skrót do zarządzania komputerem. Kliknij dwukrotnie.
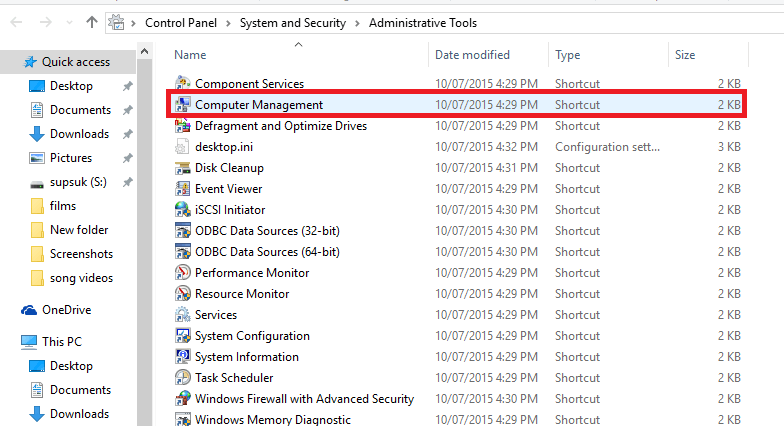
Krok 3-rozwiń opcję o nazwie Storage znalezioną w lewym okienku okna, które zostanie uruchomione.Znajdziesz opcję o nazwie Zarządzanie dyskami. Kliknij go prawym przyciskiem myszy i wybierz opcję Utwórz VHD.
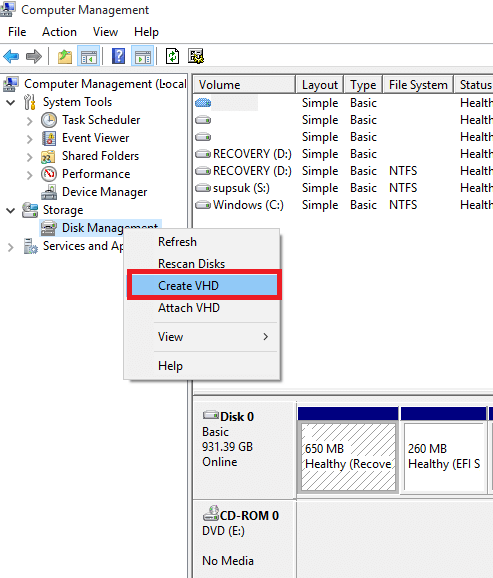
KROK 4-Gdy to zrobisz, pojawi się okno o nazwie Utwórz i dołącz VHD. Poniżej opcji Lokalizacja znajduje się pole tekstowe.
kliknij przycisk Przeglądaj i wybierz lokalizację, w której chcesz przechowywać plik VHD.
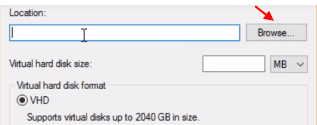
Teraz wybierz folder, w którym chcesz przechowywać plik VHD.
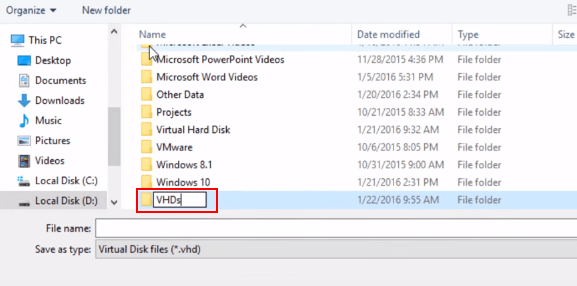
Możesz również wybrać rozmiar VHD, zmieniając numer obok Wirtualnego rozmiaru dysku twardego. Rozmiar Domyślnie będzie ustawiony w GB. W razie potrzeby można go zmienić na MB(megabajty) lub TB(terabajty).
uwaga: – musisz mieć 1 GB wolnego miejsca na dysku, na którym przechowałeś folder VHD, jeśli wybierzesz 1 GB jako rozmiar wirtualnego dysku twardego.
ponadto masz dwie opcje tworzenia wirtualnego dysku twardego: –
- stały rozmiar(przydziela stały rozmiar wirtualnego dysku twardego, który wybrałeś)
- dynamicznie rozwijający się (nie przydziela natychmiast wybranego rozmiaru, ale rośnie w rozmiarze do przydzielonego rozmiaru, ponieważ rośnie w rozmiarze.)
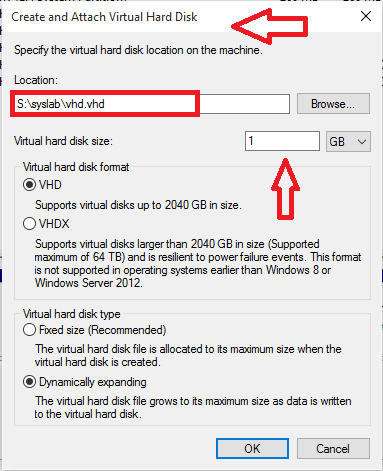
w moim przypadku wybrałem ścieżkę ” S:\syslab\vhd.vhd ” do przechowywania odpowiedniego pliku VHD i ustawiłem jego rozmiar na 1 GB.
krok 5-Wybierz opcję dynamicznie rozwijający się lub stały rozmiar jako typ wirtualnego dysku twardego i kliknij przycisk OK.
Krok 6 – po wykonaniu powyższych kroków znajdziesz utworzony wirtualny dysk twardy, po prawej stronie okna. Kliknij go prawym przyciskiem myszy i wybierz opcję Zainicjuj.Pomaga to w tworzeniu nowych woluminów na dysku.
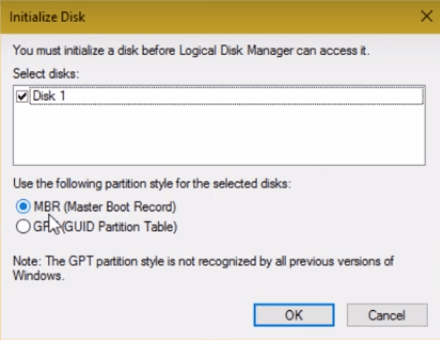
Uwaga: – zaleca się wybranie MBR (Master Boot record).
Krok 7 – Kliknij OK na komunikat alertu, który się pojawi. Wróć do utworzonego dysku, kliknij prawym przyciskiem myszy i wybierz opcję Nowy prosty wolumin.
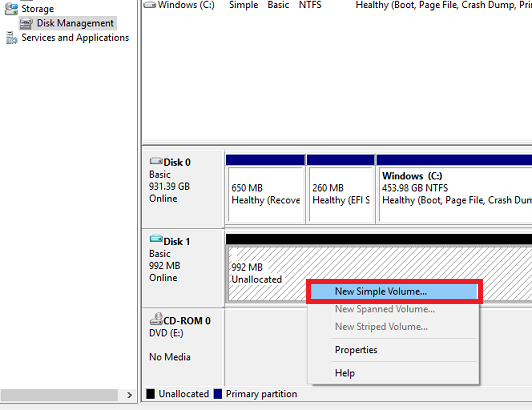
otworzy się kreator prostego głośności i będziesz musiał kliknąć przycisk Dalej, aby zmodyfikować ustawienia.
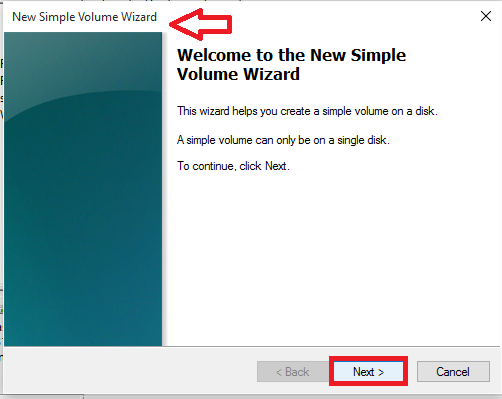
krok 8-Wybierz rozmiar głośności, który chcesz mieć, i kliknij ponownie przycisk Dalej.Wybrałem opcję, która została ustawiona domyślnie.
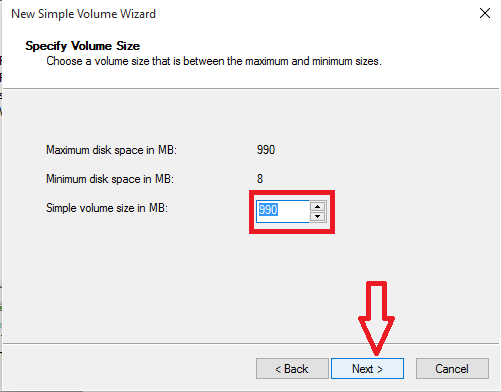
krok 9-w następnym oknie, które się pojawi, wybierz literę dysku, z której można nazwać wolumin. Gdy skończysz z tym, wybierz następny przycisk.
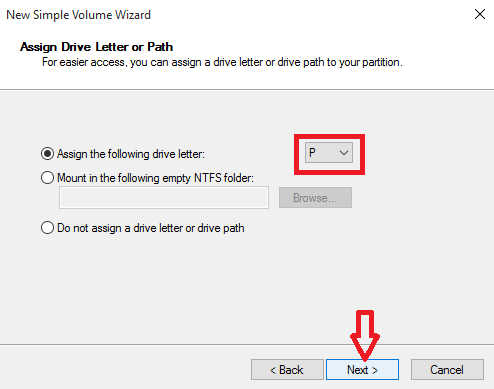
zdecydowałem się nazwać dysk jako P.
krok 10 – we wszystkich pozostałych oknach kliknij przycisk Dalej,aby przejść do domyślnych opcji .
wybierz Formatowanie nowej partycji.
na koniec kliknij przycisk Zakończ w ostatnim oknie Kreatora prostego woluminu.
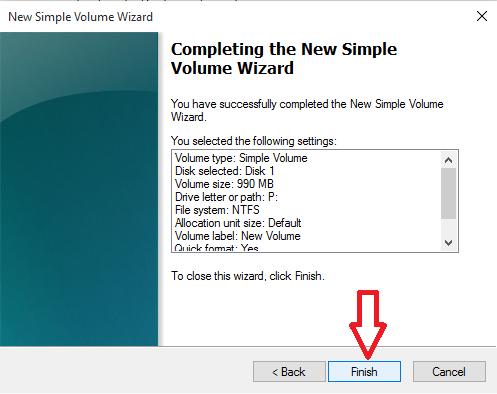
krok 11 – znajdziesz Nowy VHD tworzy w narzędziu do zarządzania dyskami i to samo będzie widoczne w Eksploratorze plików zbyt. Teraz jesteś całkowicie skończony z całym procesem jego tworzenia.
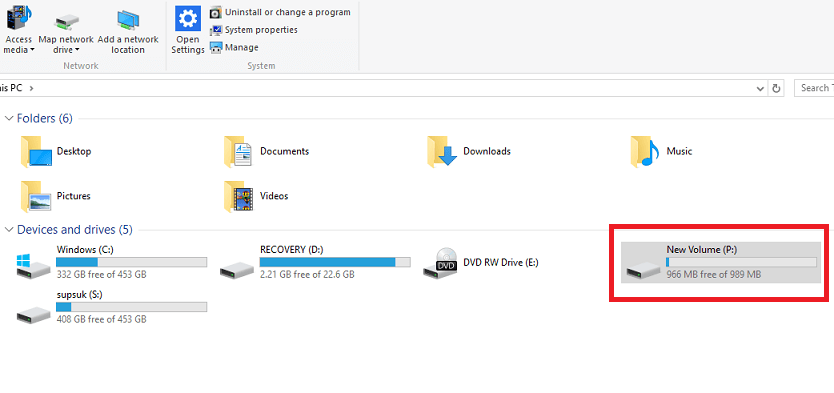
krok 12-za każdym razem, gdy chcesz odmontować dysk i odzyskać miejsce w pamięci systemu, kliknij prawym przyciskiem myszy VHD właśnie utworzone w Eksploratorze plików.Kliknij opcję wysuń.VHD zostanie teraz usunięte.
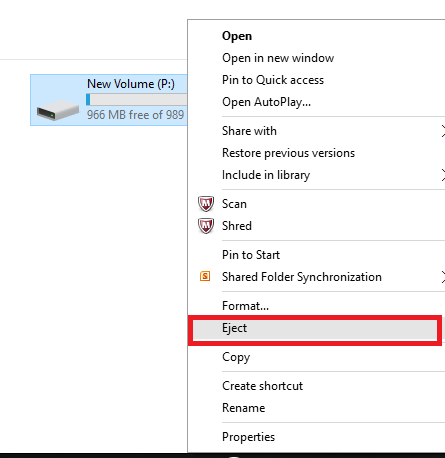
mam nadzieję, że ten artykuł okazał się przydatny. Spróbuj.!

przybliżą cię do twojego komputerowego świata!