Jak utworzyć partycje dysku twardego w systemie Windows 10
istnieją setki problemów, które mogą się zdarzyć na komputerze z systemem Windows. Każdy użytkownik może mieć własną opinię na temat tego, który z nich jest najgorszy, ale ponieważ jest tutaj w WindowsTechies, problemem, który uważamy za najgorszy, jest utrata wszystkich plików po tym, jak cały system jest uszkodzony przez silne złośliwe oprogramowanie lub wirus.
może to nawet pogorszyć się do następnego poziomu bycia gorszym, jeśli pliki, które od dawna przechowujesz i chronisz na komputerze z systemem Windows, nie mogą być już odzyskane. Wszyscy z nas doświadczyli tego po ponownym sformatowaniu lub czystym procesie instalacji na naszych laptopach i komputerach PC, ale niewiele osób wie, że Microsoft stworzył narzędzia do ochrony użytkowników przed najgorszym koszmarem, który może się zdarzyć w każdej chwili.
pokazaliśmy narzędzia dostępne w systemie Windows 10, które pomogą Ci przygotować się na najgorsze w naszych poprzednich samouczkach. Są one nazywane Odzyskiwanie systemu i System Image / Backup and Restore tools i jeśli je przeczytałeś, powinieneś napotkać sekcję, w której wspomnieliśmy o „partycjach dysku”. Tak! aby w pełni skorzystać z tych narzędzi, musisz przynajmniej być w stanie utworzyć jedną partycję dysku, która będzie służyć jako miejsce do przechowywania kopii zapasowych lub plików obrazów systemu.
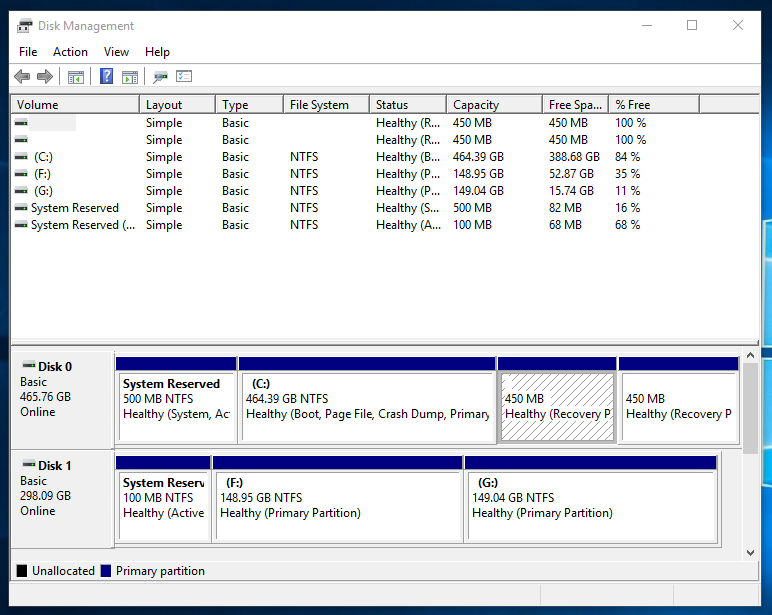
ale jak powstają partycje dysku twardego? Jakie są kroki? Jeśli chcesz wykonać kroki, które pokazaliśmy w naszym poprzednim samouczku, ale zatrzymałeś się w środku, ponieważ nie masz partycji dysku twardego / zewnętrznego dysku twardego przy sobie, pomożemy Ci utworzyć jedną (partycję dysku) z co najmniej 80 GB miejsca. Po prostu wykonaj kroki, które pokażemy w tym samouczku, aby z powodzeniem utworzyć jedną partycję dysku twardego na komputerze z systemem Windows 10.
uzyskiwanie dostępu do Narzędzia Narzędzie do zarządzania dyskami w systemie Windows 10
różne narzędzia mają różne sposoby uzyskiwania dostępu na komputerze z systemem Windows 10. To samo dotyczy narzędzia do zarządzania dyskami, które jest wbudowane w system operacyjny Windows. Istnieją różne sposoby dostępu do tego poręcznego narzędzia i pokażemy każdy z nich w tym samouczku.
uruchamianie zarządzania dyskami z menu Admin/WinX
jednym z najprostszych kroków, których możesz użyć podczas otwierania narzędzia do zarządzania dyskami, jest kliknięcie linku znajdującego się w menu Admin, znanym również jako menu WinX. Aby otworzyć to narzędzie, wystarczy nacisnąć klawisze Windows + X, a narzędzie pojawi się natychmiast w prawej dolnej części ekranu komputera, jak widać poniżej.

zaraz po kliknięciu linku narzędzie do zarządzania dyskami powinno zostać uruchomione niemal natychmiast i powinieneś być w stanie zobaczyć wszystkie dostępne dyski twarde na nim, z których możesz tworzyć partycje.
dostęp do zarządzania dyskami z Panelu sterowania
teraz, jeśli lubisz robić rzeczy w tradycyjny sposób, możesz uzyskać dostęp do narzędzia do zarządzania dyskami z Panelu sterowania. Jeśli masz problem ze znalezieniem skrótu lub łącza, które uruchomi Okno Panelu sterowania, nie musisz panikować, że zostało utracone lub niedostępne, ponieważ wszystko, co musisz zrobić, to ponownie uzyskać dostęp do menu WinX, jak pokazaliśmy powyżej. Wystarczy nacisnąć klawisze Windows + X, a menu powinno pojawić się natychmiast w lewej dolnej części ekranu. Stąd po prostu kliknij link z napisem „Panel sterowania”, a sekcja tradycyjnych ustawień systemu Windows powinna się natychmiast otworzyć.

teraz na ekranie głównym okna panelu sterowania Kliknij kategorię „System i bezpieczeństwo”, jak widać na zrzucie ekranu poniżej.

po kliknięciu kategorii powinieneś mieć dostęp do sekcji, która pokazuje jej zawartość i stąd musisz kliknąć podkategorię z napisem „Narzędzia administracyjne”, jeśli nadal chcesz zbadać inne rzeczy dostępne pod nią lub możesz od razu otworzyć narzędzie „Disk Manager”, klikając link „Utwórz i sformatuj partycje dysku twardego” znaleziony w podkategorii „Narzędzia administracyjne”.
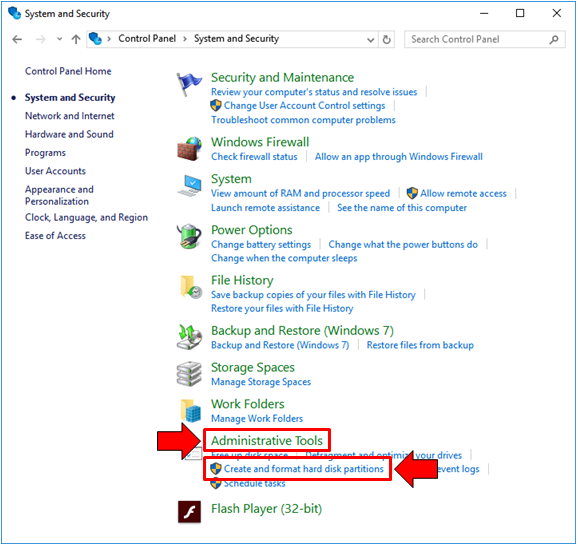
w przypadku kliknięcia pierwszego (Kategoria Narzędzia administracyjne) zostaniesz przeniesiony do okna, które wygląda dokładnie tak, jak pokazano poniżej. Jak widać, istnieje długa lista narzędzi wymienionych w kolejności alfabetycznej, ale jeśli nie chcesz się zbytnio stresować, możesz po prostu kliknąć tę ostatnią opcję (Utwórz i sformatuj partycje dyskowe), jak opisano wcześniej. Poniższy zrzut ekranu pokazuje Skrót narzędzia „Zarządzanie komputerem”, który należy kliknąć dwukrotnie, aby uzyskać dostęp do Narzędzia” Menedżer dysków”.
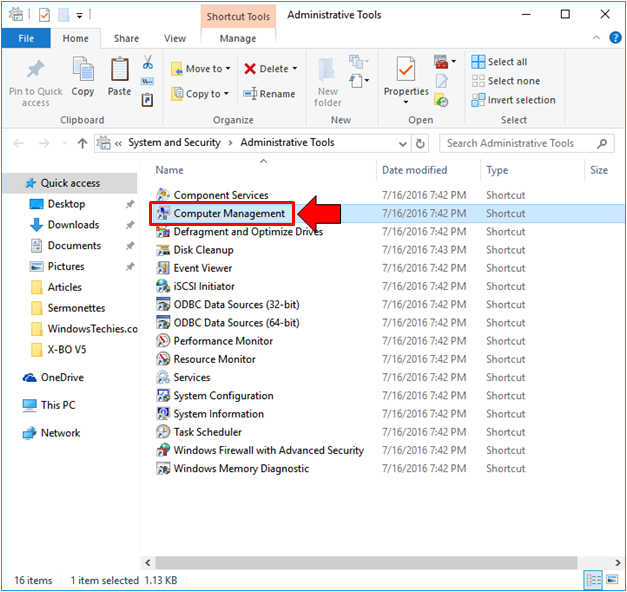
zostanie uruchomione okno zarządzania komputerem, a tutaj zobaczysz zwykłą konfigurację okna, w którym po lewej stronie znajduje się panel nawigacji zawierający łącza lub skróty, które prowadzą do różnych narzędzi używanych do zarządzania komputerem. Z tego okienka, musisz kliknąć na skrót, który mówi „Zarządzanie dyskami”i voila! Narzędzie powinno otworzyć się w tym samym oknie zaraz po zainicjowaniu.

uruchamianie zarządzania dyskami z aplikacji Ustawienia uniwersalne
na koniec przejdziemy do innej łatwej metody uruchamiania narzędzia do zarządzania urządzeniami i w tym celu najpierw musisz otworzyć aplikację Ustawienia uniwersalne. Aby to zrobić szybko, wszystko, co musisz zrobić, to nacisnąć klawisze Windows + I I Ustawienia okno aplikacji powinno otworzyć się w mgnieniu oka!

po otwarciu aplikacji ustawienia uniwersalne będziesz mógł zobaczyć 9 kategorii ustawień, ale tym razem nie będziemy klikać żadnej z nich. Musisz tylko skupić się na polu wyszukiwania, które znajduje się na górnej części środkowej, a tutaj po prostu musisz wpisać słowa „Zarządzanie dyskami”. Po wpisaniu tych słów powinieneś zobaczyć skrót „Utwórz i sformatuj partycje dysku twardego” pojawiający się jako wynik wyszukiwania/sugestia tuż pod polem wprowadzania, jak widać na zrzucie ekranu poniżej.

po kliknięciu sugestii wyniku wyszukiwania, jak pokazaliśmy powyżej, narzędzie do zarządzania dyskami powinno uruchomić się niemal natychmiast, a teraz będziesz gotowy do utworzenia partycji dysku twardego, o której będziemy mówić dalej!
Jak utworzyć partycję dysku twardego
w jednym z naszych poprzednich samouczków pokazaliśmy, jak utworzyć obraz systemu znany również jako kopia zapasowa w systemie Windows 10 i wymagał partycji dysku twardego, która ma co najmniej 100 GB miejsca, więc w tym samouczku pokażemy, jak utworzyć partycję, która ma taką ilość miejsca na dysku. Aby rozpocząć, musisz najpierw znać literę dysku twardego komputera. Jest on oznaczony jako dysk C: jeśli nie zmieniłeś litery dysku i masz tylko jedną partycję, na której zainstalowany jest system operacyjny.
aby rozpocząć, musisz zajrzeć do dolnej części, w której znajduje się etykieta „dysk 0”, a po prawej od niej, po prostu poszukaj pola oznaczonego „(C:)”, jak widać na poniższym zrzucie ekranu.

po znalezieniu dysku (C:) wystarczy kliknąć go prawym przyciskiem myszy, aby uzyskać dostęp do menu kontekstowego, które pokazuje różne opcje, które możesz zrobić na dysku. Ponieważ próbujemy utworzyć nową partycję dysku twardego, musimy kliknąć opcję „zmniejsz objętość”, jak pokazano poniżej.

po kliknięciu opcji Zmniejsz wolumin, Kreator zarządzania dyskami wyświetli monit o treści „pytaj o wolumin o dostępne miejsce na dysku, poczekaj…”. Zajmie to tylko kilka sekund, a po zakończeniu weryfikacji dostępnej przestrzeni otworzy się kreator „zmniejsz C:” pokazujący Dostępny rozmiar przed zmniejszeniem, Całkowity rozmiar dostępny do zmniejszania, a pod nim znajduje się pole, w którym możesz wprowadzić miejsce, które chcesz utworzyć dla nowej partycji dysku twardego. Ponieważ chcemy utworzyć taki, który ma 100 GB przestrzeni dyskowej, wszystko, co musimy zrobić, to wprowadzić 100000 do pudełka, ponieważ pyta o rozmiar w MB.

po wprowadzeniu żądanego miejsca na partycji dysku twardego, która zostanie utworzona, możesz teraz kliknąć przycisk „Zmniejsz” znajdujący się w prawej dolnej części, jak widać na powyższym zrzucie ekranu. Po tym, narzędzie; zastosuje kurczenie istniejącego dysku, a gdy to zrobisz, powinieneś być w stanie zobaczyć nowe pole pod „dysk 0″, które ma czarny pasek nad nim i jest oznaczone” nieprzydzielone”, a miejsce nie jest tak naprawdę 100 GB. To tylko 97,66 GB, ponieważ kilka megabajtów zostało użyte do utworzenia wymaganych plików systemowych.

jeśli sprawdzisz w Eksploratorze plików dostępne dyski, nie będziesz mógł zobaczyć tej przestrzeni, ponieważ nadal musi być sformatowana, aby można było jej użyć. Jednak napęd C: powinno już zostać zmniejszone, a dostępne w nim miejsce jest już mniejsze lub mniej 100 GB, ponieważ Zarządzanie dyskami już oddzieliło to miejsce od dysku.
formatowanie nieprzydzielonej przestrzeni
po pomyślnym oddzieleniu w sumie 100 GB od istniejącego dysku (dysk C:) będziesz musiał go sformatować, aby pojawił się jako nowa partycja podczas sprawdzania dostępnych dysków w Eksploratorze plików. Aby rozpocząć, musisz najpierw kliknąć prawym przyciskiem myszy nieprzydzielone miejsce pokazane w oknie Narzędzie do zarządzania dyskami, aby uzyskać dostęp do menu kontekstowego, które pokazuje opcje i działania dostępne dla dysku. Z tych opcji, trzeba będzie kliknąć na „New Simple Volume…” jak pokazano poniżej.

po kliknięciu go, Nowy Kreator prostego woluminu natychmiast uruchomi się i stąd po prostu kliknij przycisk „Dalej”, który znajduje się w prawej dolnej części okna, jak pokazano na zrzucie ekranu poniżej.

następny krok poprosi Cię o podanie żądanej kwoty dla nowego woluminu prostego, który ma zostać utworzony. Całkowita ilość miejsca jest już domyślnie w polu, ale jeśli chcesz wprowadzić mniejszą wartość miejsca, możesz to zrobić, wprowadzając ją do pola wprowadzania, a następnie kliknij przycisk „Dalej”, który znajduje się w prawej dolnej części.

następnie zostaniesz poproszony o przypisanie litery dysku lub ścieżki. Ponieważ tworzymy tylko podstawową partycję, nie musisz niczego zmieniać w tym oknie. Nowy dysk będzie domyślnie oznaczony jako „D:”, ale można go zmienić na inne litery alfabetu z wyjątkiem C:, ponieważ jest on już używany przez istniejący dysk. Aby wybrać nową literę dysku, kliknij rozwijane pole, które zawiera domyślną przypisaną do dysku, jak widać na zrzucie ekranu poniżej i wybierz ten, który chcesz.

po wybraniu żądanej litery dysku wystarczy ponownie kliknąć przycisk „Dalej” znajdujący się w prawej dolnej części okna, aby przejść do następnego kroku.
okno, które pojawi się obok, poprosi Cię o sformatowanie partycji. Ponownie, domyślne opcje, które są zaznaczone już działa świetnie, więc po prostu kliknij przycisk „Dalej”, który znajduje się w prawej dolnej części tego okna, aby rozpocząć formatowanie dysku.

na koniec przejdziesz do ostatniego kroku, który pokazuje informacje, które ustawiłeś i wybrałeś w poprzednich krokach. Możesz sprawdzić te ustawienia dla nowego dysku, aby upewnić się, że wszystko jest tym, co naprawdę chcesz utworzyć, a po upewnieniu się, że wszystko jest dobre, po prostu kliknij przycisk z napisem „Zakończ”, jak widać na zrzucie ekranu poniżej.

po kliknięciu przycisku „Zakończ”, dysk zostanie utworzony i powinieneś być w stanie go używać zaraz po. W innych przypadkach konieczne może być ponowne uruchomienie komputera, aby zmiany były ostateczne i zalecamy, aby to zrobić, aby dobrze zorganizować wszystko dla nowo utworzonego dysku.
po co tworzyć partycję dysku twardego?
dzielenie dysku twardego na różne części jest dobrą rzeczą do zrobienia, zwłaszcza jeśli próbujesz chronić niektóre rzeczy przed uszkodzeniem wraz z aktualnym lub istniejącym miejscem na dysku twardym, na którym zainstalowany jest system operacyjny. Możesz także utworzyć partycję dysku twardego do zmapowania jako dysk sieciowy, jeśli nie chcesz, aby inne osoby miały dostęp do Twoich osobistych rzeczy, które mogą być przechowywane w folderach i bibliotekach, które są domyślnie udostępniane podczas mapowania istniejącego dysku w sieci.
inne przypadki, które uzasadniają utworzenie oddzielnej partycji dysku twardego, to gdy chcesz zapisać obraz systemu lub dysk kopii zapasowej komputera, którego możesz użyć w przypadku, gdy sytuacja stanie się najgorsza, a komputer odmówi normalnego uruchamiania, jak pokazaliśmy w tym poprzednim samouczku. Czy kiedykolwiek próbowałeś utworzyć partycję dysku twardego na komputerze z systemem Windows 10? Jakie problemy napotkałeś i jak udało Ci się je rozwiązać? Może chcesz dać nam znać swoje myśli, abyśmy mogli Ci w tym pomóc. Nasza społeczność kochających Windows Ziemian może również mieć pewne sugestie, które pomogą rozwiązać problemy, które masz na komputerze.