Jak utworzyć nowy dokument w Adobe Photoshop CC ?
w tym samouczku dowiemy się, jak utworzyć nowy dokument w Photoshopie CC ? Zanim poznamy proces tworzenia dokumentu w adobe Photoshop CC, zrozumiemy coś o tym, kiedy tworzymy nowy dokument w Adobe Photoshop CC.
Jak korzystać z nowego dokumentu w Adobe Photoshop ?
dokument odgrywa ważną rolę w kilku aplikacjach w programie Adobe Photoshop. Niektóre aplikacje, w których musimy utworzyć nowy dokument w programie Photoshop CC, są następujące
- jeśli chcemy wykonać obraz cyfrowy za pomocą pędzli Photoshopa, musimy utworzyć nowy dokument.
- gdy musimy utworzyć puste płótno i wpisać tekst na płótnie, tworzymy również nowy dokument w Photoshopie CC. Możemy zaimportować nowy obraz, projekt i dane graficzne na tym pustym obszarze roboczym.
- tworzymy również nowy dokument w adobe Photoshop, aby zaprojektować idealny układ dla aplikacji internetowych.
- możemy dodać różne nowe elementy do nowo utworzonego dokumentu w programie adobe Photoshop.
w tym samouczku dowiemy się o kilku rzeczach dotyczących dokumentu w programie adobe Photoshop, takich jak tworzenie dokumentu o określonym rozmiarze, wprowadzenie nowego okna dialogowego dokumentu i zapisywanie dokumentu.

Tworzenie nowego dokumentu w programie Adobe Photoshop CC
używamy następujących kroków, aby utworzyć nowy dokument w programie Adobe Photoshop CC
(1) aby utworzyć nowy dokument w programie adobe Photoshop najpierw klikamy przycisk Utwórz nowy wyświetlany na ekranie głównym i klikamy przycisk Utwórz nowy w lewej kolumnie jako Pokaż na rysunku 1.
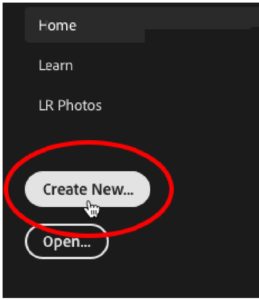
Rysunek 1: Utwórz nową opcję
innym sposobem utworzenia nowego dokumentu jest użycie paska Manu. W tym celu najpierw przejdziemy do menu Plik, a następnie klikamy w nową pozycję menu Plik. Możemy również użyć polecenia Ctrl + N, aby utworzyć nowy dokument z klawiatury. Na ekranie pojawi się okno dialogowe Nowy dokument. Okno dialogowe Nowy dokument jest pokazane na rysunku 2.
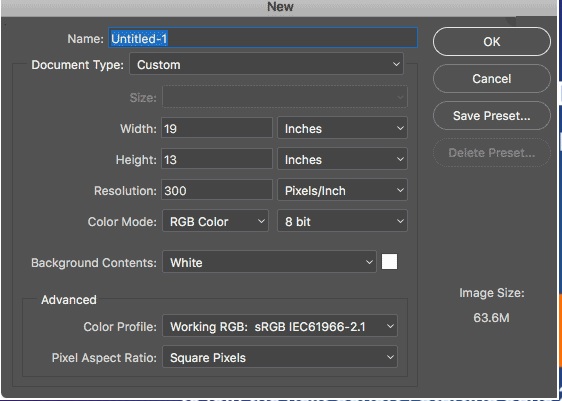
Rysunek 2: okno dialogowe Nowy dokument.
(2) po kroku 1 ustawiamy wartość różnych parametrów tego nowego dokumentu zgodnie z potrzebami aplikacji. Istnieją następujące parametry, które musimy ustawić dla nowego dokumentu.
Nazwa: Nadajemy odpowiednią nazwę dla nowego dokumentu w polu tekstowym przed etykietą Nazwy w oknie dialogowym.
typ dokumentu: wybieramy typ dokumentu, który chcemy utworzyć, klikając typ dokumentu opcja. Domyślnie jest to niestandardowe. Może to być również coś innego, takie jak zdjęcie, Projektowanie aplikacji mobilnych, Film i wideo lub Sztuka i Ilustracja. Możemy również wybrać jedną z nich.
Rozmiar: klikając opcję rozmiar w oknie dialogowym dokument możemy wyświetlić listę dostępnych ustawień domyślnych dla wybranego typu dokumentu. Możliwe wartości wielkości mogą być w poziomie lub w pionie, jak pokazano na poniższym rysunku.
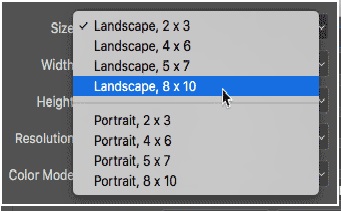
Rysunek 3: różne opcje rozmiaru
Szerokość: Wprowadzamy odpowiednią wartość parametru szerokość, np.
Height: ustaw odpowiednią wartość parametru height. W naszym przypadku uważamy to za 13 cali.
nie jest to konieczne, aby wybrać szerokość i wysokość w calach. Oto kilka innych pomiarów dostępnych również dla szerokości i wysokości, takich jak piksele , centymetry, milimetry i punkty. Jak pokazano na poniższym rysunku 4.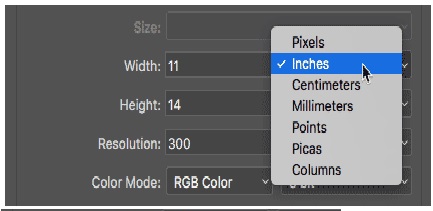
Rysunek 4: jednostki miary szerokości i wysokości
rozdzielczość: rozdzielczość reprezentuje gęstość pikseli. Ile pikseli jest na jednostkę powierzchni? Na przykład w naszym przypadku rozdzielczość jest miarą na cal. Rozdzielczość jest stosowana do drukowania. Ustawiamy więc odpowiednią wartość parametru rozdzielczość. Standardowa wartość rozdzielczości to 300 pikseli / cal.
tryb kolorów: może istnieć kilka rodzajów trybu kolorów, takich jak RGB, Skala szarości lub mapa bitowa. Wybieramy odpowiedni tryb kolorów zgodnie z potrzebami naszej aplikacji. Po wybraniu trybu kolorów musimy również ustawić głębię bitową, jak pokazano na rysunku, wybieramy głębię bitową jako 8.
zawartość tła: ten parametr służy do ustawienia wartości koloru tła dla nowego dokumentu. Wybieramy zawartość koloru tła z jednego spośród biały, kolor tła, Czarny i przezroczysty. Domyślnie kolor nowego dokumentu to biały w programie adobe Photoshop CC.
Rozmiar Obrazka: Parametr Rozmiar obrazu jest wyświetlany w dolnej części okna dialogowego Nowy dokument. Rozmiar obrazu zależy od wartości parametru szerokość wysokość i rozdzielczość. Rozmiar obrazu może się zmieniać dynamicznie, jeśli zmienimy wartość tych parametrów.
ustawienie opcji Zaawansowane
niektóre opcje zaawansowane są również dostępne w oknie dialogowym dokument. Te zaawansowane opcje to profil kolorów i proporcje pikseli. Możemy zostawić je jako domyślnie i domyślnie profil kolorów działa RGB, a współczynnik proporcji pikseli to piksel Kwadratowy.
(3) Po ustawieniu wszystkich powyższych parametrów klikamy na przycisk OK.
teraz nasz nowy dokument o określonym rozmiarze jest gotowy do użycia. Dodajemy element do tego dokumentu. Lub można go używać do różnych zastosowań.
Save Preset
jeśli potrzebujemy dokumentu o tym samym rozmiarze w przyszłości, musimy zapisać preset, a następnie klikamy przycisk Zapisz Preset wyświetlany w prawym górnym rogu.
Podsumowanie i podsumowanie
omówiliśmy następujące ważne punkty w tym samouczku Photoshopa.
- kiedy utworzyć nowy dokument w Adobe Photoshop?
- proces tworzenia nowego dokumentu w programie Adobe Photoshop.
- różne parametry okna dialogowego Nowy dokument i ich ustawienie.
mam nadzieję, że to, jak utworzyć nowy dokument w Photoshopie samouczek, będzie pomocne dla studenta informatyki w zrozumieniu koncepcji tworzenia nowego dokumentu w Adobe Photoshop CC.