Jak sprawdzić zużycie procesora i pamięci
czasami będziesz używać komputera i nagle zauważysz, że czuje się powolny, bez wyraźnego powodu. Jest to rodzaj sytuacji, w której klikasz rzeczy i robisz normalne „okienkowanie”, ale z jakiegokolwiek powodu twój komputer nie jest tak responsywny, jak zwykle. Nie robisz nic intensywnego, jak kodowanie wideo, więc dlaczego Twój komputer tak nagle się chugging? Prawda jest taka, że komputery z systemem Windows 10 mają cały czas w tle miliony różnych procesów, które zajmują zarówno przepustowość procesora, jak i pamięć systemową, więc kiedy komputer zaczyna się opóźniać, chcesz wiedzieć, co opodatkowuje twoje zasoby.
Sprawdź użycie zasobów w Menedżerze Zadań
aby rozpocząć dochodzenie, zacznij od Menedżera zadań—poręcznego narzędzia wbudowanego w System Windows, które pokazuje niezliczone statystyki, specyfikacje, uruchomione programy i wiele więcej.
aby otworzyć Menedżera zadań, istnieją dwa skróty klawiaturowe:
- Ctrl + Shift + Escape
- Ctrl + Alt + Delete, a następnie kliknij Menedżer zadań z przedstawionych opcji.
dodatkowo możesz znaleźć Menedżera zadań za pomocą menu Start lub paska zadań:
- kliknij prawym przyciskiem myszy przycisk Windows, wybierz Menedżer zadań
- kliknij prawym przyciskiem myszy pasek zadań i wybierz Menedżer zadań
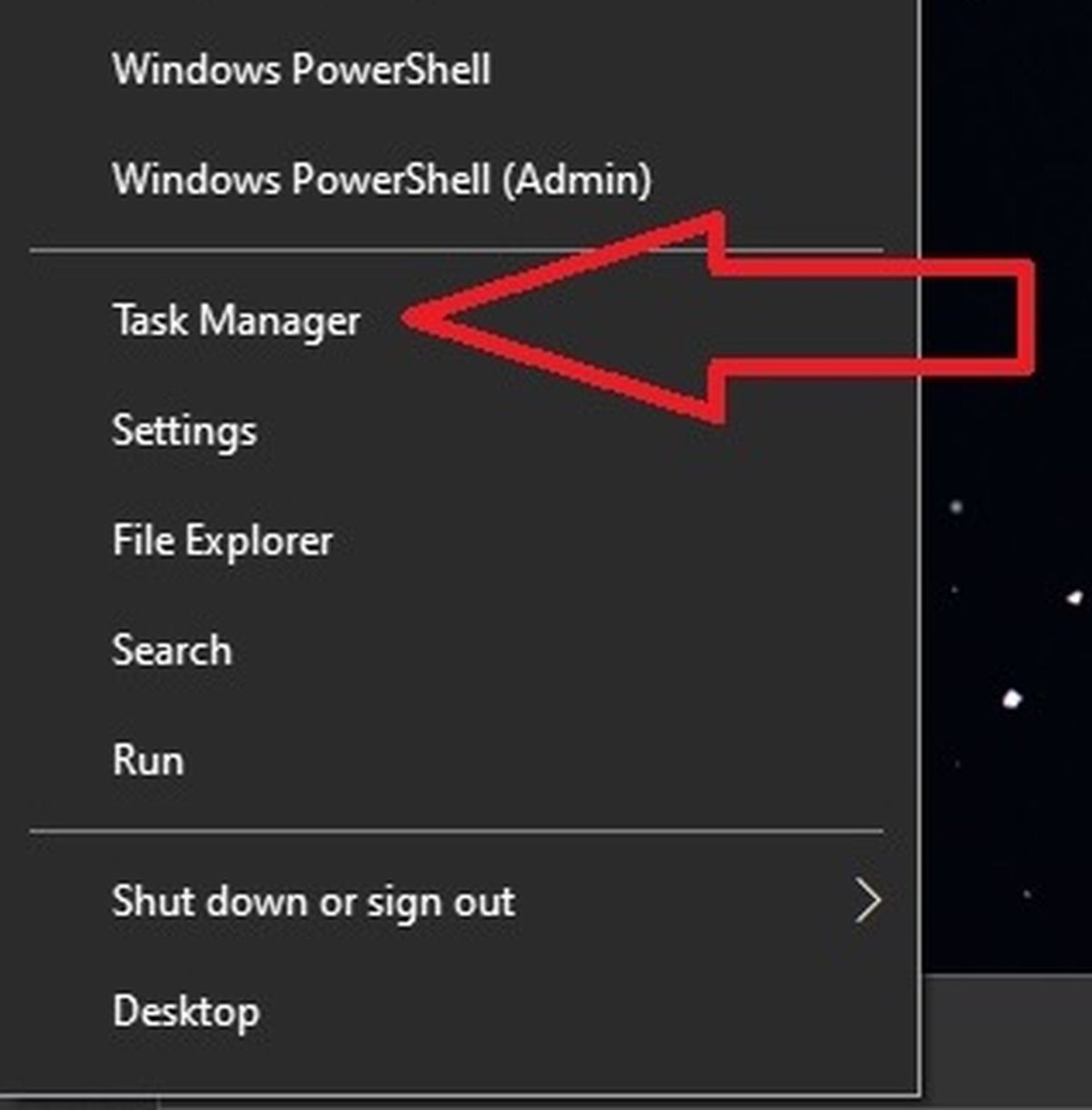
Josh Norem/IDG
po otwarciu Menedżera zadań, założeniu pary lub gumowych rękawic i pochyleniu się trochę, aby przyjrzeć się bliżej „dowodom”, nadszedł czas, aby rozpocząć dochodzenie.
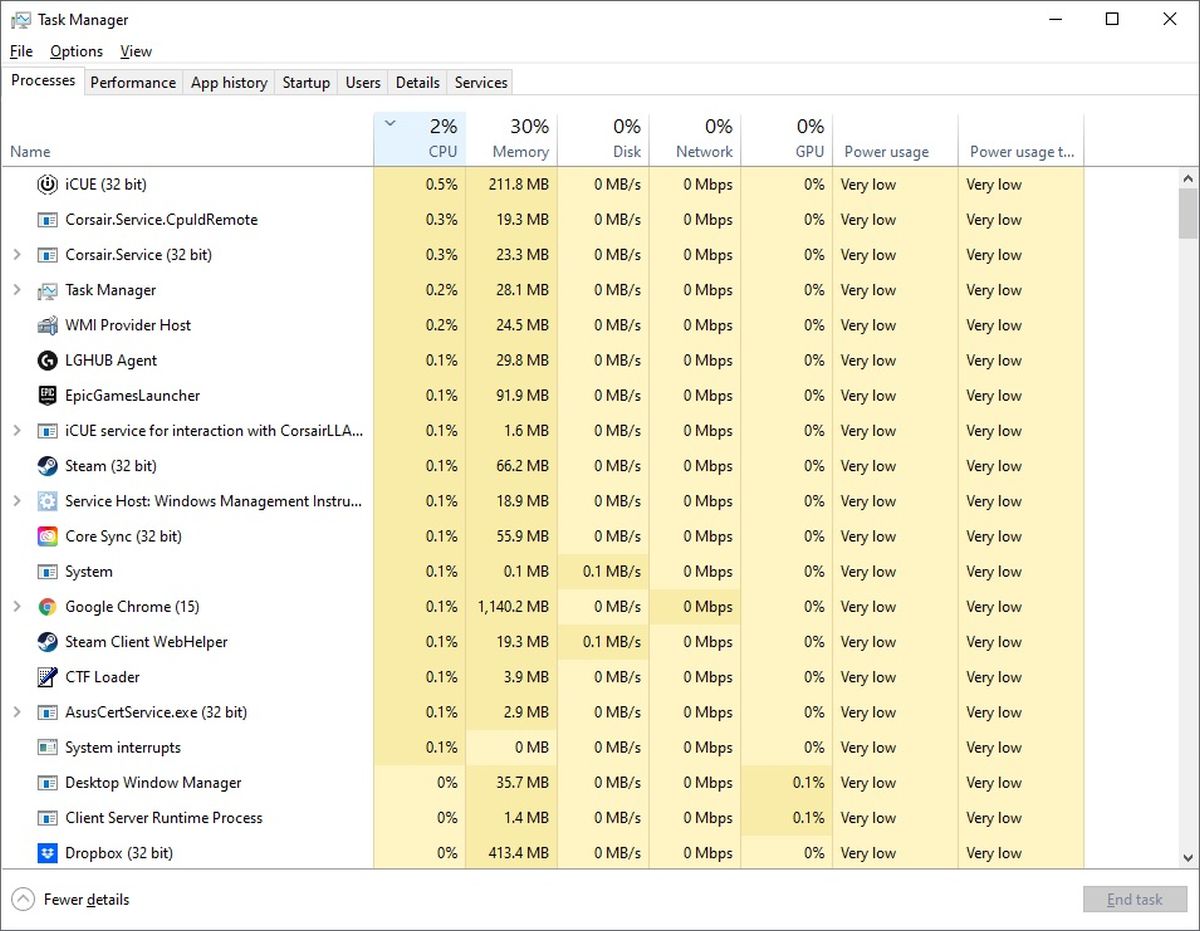
Josh Norem/IDG
warto zwrócić szczególną uwagę na te pierwsze dwie pionowe kolumny: procesor i pamięć. Jeśli klikniesz jeden z nagłówków kolumny, lista uruchomionych procesów zostanie posortowana w kolejności wykorzystanych zasobów – od największej do najmniejszej lub odwrotnie.
powiedzmy na przykład, że kolumna pamięci rejestruje 30 procent użycia. Klikając na górze kolumny szereguje procesy od najbardziej do najmniej głodnych pamięci RAM, a na Boga, Google Chrome jest na górze listy! Nigdy byśmy się tego nie spodziewali, a to sarkazm.
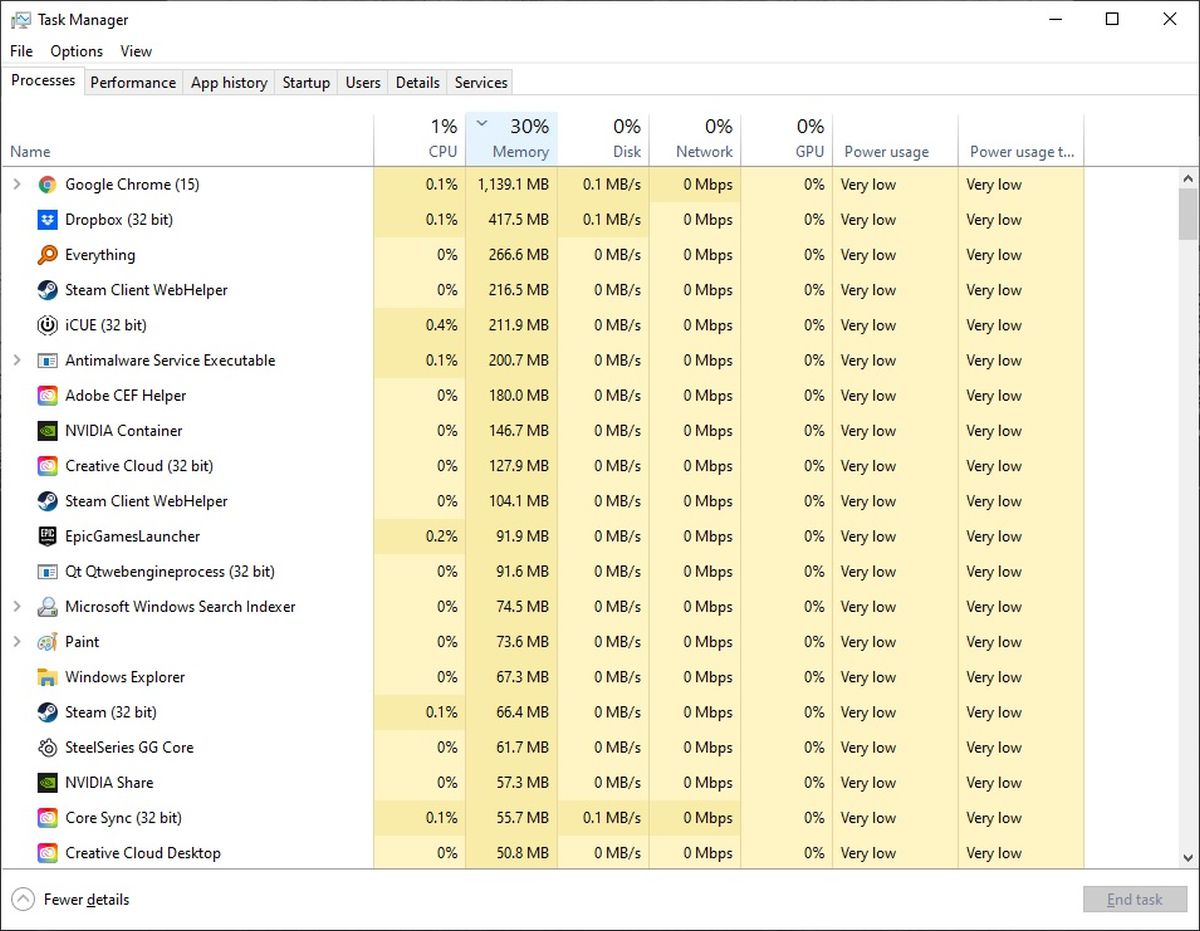
Josh Norem/IDG
w tym konkretnym scenariuszu nie mamy nic przeciwko temu, że Chrome pochłania 1 GB naszej pamięci systemowej, ponieważ mamy 32 GB, ale jeśli to był problem dla ciebie, możesz po prostu kliknąć prawym przyciskiem myszy pamięć-muncher w pytaniu i wybrać Zakończ zadanie.
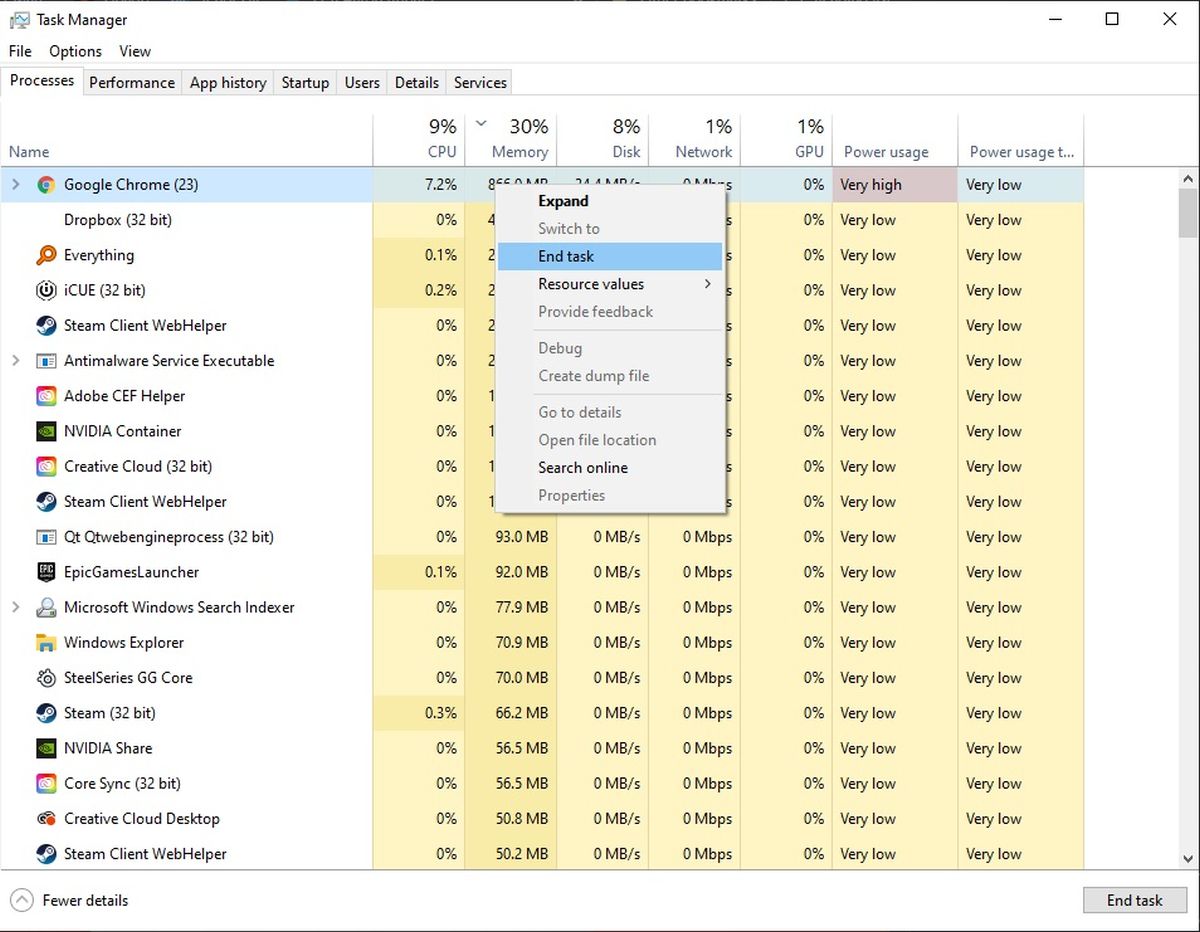
Josh Norem/IDG
jeśli jest to zbyt duży wysiłek, System Windows automatycznie podświetli programy, które zajmują nadmierne zasoby. Kolorowe flagi, takie jak żółty, pomarańczowy i czerwony, wskazują względny stopień zużycia zasobów. Pamiętaj, że używanie nawet nadmiernych zasobów niekoniecznie jest złe, jeśli celowo uruchamiasz te procesy.
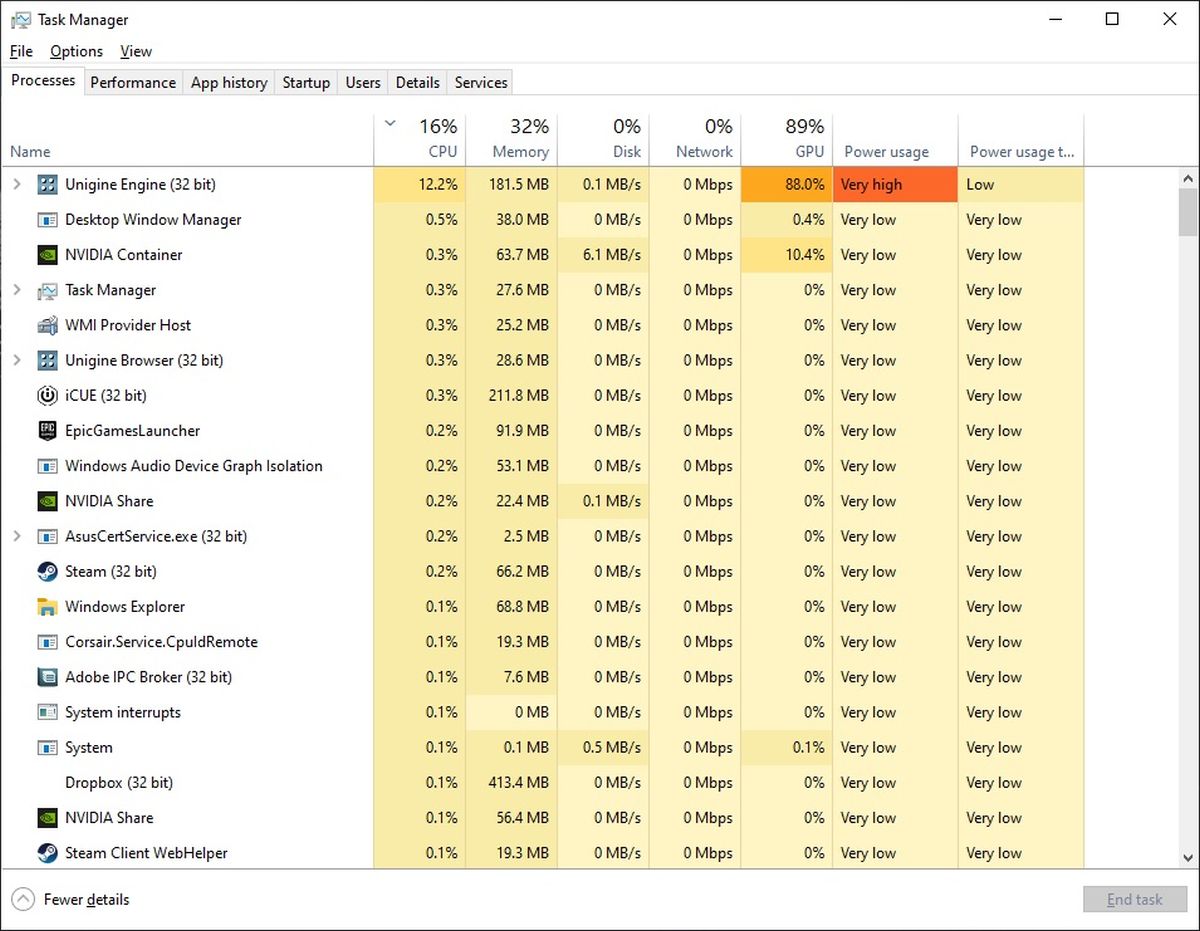
Josh Norem/IDG
Menedżer zadań ułatwia sprawdzenie, co się dzieje, dzięki czemu można dokonać tych ustaleń. Czasami System Windows uruchamia różne procesy z przerwami w celu indeksowania plików lub wykonywania kontroli systemu i przerwań, co może powodować nieoczekiwane spowolnienia. Jeśli znajdziesz program obciążający zasoby, ale nie masz opcji po prostu zakończyć zadania, zawsze możesz ponownie uruchomić system, a następnie sprawdzić Menedżera zadań, aby sprawdzić, czy nadal działa.
Utwórz pływający monitor procesora
Menedżer zadań oferuje również sposób na monitorowanie użycia procesora w czasie rzeczywistym, pod warunkiem, że możesz oszczędzić trochę nieruchomości na ekranie. Aby utworzyć pływający monitor procesora, kliknij kartę Wydajność Menedżera zadań, kliknij CPU, a następnie najedź myszą na wykresy pokazujące rdzenie procesora, kliknij prawym przyciskiem myszy i wybierz widok podsumowania wykresu. Możesz zmienić jego rozmiar, aby dopasować go do pulpitu-to sprawia, że miły i kujoński dodatek!
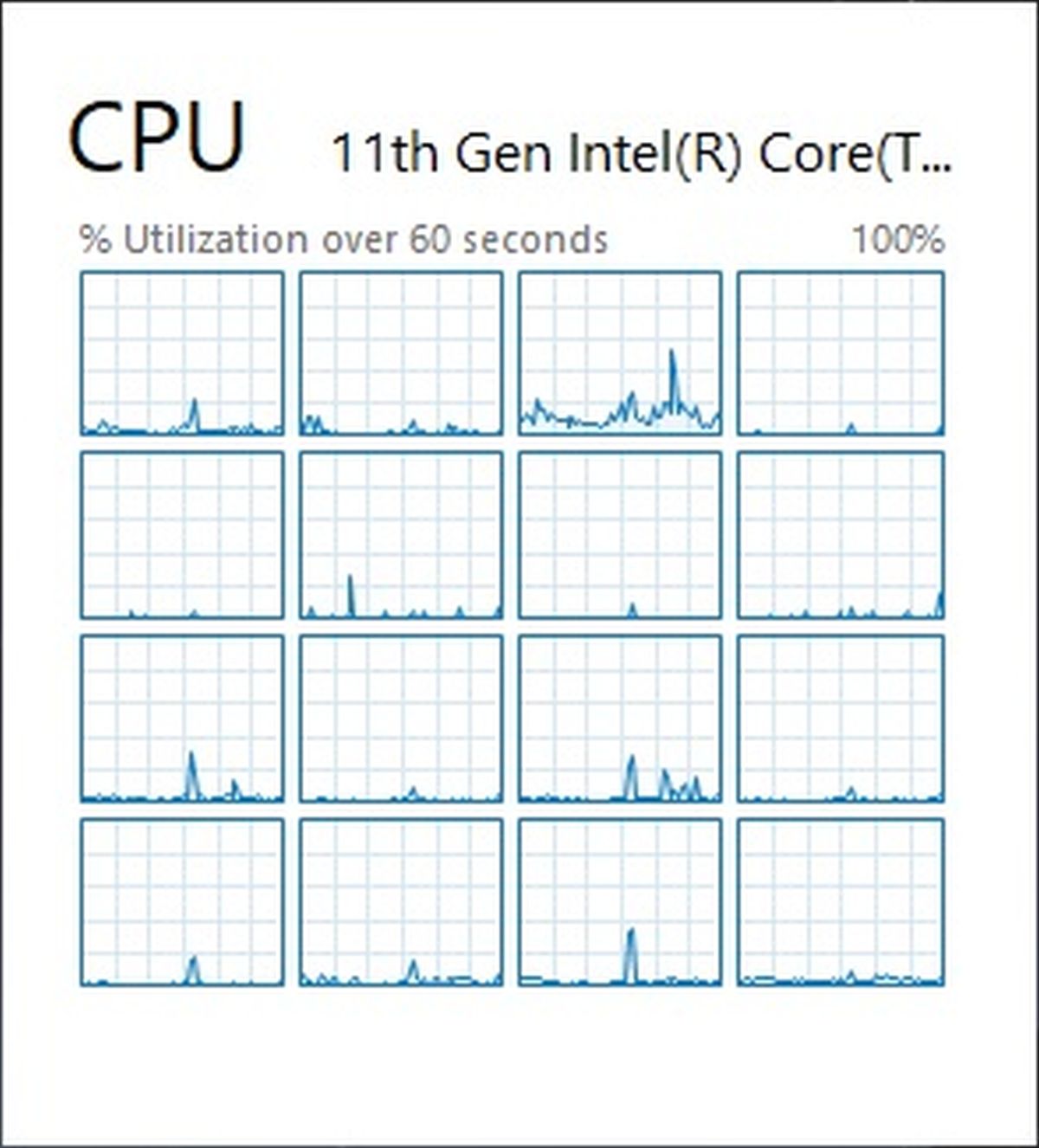
Josh Norem/IDG
użyj monitora zasobów, aby uzyskać więcej szczegółów
jeśli nie jesteś zadowolony z tego, co pokazuje Menedżer zadań, System Windows ma bardziej dostrojony monitor zasobów, który pokazuje nieco więcej informacji o tym, co dzieje się z procesorem i pamięcią.
aby otworzyć ten program, po prostu kliknij Start, a następnie Uruchom, a następnie wpisz Resmon, aby otworzyć Monitor zasobów.
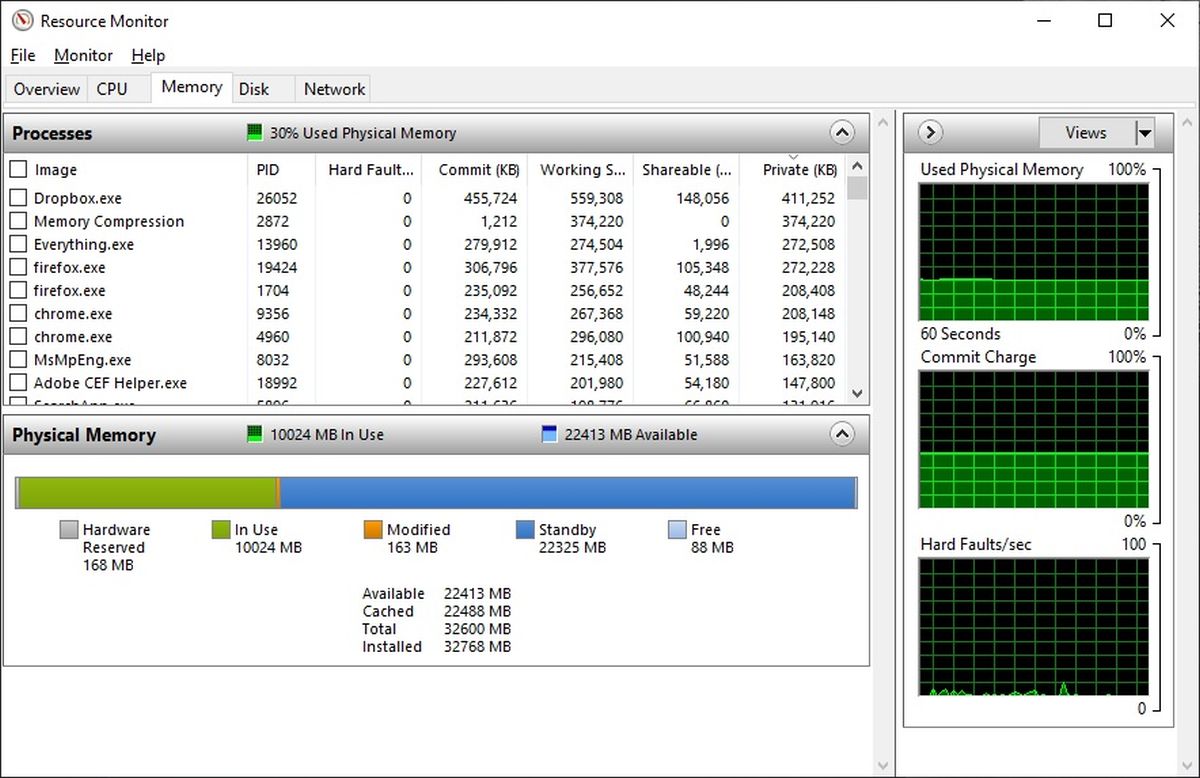
Josh Norem/IDG
chociaż Task Manger jest preferowany, jeśli wszyscy są ściśle zainteresowani użyciem procesora, Monitor zasobów oferuje bardziej szczegółowe informacje na temat użycia pamięci. Poręczny interfejs graficzny pokazuje ilość używanej pamięci RAM, przez które programy, a także ile jest dostępnych, ile jest zainstalowanych i wiele więcej. Możesz zobaczyć, ile każdy program przeżuwa, a nawet automatycznie przeszukać internet w poszukiwaniu podświetlonego programu, jeśli nie jesteś pewien, dlaczego działa lub co to jest w pierwszej kolejności.
świetnie, ale chcę więcej informacji
to, co omówiliśmy powyżej, jest więcej niż wystarczające, aby dowiedzieć się, co wykorzystuje wszystkie zasoby procesora i pamięci. Ale jeśli jesteś typem osoby, która mówi: „to świetnie, ale jaki mam procesor i jak szybka jest moja pamięć?”w takim razie my też cię osłaniamy. Jeśli naprawdę, naprawdę chcesz zagłębić się w każdy zakamarek swojego systemu, zalecamy
.
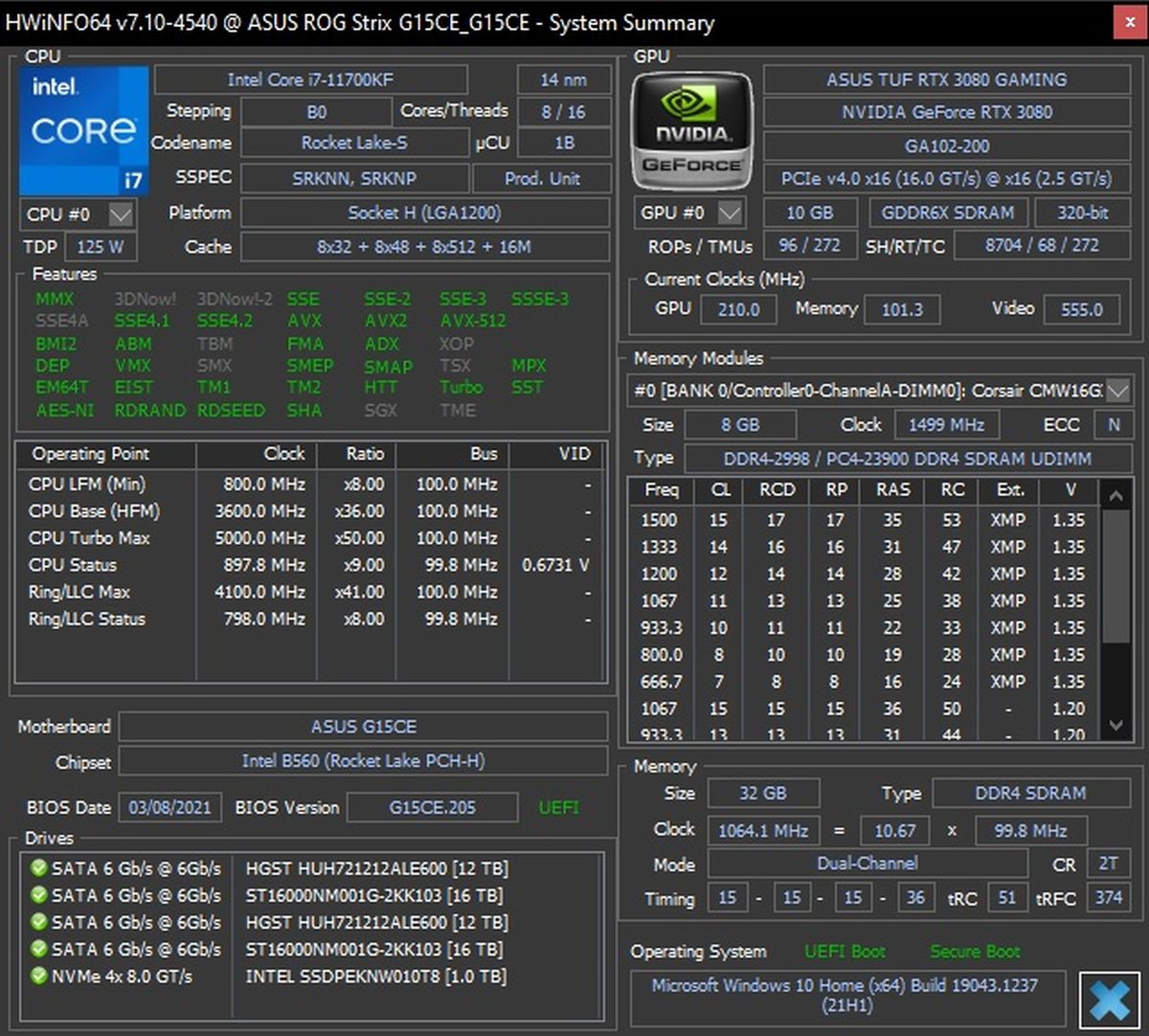
Josh Norem/IDG
najmądrzejszą cechą tego programu jest po najechaniu myszą na jedno z pól, które powie Ci po angielsku, co oznaczają te informacje, które powinny zaspokoić twoje pragnienie specyfikacji i więcej informacji na temat sprzętu. Jeśli chcesz uzyskać więcej opcji, zapoznaj się z naszym artykułem
.