Jak sprawdzić gwarancję na iPhone 'a, iPada lub Maca
jeśli potrzebujesz naprawy swojego iPhone’ a, iPada lub Maca, najlepiej jest dowiedzieć się, czy gwarancja obejmuje Cię przed poszukaniem poprawki. Oto, jak sprawdzić, czy twoje urządzenia są nadal objęte ochroną.

czasami właściciele produktów Apple napotykają problem, który wymaga naprawy. Niezależnie od tego, czy jest to przyklejony klawisz na klawiaturze MacBook Pro, problem z wyświetlaczem iPada, czy coś innego, prawdopodobnie w pewnym momencie coś pójdzie nie tak i musi zostać naprawione.
w przypadkach, gdy urządzenie jest w oczywisty sposób uszkodzone przez użytkownika przez przypadek, zwykle niewiele jest do zrobienia niż wziąć hit finansowy na naprawę, ubiegać się o ubezpieczenie lub zapłacić za wymianę. Jeśli jednak urządzenie przestanie działać prawidłowo podczas normalnego użytkowania, może być w stanie być serwisowane przez Apple lub Autoryzowanego dostawcę usług Apple po niskich kosztach, a nawet bezpłatnie.
oczywiście, jeśli nadal istnieje gwarancja lub zapłaciłeś za ochronę AppleCare, prawdopodobnie będziesz chciał skorzystać z tego, aby rozwiązać problem, choćby po to, aby uniknąć nieoczekiwanie wysokich kosztów.
ponieważ gwarancje i Ochrona AppleCare trwają tylko przez określony czas, będziesz chciał sprawdzić status wadliwego urządzenia tak szybko, jak to możliwe, a nie później.
istnieje wiele sposobów sprawdzenia gwarancji, ale trasa, którą wybierzesz, będzie w dużej mierze zależała od tego, czy rzeczywiście możesz korzystać z danego urządzenia.
Sprawdzanie statusu gwarancji na funkcjonalnym iPhonie, iPadzie lub Macu
najprostsze sposoby sprawdzania statusu gwarancji obejmują możliwość korzystania z danego sprzętu. Ekosystem Apple sprawia, że jest to stosunkowo bezbolesne, jeśli wszystko działa dobrze.
jak sprawdzić status gwarancji na iPhonie lub iPadzie
- Otwórz aplikację Ustawienia.
- Dotknij Ogólne.
- Dotknij O.
- przewiń stronę w dół, aż zobaczysz język o statusie gwarancji.
w zależności od statusu gwarancji może być podana „Ograniczona Gwarancja” lub „usługi AppleCare” oraz data wygaśnięcia. Opcja może również pokazywać „zakres wygasł”, ujawniając, że sprzęt nie jest już objęty.
aplikacja Ustawienia pokazuje numer seryjny iPhone ’ a i jego status gwarancji.
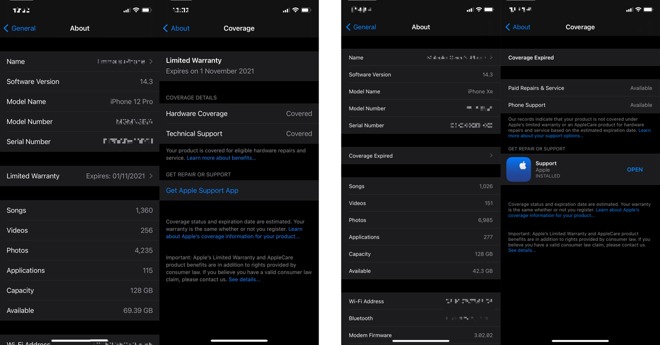
Dotknięcie tej opcji spowoduje wyświetlenie strony ochrony, która będzie oferować pomoc związaną ze statusem gwarancji, np. rodzaje wsparcia, do których można uzyskać dostęp.
sprawdzanie gwarancji urządzeń podłączonych do konta Apple
ponieważ produkty Apple łączą się z Internetem i są zazwyczaj połączone z kontem użytkownika, zazwyczaj tych, którzy kupują produkt i najpierw go rejestrują, możesz również określić status gwarancji urządzeń Apple za pośrednictwem swojego konta Apple.
najprostszym sposobem, bez konieczności używania samego urządzenia, jest użycie innego iPhone ’ a lub iPada, który jest już zalogowany za pomocą Twojego Apple ID, i zajrzenie do aplikacji Wsparcia Apple.
jak sprawdzić status Gwarancji Produktu Apple za pomocą aplikacji pomocy technicznej Apple dla iPhone ’ a i iPada
- Otwórz aplikację pomocy technicznej na iPhonie lub iPadzie.
- stuknij pozycję produkty, aby wyświetlić listę produktów powiązanych z Apple ID.
- w obszarze Moje urządzenia dotknij urządzenia, które chcesz sprawdzić.
- Dotknij Szczegółów Urządzenia.
aplikacja Pomoc techniczna może również wyświetlać zakres pomocy technicznej produktu.
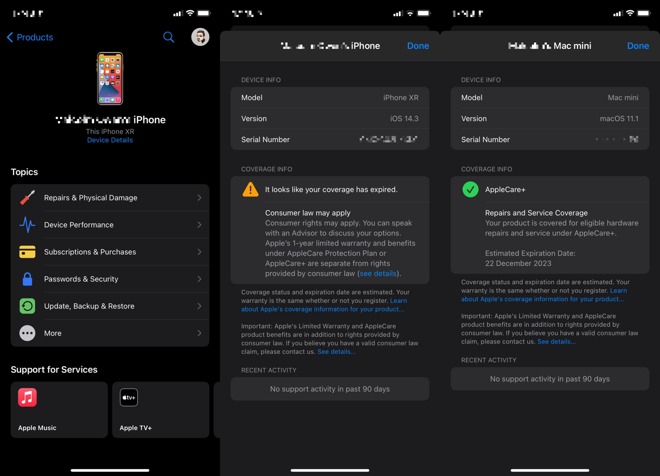
ten ekran, który jest dostępny dla iphone ’ ów, iPadów, komputerów Mac, HomePod i HomePod Mini, Apple Watch i innych urządzeń, wyjaśnia sytuację dla każdego konkretnego urządzenia.
jeśli ochrona jest dostępna w ramach ograniczonej Gwarancji, poinformuje ona, co jest objęte, a także datę wygaśnięcia i zaoferuje możliwość aktualizacji do AppleCare. Jeśli aplikacja AppleCare znajduje się na urządzeniu, wyświetli również informacje o tym, co obejmuje to urządzenie oraz datę wygaśnięcia.
aplikacja poinformuje również, czy zakres gwarancji wygasł, ale w zależności od sytuacji może obowiązywać prawo konsumenckie.
jeśli nie masz dostępu do sprzętu z zainstalowaną aplikacją pomocy technicznej Apple, możesz również zrobić to samo w przeglądarce internetowej.
Jak sprawdzić zakres gwarancji na urządzeniach Apple za pomocą przeglądarki
- Otwórz stronę Sprawdź zakres.
- wprowadź numer seryjny urządzenia i wypełnij . Kliknij Kontynuuj.
wyświetlona strona pokaże, czy urządzenie jest objęte gwarancją, jaki rodzaj gwarancji ma, co można zrobić w ramach wspomnianej gwarancji i datę wygaśnięcia.
strona check Coverage działa bez potrzeby uwierzytelniania.
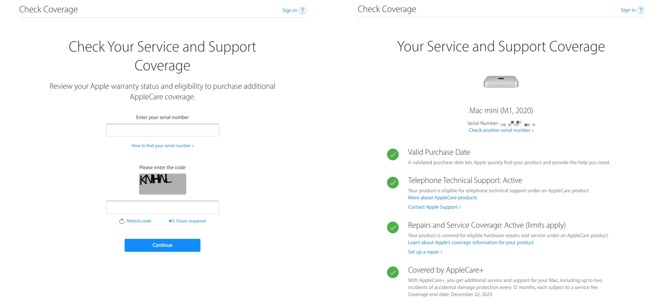
ta strona doradzi również, czy urządzenie nie jest objęte gwarancją i zaoferuje linki, aby uzyskać dalsze wsparcie.
piękno tej metody polega na tym, że można ją wykonać bez konieczności uwierzytelniania za pomocą Apple. Istnieje opcja zalogowania się na stronie za pomocą Apple ID, ale może ona dostarczyć potrzebne dane, podając tylko numer seryjny, a nie dane uwierzytelniające konta.
Znalezienie numeru seryjnego komputera Mac, iPhone ’ a lub iPada
jedną z rzeczy, na których opiera się ta ostatnia metoda, jest uzyskanie numeru seryjnego produktu. Idealnie, powinieneś zapisać numer seryjny i zachować go w bezpiecznym miejscu, jako formę dowodu własności, chociaż nie każdy to robi.
Apple oferuje stronę pomocy technicznej poświęconą lokalizacji, gdzie numer seryjny znajduje się w różnych swoich produktach, ale istnieje sporo typowych miejsc, w których można go szukać.
jak znaleźć numer seryjny na iPhonie, iPadzie lub iPodzie touch
- Otwórz aplikację Ustawienia, dotknij Ogólne, a następnie Informacje.
- alternatywnie, na tacy SIM w iPhonie znajduje się IMEI/MEID, który może być używany jako alternatywa dla numeru seryjnego.
- wyszukaj z tyłu urządzenia informacje regulacyjne, które obejmują numer seryjny, a także IMEI w modelach podłączonych do sieci komórkowej.
- jeśli podłączysz urządzenie do komputera Mac, możesz je wybrać w programie Finder i wyświetlić numer seryjny. Na komputerze opcja jest dostępna w iTunes.
- na końcu opakowanie może również zawierać numer seryjny na etykiecie samoprzylepnej.
numer seryjny iPada można znaleźć na odwrocie wraz z informacjami regulacyjnymi.
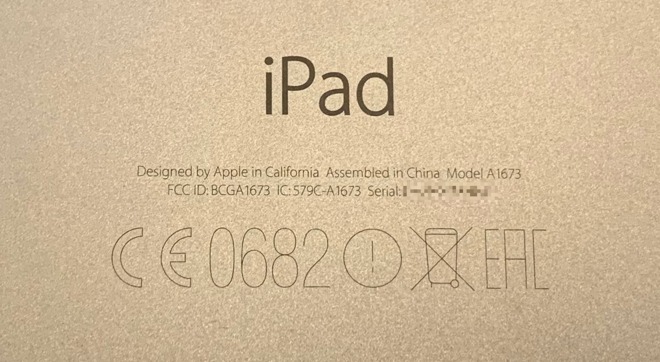
jak znaleźć numer seryjny na komputerze Mac lub MacBooku
- kliknij logo Apple w lewym górnym rogu, a następnie Informacje o tym komputerze Mac.
- można go również znaleźć na zewnątrz wśród oznaczeń regulacyjnych.
sprawdzanie systemu macOS może wywołać numer seryjny, ale karta usługi łączy cię ze stroną sprawdź zakres, zamiast podawać bezpośrednie dane o stanie gwarancji.
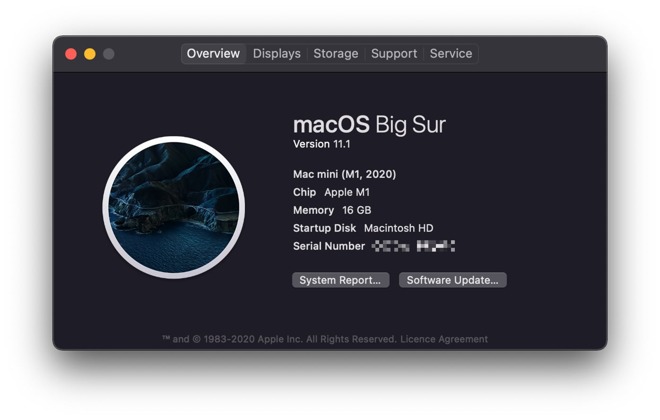
jak znaleźć numer seryjny zegarka Apple Watch
- Otwórz aplikację zegarek na sparowanym iPhonie. Stuknij Ogólne, a następnie Informacje.
- na przemian spójrz na tył oryginalnego zegarka Apple Watch wokół czujnika. W przypadku zegarka Apple Watch Series 1 lub nowszego znajduje się on w górnym gnieździe pasma.
zegarek Apple Watch ukrywa numer seryjny w gnieździe Opaski.

jak znaleźć numer seryjny Na Apple TV
- w aplikacji tvOS otwórz aplikację Ustawienia i wybierz Ogólne, a następnie Informacje.
- na przemian sprawdź podstawę Apple TV.
jak znaleźć numer seryjny na HomePod lub HomePod mini
- Otwórz aplikację Home, A następnie naciśnij i przytrzymaj HomePod. W systemie macOS kliknij dwukrotnie HomePod.
- znajduje się również na podstawie urządzenia.
w wielu przypadkach numer seryjny urządzenia Apple może być również umieszczony na stronie Apple ID. Może to być bardzo przydatne, jeśli nie masz fizycznego dostępu do urządzenia w tym momencie, ale pilnie potrzebujesz numeru seryjnego.
strona zarządzania Apple ID może wyświetlać numer seryjny wielu zalogowanych urządzeń.
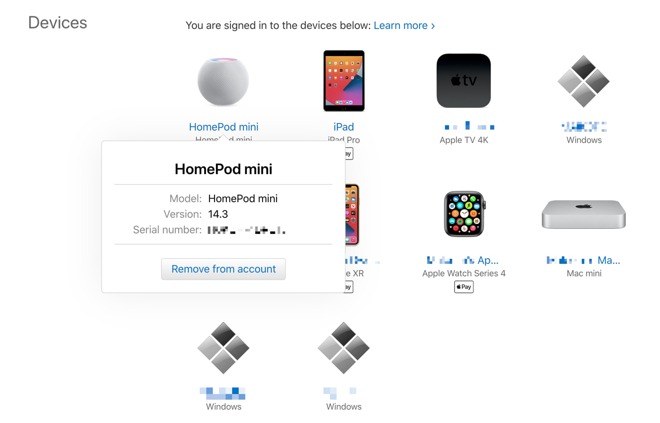
jak znaleźć numer seryjny urządzenia za pomocą Apple ID
- Otwórz witrynę zarządzania Apple ID. Zaloguj się i dokończ uwierzytelnianie.
- przewiń stronę do pozycji urządzenia i kliknij odpowiedni sprzęt. Jeśli dostępny jest numer seryjny, zostanie on wyświetlony.