jak skonfigurować osobistą sieć VPN dla systemu Windows
Skonfiguruj własną sieć VPN bez drogiego oprogramowania
by Eric Geier
jeśli chcesz mieć bezpieczny dostęp do sieci poza biurem, możesz skonfigurować wirtualną sieć prywatną (VPN ). Możesz połączyć się przez Internet i bezpiecznie uzyskać dostęp do udostępnionych plików i zasobów. Nie musisz kupować drogiego serwera VPN, jeśli nie masz wielu użytkowników. System Windows faktycznie zapewnia funkcjonalność serwera i klienta VPN.
w tym samouczku skonfigurujemy serwer VPN Windows 7 lub Vista i połączymy się z Windows XP, Vista lub 7. A teraz zaczynajmy!
unikanie konfliktów IP
ponieważ połączenia VPN łączą sieci razem, musisz uważać na podsieć i adres IP, aby nie było żadnych konfliktów. W sieci hostującej serwer VPN należy użyć niezbyt często domyślnego adresu IP dla routera, takiego jak 192.168.50.1. Jeśli masz wiele biur, Przypisz każde z nich do innego nietypowego adresu IP/podsieci, na przykład 192.168.51.1, 192.168.52.1 i tak dalej.
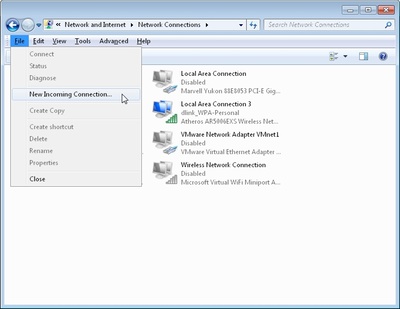 Rysunek 1
Rysunek 1Tworzenie przychodzącego połączenia VPN w systemie Windows
aby skonfigurować Windows vpn server, wykonujesz to, co firma Microsoft opisuje jako „tworzenie połączenia przychodzącego.”To będzie serwer lub host VPN. Między innymi określisz użytkowników, których chcesz połączyć. Wykonaj następujące kroki, aby utworzyć połączenie przychodzące:
- kliknij prawym przyciskiem myszy ikonę Sieć na pasku zadań i wybierz opcję Otwórz Centrum sieci i udostępniania.
- Kliknij Zarządzaj połączeniami sieciowymi (Windows Vista) lub zmień ustawienia karty (Windows 7).
- naciśnij klawisz Alt, aby wyświetlić menu plik i kliknij plik > nowe połączenie przychodzące… .
- Wybierz, komu chcesz dać dostęp do VPN i / lub utwórz własne konta, klikając Dodaj kogoś. Przykład na rysunku 2. Kiedy skończysz, kliknij Dalej.
- Wybierz przez Internet, jak pokazuje rysunek 3, i kliknij Dalej.
- jak pokazano na rysunku 4, Wybierz protokoły, które chcesz włączyć dla tego połączenia. Prawdopodobnie będziesz chciał wybrać protokół internetowy w wersji 4 (TCP/IPv4), aby zdalni użytkownicy otrzymali adres IP i mogli uzyskać dostęp do Internetu i/lub sieci. Ponadto, jeśli chcesz, aby użytkownicy zdalni mieli dostęp do udostępniania plików i/lub drukarek, wybierz opcję Udostępnianie plików i drukarek dla sieci Microsoft Networks. Po zakończeniu kliknij Zezwól na dostęp.
- w następnym oknie kliknij Zamknij.
teraz musisz uzyskać dostęp do właściwości nowo utworzonego połączenia sieciowego i zdefiniować zakres adresów IP dla klientów VPN:
- w oknie Połączenia sieciowe kliknij dwukrotnie połączenia przychodzące.
- wybierz kartę sieci i kliknij dwukrotnie Protokół internetowy w wersji 4 (TCP / IPv4).
- wybierz opcję Określ adresy IP, a następnie wprowadź adres początkowy i końcowy, który znajduje się w zakresie podsieci lokalnej, ale nie jest sprzeczny z zakresem DHCP. Na przykład, jeśli adres IP routera wynosi 192.168.50.1, możesz wprowadzić 192.168.50.50 do 192.168.50.59, jak pokazano na rysunku 5, który obsługiwałby 10 klientów. Jeśli chcesz, aby klienci mogli przypisywać sobie adres IP, wybierz tę opcję.
- kliknij OK w obu oknach dialogowych, aby zapisać zmiany.
Skonfiguruj zapory innych firm
System Windows automatycznie zezwoli na połączenia VPN przez Zaporę systemu Windows podczas konfigurowania połączenia przychodzącego na komputerze hosta. Jeśli jednak masz zaporę innej firmy zainstalowaną na komputerze hosta, musisz upewnić się, że ruch VPN jest dozwolony. Być może trzeba będzie ręcznie wprowadzić numery portów 47 i 1723.
Skonfiguruj swój adres IP, dynamiczny DNS i router
aby włączyć połączenia VPN z komputerem hosta z Internetu, musisz skonfigurować router, aby przesyłał je do komputera z systemem Windows, który akceptuje połączenia przychodzące. Komputer hosta można określić, wprowadzając jego lokalny adres IP. Dlatego przed skonfigurowaniem portu do przodu należy upewnić się, że adres IP nie ulegnie zmianie.
Rozpocznij od zalogowania się do internetowego panelu sterowania routera. Następnie przejdź do ustawień sieci lub DHCP i sprawdź, czy możesz zarezerwować adres IP dla KOMPUTERA, aby zawsze otrzymywał ten sam. Może to być nazywane rezerwacją DHCP lub statycznym DHCP. Niektóre routery nie mają tej funkcji. W takim przypadku musisz ręcznie przypisać komputerowi statyczny adres IP w Ustawieniach TCP / IP połączenia sieciowego w systemie Windows.
po ustaleniu adresu IP znajdź ustawienia serwera wirtualnego lub przekierowania portów w internetowym Panelu sterowania routera. Następnie Utwórz wpis przekierowujący port 1723 na lokalny adres IP komputera, na przykład na rysunku 6. Nie zapomnij zapisać zmian!

Rysunek 6.
jeśli Twoje połączenie internetowe używa dynamicznego adresu IP, a nie statycznego, powinieneś zarejestrować się i skonfigurować dynamiczną usługę DNS. Dzieje się tak dlatego, że podczas konfigurowania zdalnych klientów, musisz wprowadzić adres IP Internetu, w którym znajduje się komputer hosta. Będzie to problem, jeśli zmieni się adres IP. Możesz jednak zarejestrować się w bezpłatnej usłudze, na przykład z No-IP, i wprowadzić szczegóły swojego konta do routera, aby zaktualizować nazwę hosta z Twoim IP. Następnie będziesz miał nazwę hosta (na przykład yourname. no-ip.org) do wprowadzania danych do zdalnych klientów, które zawsze będą wskazywać aktualny adres IP komputera hosta.
teraz wszystko po stronie serwera powinno być skonfigurowane i gotowe do pracy. Następnie musisz skonfigurować klientów.
twórz wychodzące połączenia VPN w systemie Windows
teraz, gdy masz konfigurację serwera, musisz skonfigurować komputery, z którymi chcesz się połączyć, zwane klientami VPN. Oto jak w Windows Vista i 7:
- kliknij prawym przyciskiem myszy ikonę Sieć na pasku zadań i wybierz opcję Otwórz Centrum sieci i udostępniania.
- kliknij Skonfiguruj połączenie lub sieć (Windows Vista) lub Skonfiguruj nowe połączenie lub sieć (Windows 7, Jak pokazano poniżej).
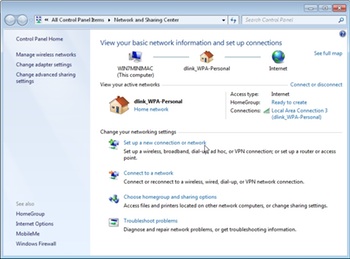
- w kreatorze wybierz pozycję Połącz ze stanowiskiem pracy i kliknij przycisk Dalej.
- Wybierz Użyj mojego połączenia internetowego (VPN).
- wpisz internetowy adres IP lub nazwę hosta w adres internetowy i wprowadź coś dla nazwy docelowej. Patrz rysunek 8 poniżej jako przykład. Prawdopodobnie będziesz chciał, aby Pozostałe opcje były wyłączone.
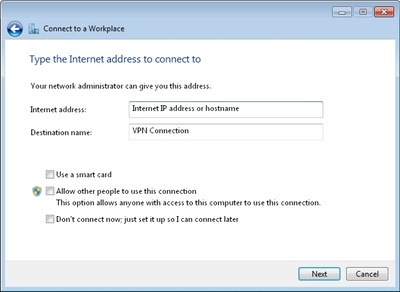
- kliknij Dalej, aby kontynuować.
- wprowadź nazwę Użytkownika i hasło wybrane podczas tworzenia przychodzącego połączenia VPN, a następnie kliknij przycisk Dalej, aby spróbować się połączyć. Będzie próbował połączyć się przy użyciu następujących protokołów: SSTP, PPTP, a następnie L2TP.
- po połączeniu kliknij przycisk Zamknij.
System Windows może domyślnie przypisać połączenie jako sieć publiczną, ograniczając funkcjonalność udostępniania. Dlatego prawdopodobnie chcesz to zmienić. Jeśli nie pojawi się monit o to, otwórz Centrum sieci i udostępniania i kliknij przycisk Dostosuj (Windows Vista) lub łącze sieci publicznej pod nazwą połączenia (Windows 7). Następnie w wyskakującym oknie wybierz Work Network.
oto jak utworzyć i wychodzące połączenie VPN w Windows XP:
- Otwórz okno Połączenia sieciowe i kliknij Utwórz nowe połączenie.
- wybierz pozycję Połącz z siecią w moim miejscu pracy i kliknij przycisk Dalej.
- Wybierz wirtualne połączenie sieci prywatnej i kliknij Dalej.
- wprowadź nazwę połączenia i kliknij Dalej.
- Wybierz nie wybieraj początkowego połączenia i kliknij Dalej.
- wpisz adres IP lub nazwę hosta i kliknij przycisk Dalej.
- Kliknij Zakończ.
ograniczanie ruchu VPN
domyślnie cały ruch internetowy klienta VPN przechodzi przez VPN, a nie przez lokalny Internet, z którym jest połączony. Jest to świetne, jeśli korzystają z publicznego połączenia, takiego jak port w hotelu lub hotspot Wi-Fi, ponieważ zachowuje prywatność przeglądania. Jeśli jednak znajdują się w zaufanej sieci, takiej jak w domu lub zdalnym biurze, może to być marnowanie przepustowości. Aby ograniczyć ruch przechodzący przez połączenie VPN:
- w oknie Połączenia sieciowe kliknij prawym przyciskiem myszy połączenie VPN i wybierz Właściwości.
- wybierz kartę Sieć i kliknij dwukrotnie Protokół internetowy (TCP / IP).
- kliknij przycisk Zaawansowane i odznacz Użyj bramy domyślnej w sieci zdalnej (patrz rysunek 9).
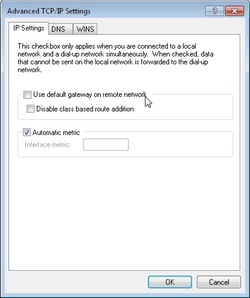
- kliknij OK w oknach dialogowych, aby zapisać zmiany.
teraz klient VPN będzie korzystał z lokalnego połączenia internetowego podczas przeglądania stron internetowych. Połączenie VPN będzie używane tylko wtedy, gdy serwer lub adres IP nie jest osiągalny przez Internet, na przykład podczas uzyskiwania dostępu do udziałów w sieci hosta VPN.
łączenie się z VPN
w systemie Windows XP możesz się łączyć i rozłączać, otwierając okno Połączenia sieciowe i klikając prawym przyciskiem myszy połączenie VPN. W systemie Windows Vista możesz kliknąć ikonę Sieć na pasku zadań, kliknąć przycisk Połącz, a następnie wybrać połączenie. W systemie Windows 7 Kliknij ikonę Sieć w zasobniku systemowym i wybierz połączenie VPN.