Jak przekonwertować JPEG do PNG w Photoshopie (z przezroczystością!)
jeśli Masz plik JPEG, który musisz przekonwertować do formatu PNG, Photoshop to ułatwia. Co więcej, zapewnia również kilka łatwych narzędzi do usuwania tła obrazu, dzięki czemu można eksportować z przezroczystością. Więc jeśli chcesz w końcu usunąć to brzydkie tło ze swoich obrazów lub grafiki, wycinanie obrazu i konwersja go z JPEG do PNG jest idealnym rozwiązaniem!
aby przekonwertować plik JPEG na PNG z przezroczystym tłem w programie Photoshop, wykonaj zaznaczenie wokół obiektu za pomocą narzędzia Szybki wybór i dodaj go do maski warstwy. Po usunięciu tła przejdź do pliku > Eksportuj > Eksportuj jako. Ustaw format NA PNG, zaznacz przezroczystość, a następnie kliknij Eksportuj.
omówimy ten proces bardziej szczegółowo w dalszej części tego samouczka i jak przekonwertować JPEG NA PNG bez usuwania tła. Zacznijmy jednak od lepszego zrozumienia, czym tak naprawdę są te dwa typy plików.
Jaka jest różnica między JPEG a PNG?
zarówno JPEG, jak i PNG to dwa najpopularniejsze formaty plików używane do obrazów. Istnieje jednak kluczowa różnica między nimi.
JPEG
najpierw zacznijmy od JPEG, który oznacza Joint Photographic Experts Group. Jest to nazwa grupy, która założyła format pliku JPEG w 1992 roku, ponieważ potrzebowali sposobu na zmniejszenie dużych obrazów, dzięki czemu mogą być łatwiejsze do udostępnienia. JPEG ma tak zwaną kompresję stratną, co oznacza, że jakość pliku jest zmniejszona.
współczynnik kompresji dla JPEG wynosi 10:1. Tak więc, na przykład, jeśli zaczniesz od obrazu o rozmiarze 20 MB, wyeksportowanie go w FORMACIE JPEG będzie miało rozmiar 2 MB. Kompresja nie zawsze wpływa na jakość obrazu, przynajmniej nie dla ludzkiego oka. Zależy to jednak od samego obrazu, a także oryginalnej jakości pliku.
obrazy JPEG są świetne do fotografii cyfrowej i zdjęć ze złożonym cieniowaniem i kolorami. Te obrazy są tym, co można spotkać na większości stron internetowych i platform mediów społecznościowych, ponieważ pozwalają na szybsze przesyłanie ze zmniejszonego rozmiaru pliku. Jednak ze względu na stratną kompresję JPEG, nie są one idealne dla obrazów z rysunkami linii tekstu lub logo.
PNG
format pliku PNG oznacza Portable Network Graphics. Został stworzony w połowie lat 90. i został stworzony w celu zastąpienia GIFów (Graphical Interchange Format). PNG ma tak zwaną kompresję „bezstratną”, co oznacza, że jakość pliku pozostaje taka sama przed i po kompresji.
obrazy PNG są większe niż obrazy JPEG, ponieważ przechowują wszystkie informacje w pliku przed i po kompresji. Bezstratna kompresja sprawia, że są one idealne do rysunków liniowych, tekstów i Grafiki ikon, ponieważ nawet niewielka redukcja jakości może mieć wpływ na te typy obrazów.
jest to również powód, dla którego obrazy PNG są preferowane do zrzutów ekranu zamiast plików JPEG, ponieważ pozwala na wyraźniejsze wyświetlanie obrazów i tekstu na ekranie. Inną zaletą PNG jest to, że pozwala na całkowicie przezroczyste tło, co jest ważne dla rzeczy takich jak projektowanie logo.
na przykład załóżmy, że zaprojektowałeś logo w programie Photoshop i chcesz zachować przezroczyste tło podczas jego zapisywania. Musisz wyeksportować ten obraz jako plik PNG, aby zachować przezroczyste tło, ponieważ jeśli zapiszesz go jako plik JPEG, zostanie on zapisany na białym tle.
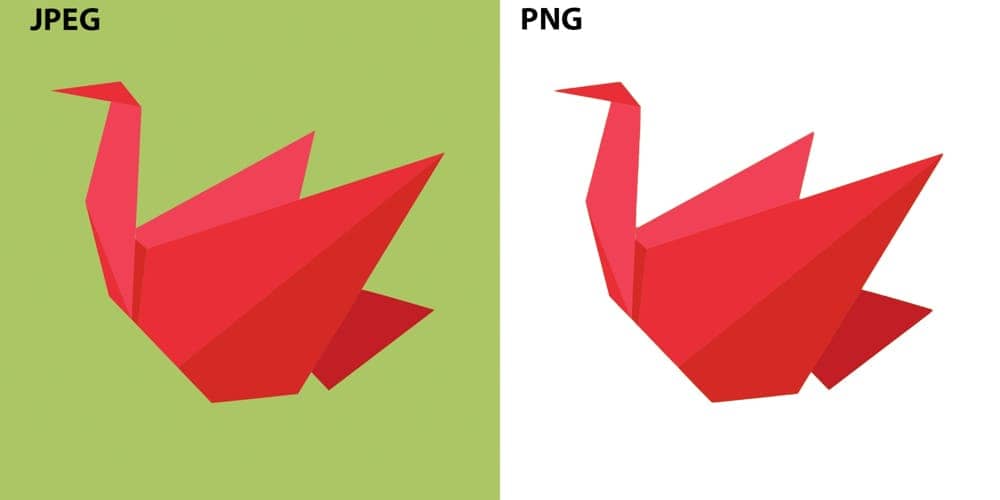
teraz, gdy rozumiesz różnicę między tymi dwoma typami plików, przekonwertujmy plik JPEG NA PNG bez wycinania tła.
Jak przekonwertować obraz JPEG NA PNG
Krok 1: Przejdź do Plik > Eksportuj > Eksportuj jako
Otwórz obraz w programie Photoshop, a następnie przejdź do paska menu i kliknij plik > Eksportuj > Eksportuj jako. Możesz również użyć skrótu Alt + Shift + Control + W w systemie Windows lub Option + Shift + Command + W na komputerze Mac. Spowoduje to otwarcie menu Eksportuj jako.

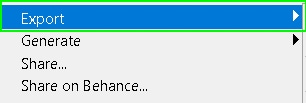

Krok 2: Ustaw format eksportu na PNG
menu Eksportuj jako umożliwia zmianę obrazu z JPEG NA PNG przed zapisaniem go na komputerze. Możesz również zmienić rozmiar obrazu, a także rozmiar obszaru roboczego w tym menu. Jednak na razie skupimy się tylko na zmianie formatu pliku.
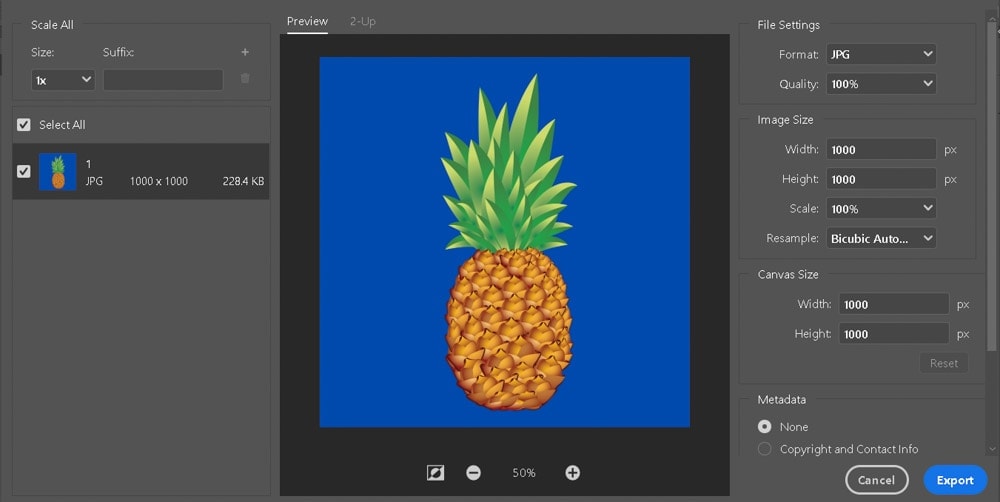
w obszarze Ustawienia Pliku po prawej stronie okna Eksportuj jako kliknij opcję JPG, aby wyświetlić inne dostępne formaty plików.
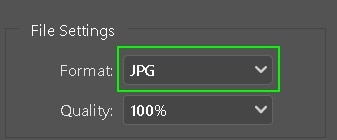
z listy formatów plików wybierz PNG, aby zmienić format, w którym zostanie zapisany obraz.
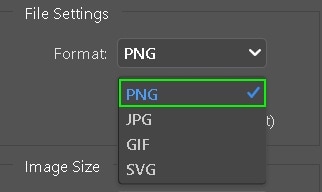
Krok 3: Naciśnij Eksportuj
teraz, gdy wybrałeś PNG dla swojego formatu pliku, kliknij przycisk Eksportuj w prawym dolnym rogu okna Eksportuj jako, Aby zapisać obraz jako PNG na komputerze.
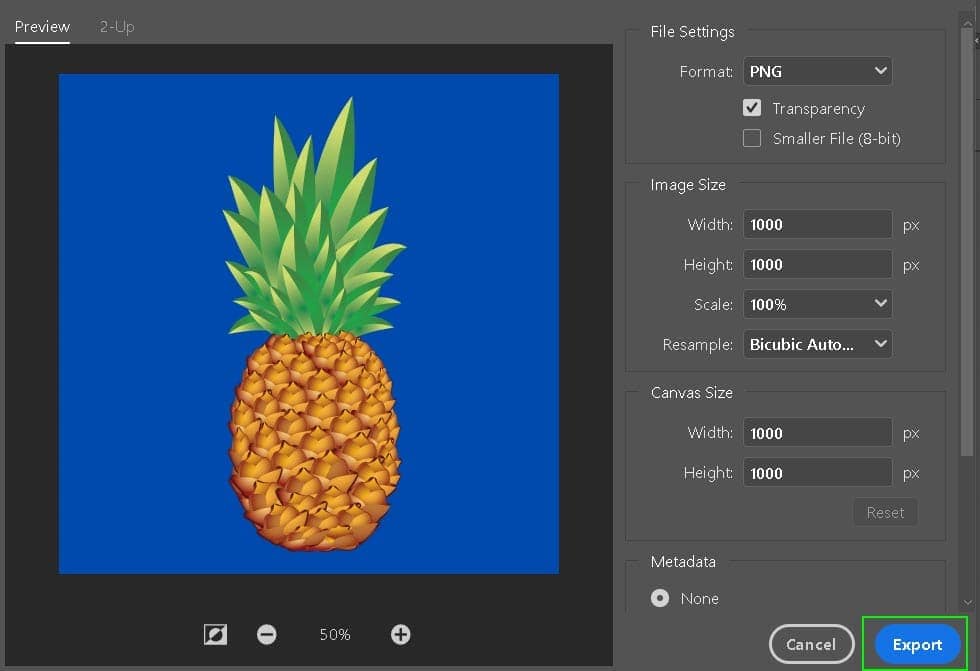
ta metoda przekonwertuje pliki JPEG NA PNG, ale po wyeksportowaniu nadal będą wyglądać prawie identycznie. Mimo że pliki PNG zachowują przezroczystość, robią to tylko wtedy, gdy obraz jest rzeczywiście przezroczysty. W następnej sekcji nauczysz się szybkiego i łatwego sposobu usuwania tła z obrazu, aby w pełni wykorzystać pliki PNG.
jak zamienić plik JPEG w plik PNG z przezroczystym tłem
Krok 1: Usuń tło z obrazu
wybierz narzędzie wybierz obiekt z paska narzędzi. Pozwoli to na łatwe zaznaczenie obiektu na obrazie, który chcesz wyciąć. Jeśli używasz programu Photoshop 2019 lub nowszego, możesz użyć narzędzia Szybki wybór dla tych kroków. Narzędzie wyboru obiektu jest dostępne tylko w programie Photoshop 2020 i nowszych.
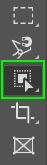
po aktywowaniu narzędzia Zaznaczanie obiektów narysuj zaznaczenie markizy wokół obrazu, aby je podświetlić w trybie zaznaczania markizy. Nie martw się, nie musisz go dokładać, o ile jest większy niż obiekt na obrazie, który chcesz wybrać. Narzędzie Zaznaczanie obiektów przyciągnie zaznaczenie do krawędzi obiektu.
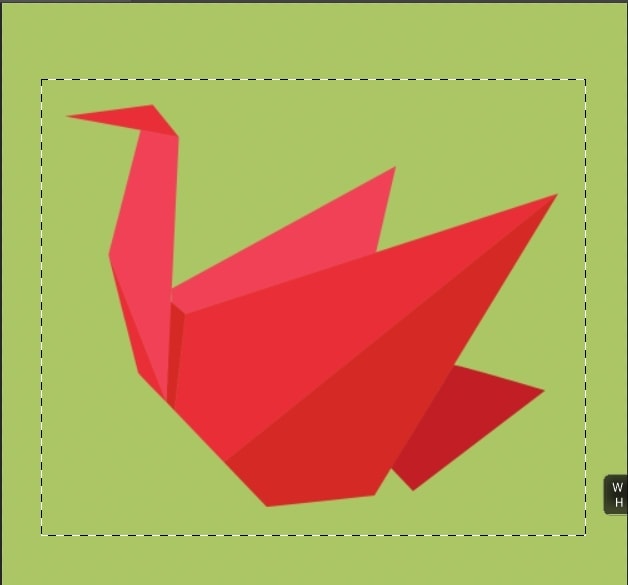
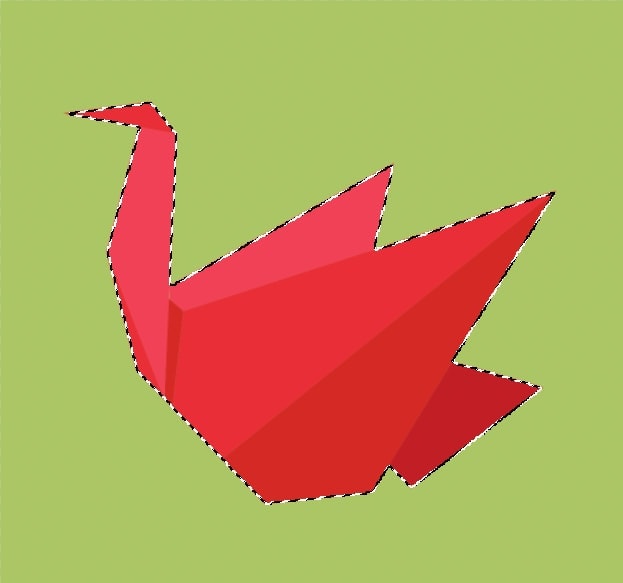
po wybraniu obiektu użyjemy maski warstwy, aby pozbyć się tła. Maska warstwy jest nieniszczącym sposobem edycji obrazu, a w wielu przypadkach ratuje życie, jeśli mamy być szczerzy. Można go zastosować, klikając ikonę maski warstwy w panelu Warstwy. To kwadratowa ikona z kółkiem.
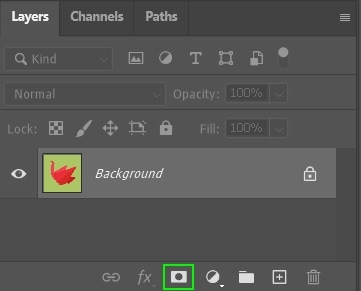
po kliknięciu ikony maski warstwy obok miniatury warstwy pojawi się mała Miniatura. Wewnątrz wybrany kształt jest w kolorze białym, a reszta tła jest czarna. Oznacza to, że maska warstwy jest aktywna i pokazuje tylko wybrany obraz.
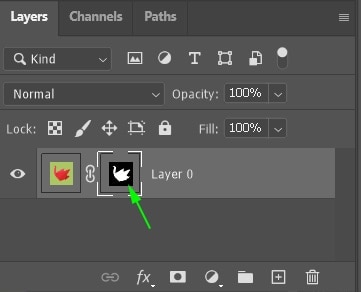
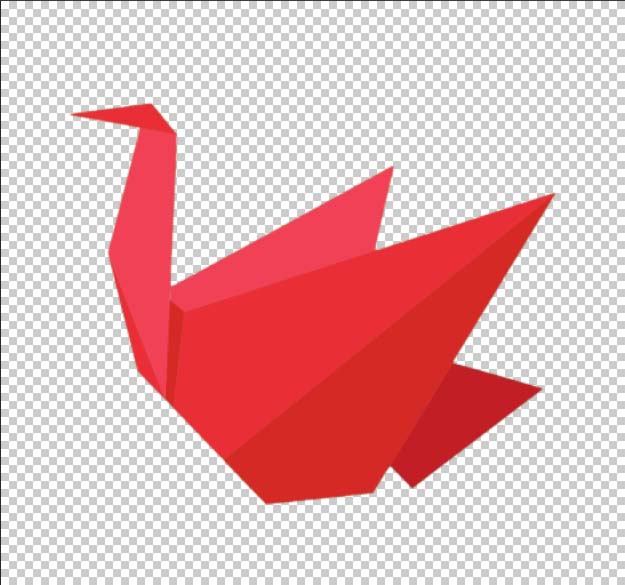
Krok 2: Przejdź do pliku > Eksportuj > Eksportuj jako
teraz, gdy udało Ci się pozbyć tła, następnym krokiem jest zapisanie obrazu jako pliku PNG z przezroczystym tłem. Będzie to wymagało powtórzenia kroków z powyższej sekcji, aby uzyskać dostęp do menu Eksportuj jako, lub możesz użyć skrótu Alt + Shift + Control + W w systemie Windows lub Option + Shift + Command + W na komputerze Mac, aby to zrobić.
Krok 3: Ustaw format NA PNG i wyłącz przezroczystość
po otwarciu menu Eksportuj jako zmień format pliku z JPG na PNG i sprawdź, czy pole obok opcji przezroczystość jest zaznaczone. Jak widać, opcja PNG zachowuje tło w kratkę (które reprezentuje przezroczystość), podczas gdy opcja JPG ma białe tło.
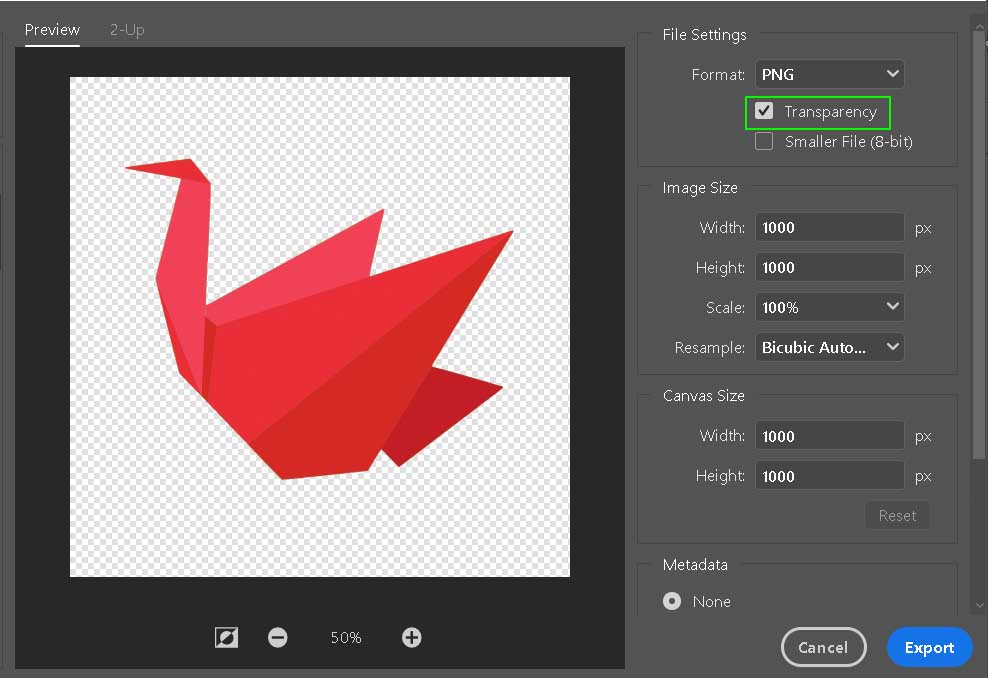
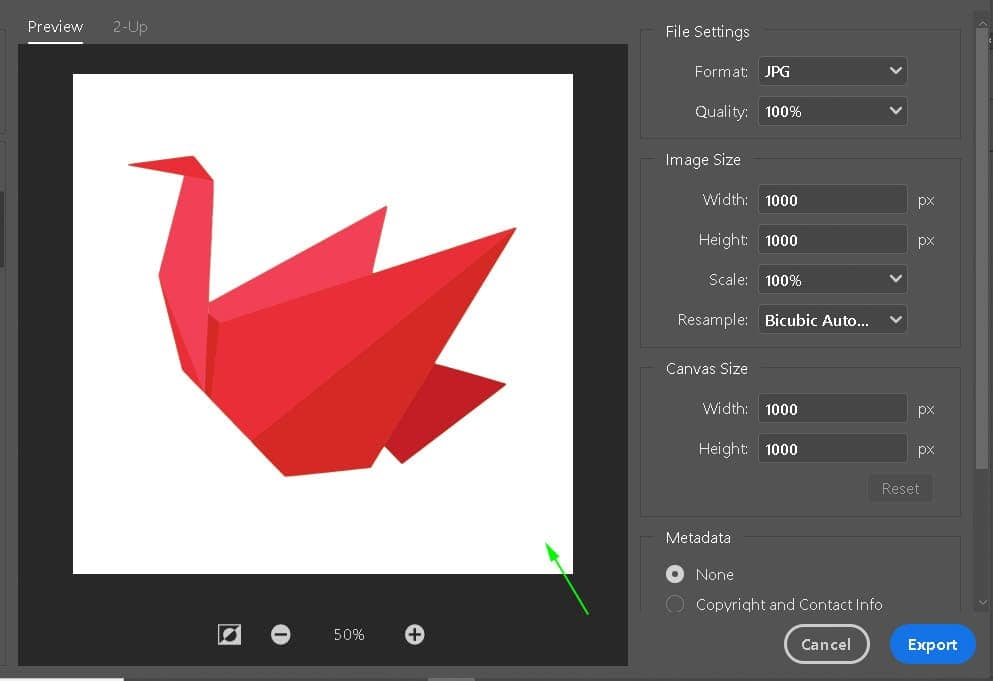
Krok 4: kliknij Eksportuj
Po wybraniu opcji PNG z zaznaczoną przezroczystością kliknij Eksportuj, aby zapisać obraz na komputerze. Oto przed i po konwersji:
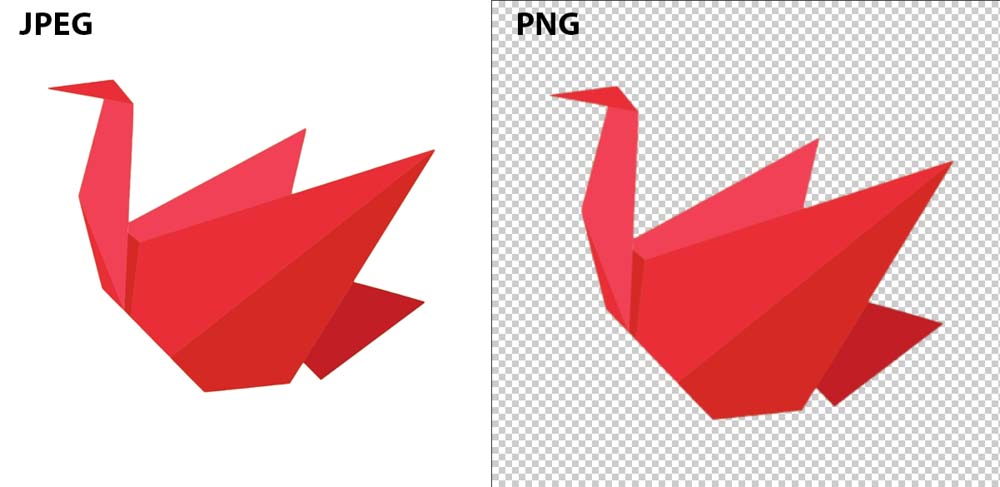
to zaznaczone tło nie będzie widoczne po dodaniu PNG do innego obrazu. Jednak podczas przeglądania pliku PNG na komputerze może on być wyświetlany na białym lub w kratkę tle. Dzieje się tak dlatego, że Twój komputer nie ma innego sposobu wyświetlania przezroczystości.
na szczęście nie musisz się martwić, ponieważ następnym razem, gdy dodasz swój obraz PNG do jednego z projektów, będzie on miał całkowicie przezroczyste tło!
więc teraz wiesz, jak przekonwertować JPEG na przezroczysty PNG w Photoshopie. Ponadto wiesz również, jak przekonwertować obraz JPG na PNG bez żadnej edycji. Ten sam proces będzie miał zastosowanie, gdy chcesz zachować przezroczystość obrazów. W końcu w tym są najlepsze PNG. Aby pomóc ci lepiej usuwać tła w obrazach, sprawdź te niesamowite narzędzia 5 w Photoshopie!
Miłego Edytowania!