Jak pozbyć się starych plików i wyczyścić komputer z ustawieniami pamięci systemu Windows
jak znaleźć i usunąć niechciane pliki na komputerze to zadanie, które każdy myśli, że zajmie godziny, podczas gdy w rzeczywistości zajmuje to tylko minutę lub dwie. Po prostu nie używaj Eksploratora plików systemu Windows 10! Menu przechowywania ustawień systemu Windows zostało zaprojektowane w celu wyeliminowania bałaganu plików cyfrowych. Jest to zestaw dla majsterkowiczów do bardziej wyrafinowanego
(które zalecamy, jeśli chcesz zanurzyć się głębiej).
potrzeba tylko rośnie: Laptopy z dyskami SSD 128GB i 256GB są nadal normą, ale Zdjęcia i filmy już zajmują dużo miejsca. Jeśli jesteś fanem restartów klasycznych gier, takich jak Flight Simulator, musisz wiedzieć, że mogą one
, tylko w samotności. Oto jak odzyskać część tej przestrzeni.
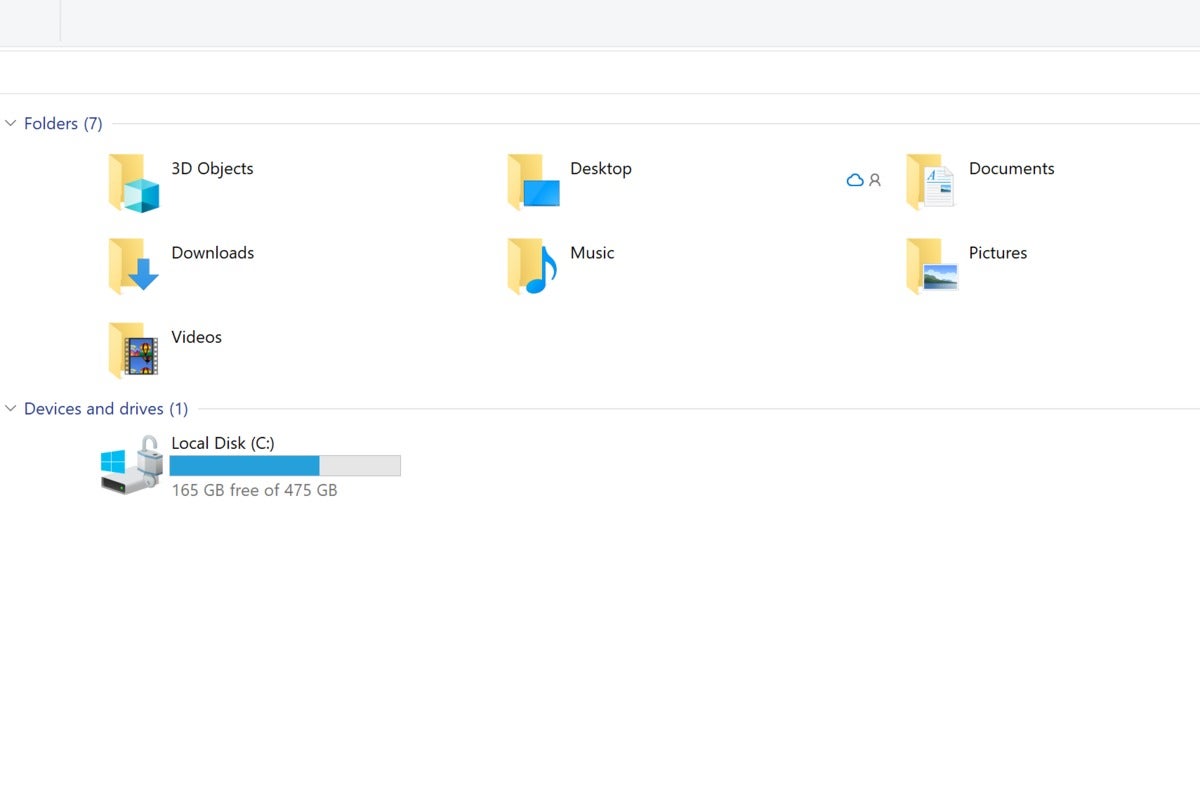 Mark Hachman / IDG
Mark Hachman / IDGmożesz użyć tradycyjnego Eksploratora plików systemu Windows 10, aby znaleźć ogromne pliki, które chcesz usunąć, ale jeśli to zrobisz, spędzisz zbyt dużo czasu na tym zadaniu.
Jak korzystać z ustawień pamięci masowej systemu Windows 10
w menu Ustawienia systemu Windows 10 przejdź do Ustawienia > System > Pamięć Masowa. U góry zobaczysz przełącznik, aby wyłączyć i włączyć funkcję Storage Sense. Porozmawiamy o tym później.
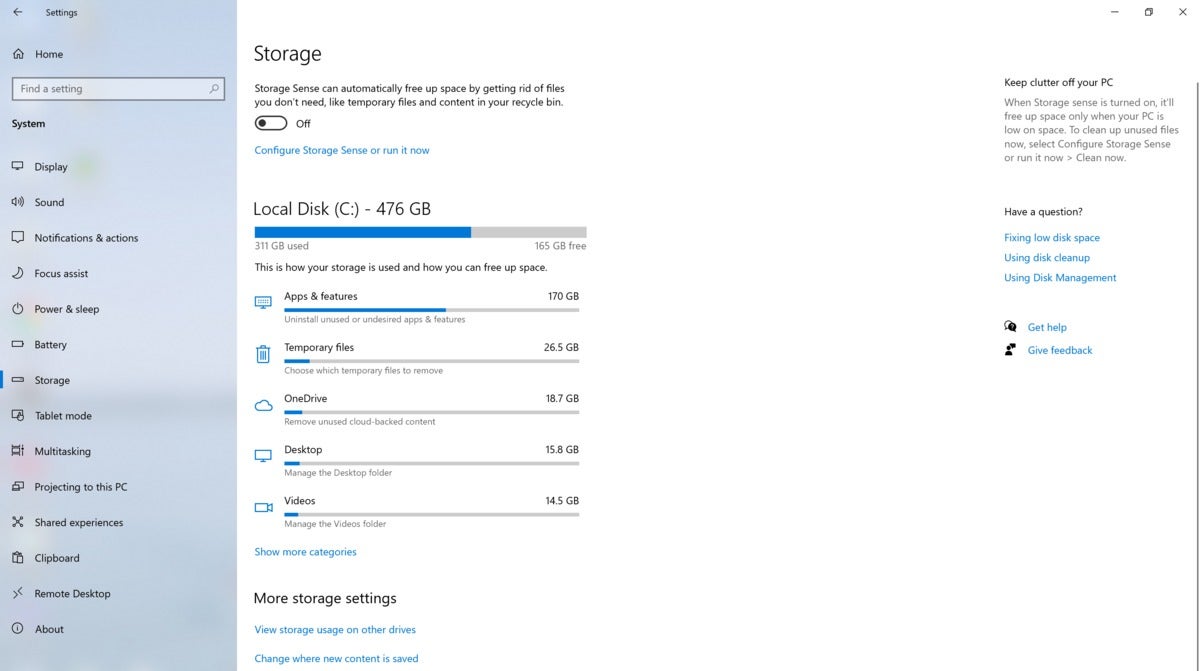 zaznacz Hachman / IDG
zaznacz Hachman / IDGto jest strona pamięci systemu Windows 10 w menu Ustawienia.
na środku ekranu zobaczysz lokalny dysk twardy (lub dyski) z łatwym do odczytania menu wyjaśniającym, w jaki sposób pamięć jest dzielona w komputerze. Zauważ, jak podtekst wskazuje na zadanie: „Odinstaluj nieużywane lub niepożądane aplikacje & funkcje”, „Usuń nieużywaną zawartość opartą na chmurze” i tak dalej. Każda kategoria mówi, ile miejsca na komputerze jest związane z aplikacjami, filmami i tak dalej.
Aplikacje tradycyjnie pochłaniają najwięcej miejsca na komputerze. Może się okazać, że pobrana” mała ” gra zajmuje kilka gigabajtów, które chcesz odzyskać. Kliknij menu aplikacje, które doprowadzi cię do strony, na której System Windows pokaże aplikacje przechowywane na komputerze. Zreorganizuj listę według rozmiaru pliku, aby zobaczyć, które aplikacje zajmują najwięcej miejsca, a następnie kliknij aplikację i wybierz Odinstaluj, aby się jej pozbyć. Należy pamiętać, że niektórych aplikacji natywnych systemu Windows, takich jak zdjęcia, nie można odinstalować.
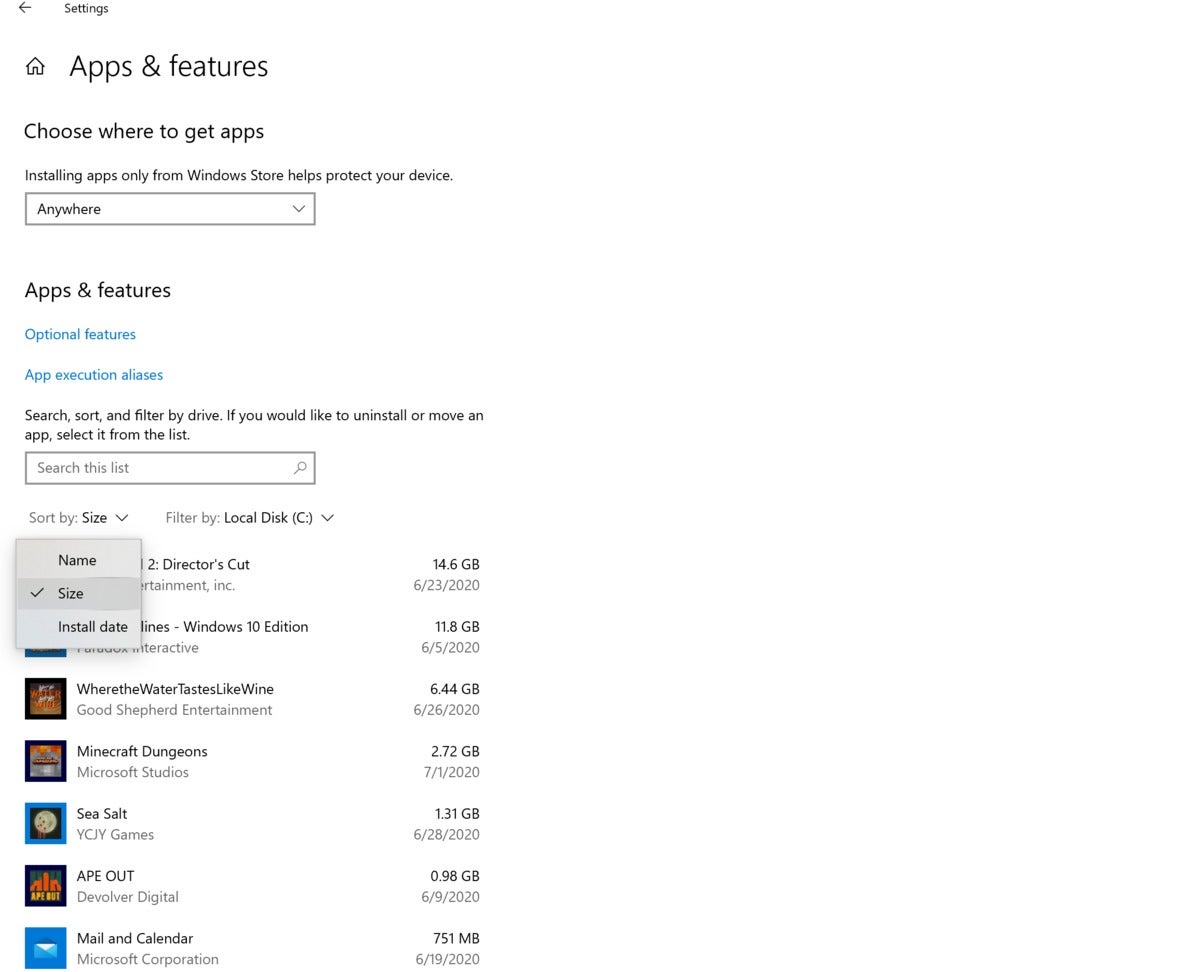 Oznacz Hachman / IDG
Oznacz Hachman / IDGaplikacje zwykle zużywają gigabajty na raz, więc najpierw poszukaj niechcianych starych aplikacji, które zużywają miejsce. Filtruj według rozmiaru pliku, aby ułatwić zadanie.
” pliki tymczasowe „i” podtytuły OneDrive ” są zazwyczaj główną bazą niechcianych plików. Kliknięcie podtytułu pliki tymczasowe otwiera bogactwo plików, które nawet System Windows uważa za niepotrzebne, od tymczasowych plików internetowych po kosz. Kliknij przycisk Usuń pliki u góry, aby wyczyścić wszystko.
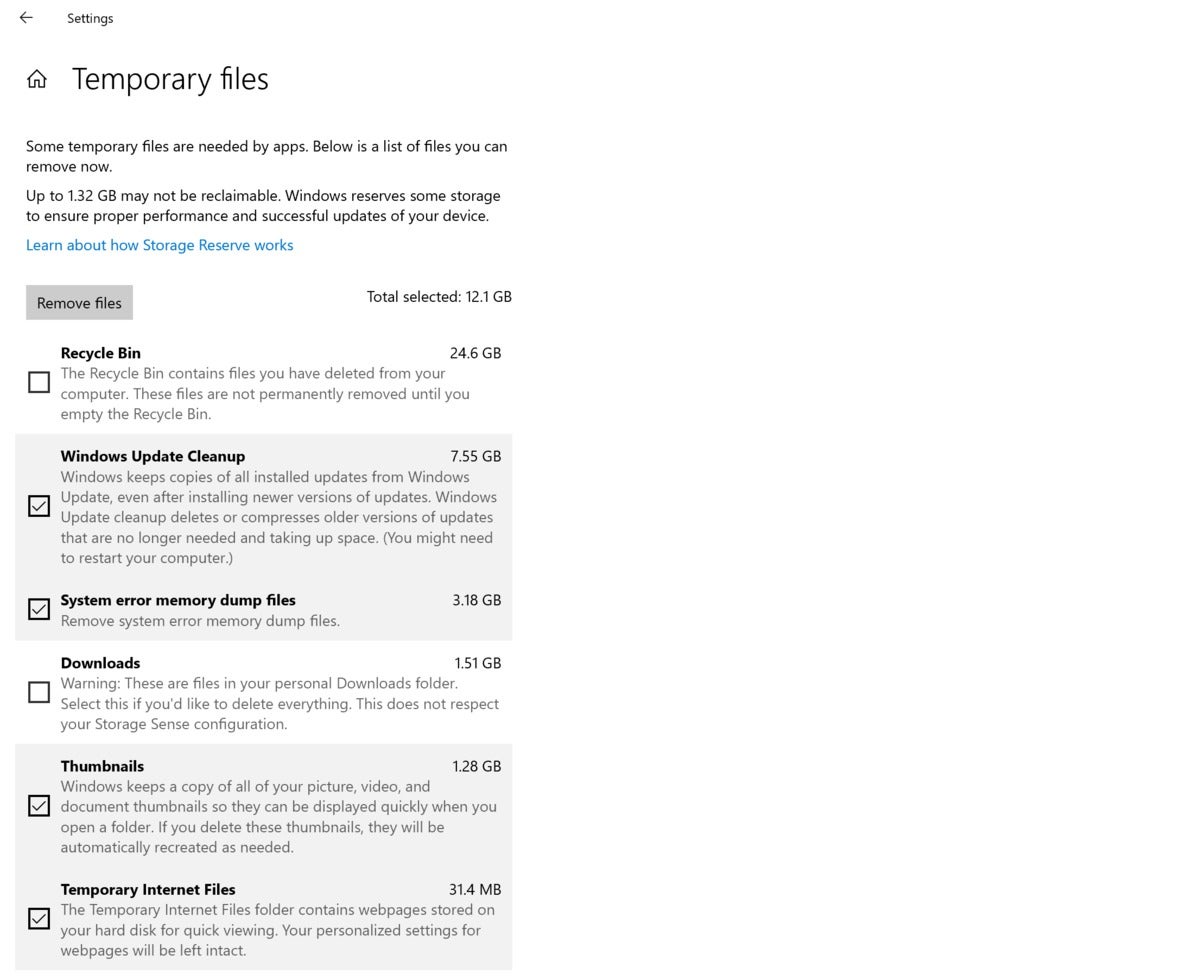 Mark Hachman / IDG
Mark Hachman / IDGsekcja „pliki tymczasowe” zwykle zawiera kilka plików, które można bezpiecznie usunąć. Będą tacy, którzy mówią, że powinieneś zachować starsze pliki Windows Update na wypadek, gdybyś musiał cofnąć wadliwą aktualizację, ale jest to rzadkie.
podtytuł OneDrive jest nieco bardziej subiektywny. Domyślnie usługa przechowywania w chmurze OneDrive firmy Microsoft tworzy kopie zapasowe dokumentów, zdjęć, a nawet folderu na pulpicie. Ale zachowuje symbol zastępczy-rodzaj zakładki pliku na lokalnym dysku twardym. Pliki przechowywane lokalnie są przechowywane na lokalnych dyskach twardych, ale kopia jest również przechowywana w usłudze OneDrive (pod warunkiem, że masz miejsce). System Windows jest wystarczająco inteligentny, aby wiedzieć, czy taka kopia istnieje, i może usunąć lokalną kopię, zachowując zakładkę i utrzymując kopię w chmurze. (Uwaga: nie należy oczekiwać, że ta opcja po prostu skopiuje dysk twardy do chmury. Nie będzie! Po prostu oczyści lokalne pliki, które zostały wcześniej zarchiwizowane, co nie będzie wszystkim na twoim komputerze.)
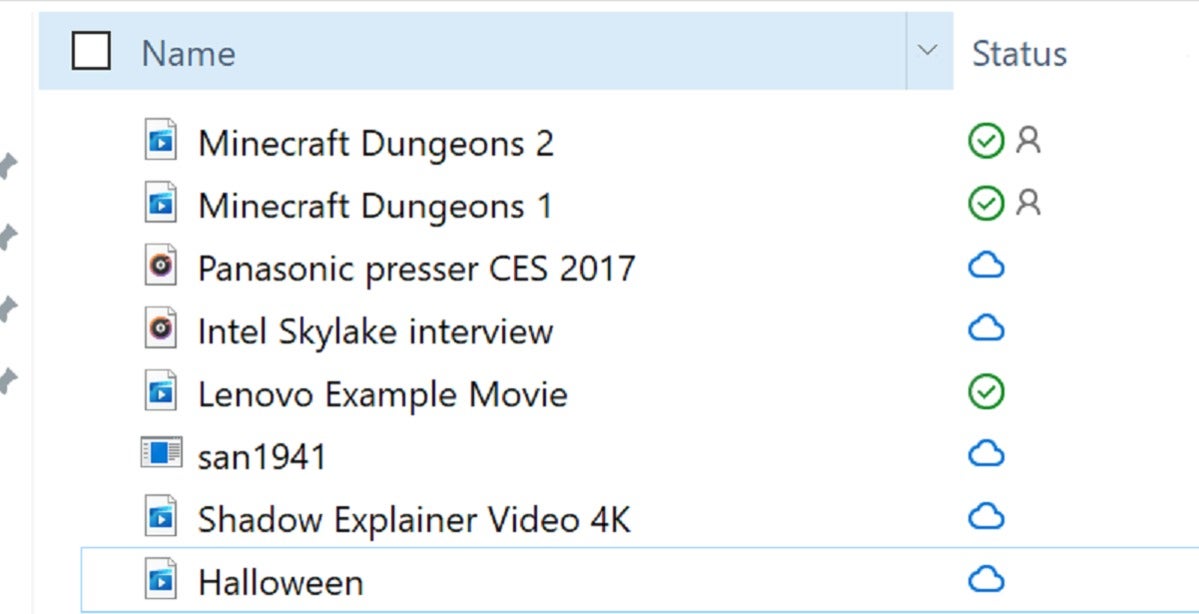 Oznacz Hachman / IDG
Oznacz Hachman / IDGw Eksploratorze plików pliki przechowywane na lokalnym dysku twardym (na komputerze) są wyświetlane z zielonym znacznikiem obok nich. Pliki OneDrive przechowywane tylko w chmurze mają ikonę chmury. To, co System Windows może zrobić, to usunąć lokalne pliki, które są już zarchiwizowane w chmurze, oszczędzając miejsce.
dostęp do pliku, który jest zarchiwizowany w usłudze OneDrive, można uzyskać, klikając go w Eksploratorze plików, podobnie jak plik lokalny. Zanim jednak uzyskasz do niego dostęp, należy go pobrać z usługi OneDrive, co może być niepożądane dla użytkowników z powolnymi lub zawodnymi połączeniami internetowymi. Możesz zaoszczędzić miejsce, oczywiście, ale może to nie być warte niedogodności.
podobnie może się okazać, że pozostałe kategorie pamięci nie są warte przeglądania w ramach procedury czyszczenia cyfrowego. Foldery pulpit i filmy prawdopodobnie zawierają zawartość, którą chcesz zachować, a nawet wybranie łącza Pokaż więcej kategorii na dole po prostu otwiera foldery, takie jak dokumenty i Muzyka, które możesz pozostawić w stanie nienaruszonym.
Jak korzystać z funkcji storage Sense, Twoja cyfrowa gospodyni
pamiętasz, jak „pliki tymczasowe” były tak idealnym miejscem do znalezienia plików, których możesz się pozbyć? Dlaczego nie pozwolić, aby System Windows zrobił to za Ciebie? To jest rozumowanie Storage Sense, przełącznik u góry strony Storage ustawień. Przełącz go, a po 30 dniach automatycznie usunie pliki z kosza i wyeliminuje również inne pliki tymczasowe.
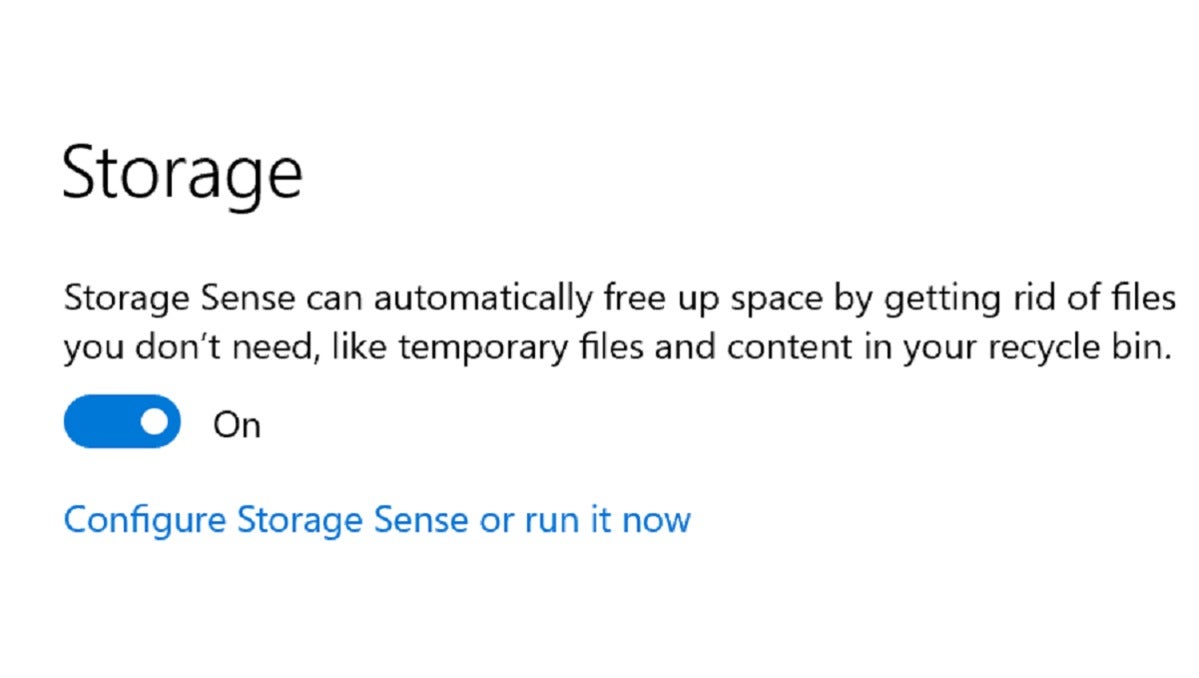 zaznacz Hachman / IDG
zaznacz Hachman / IDGzrób sobie przysługę i otwórz stronę konfiguracji/opcji Storage Sense, która została zmodyfikowana od czasu debiutu tej funkcji na wczesnym etapie cyklu życia systemu Windows. Nasz
nadal działa, ale System Windows dodał kontrolki, aby opcjonalnie usunąć pliki w folderze Pobrane. Nigdy nie chcę, żeby tak się stało, i Ty też możesz tego nie chcieć.
zauważ, że funkcja Storage Sense uruchamia się tylko wtedy, gdy brakuje miejsca na dysku. Jeśli pobierasz ogromną grę, taką jak Flight Simulator, może to potknąć System Windows—jest zbyt dużo pustego miejsca, aby uruchomić Storage Sense, ale nie na tyle, aby pobrać grę. Zawsze możesz przejść na dół strony konfiguracji Storage Sense i ręcznie uruchomić Storage Sense.
WinDirStat: narzędzie dla graczy Steam
jedynym ograniczeniem, które zauważyłem w ustawieniach pamięci masowej systemu WIndows, jest to, że mają migawki w innych sklepach z aplikacjami. Jeśli na przykład pobrałeś kilka gier za pośrednictwem Steam, System Windows nie może rozpoznać, ile miejsca zajmuje.
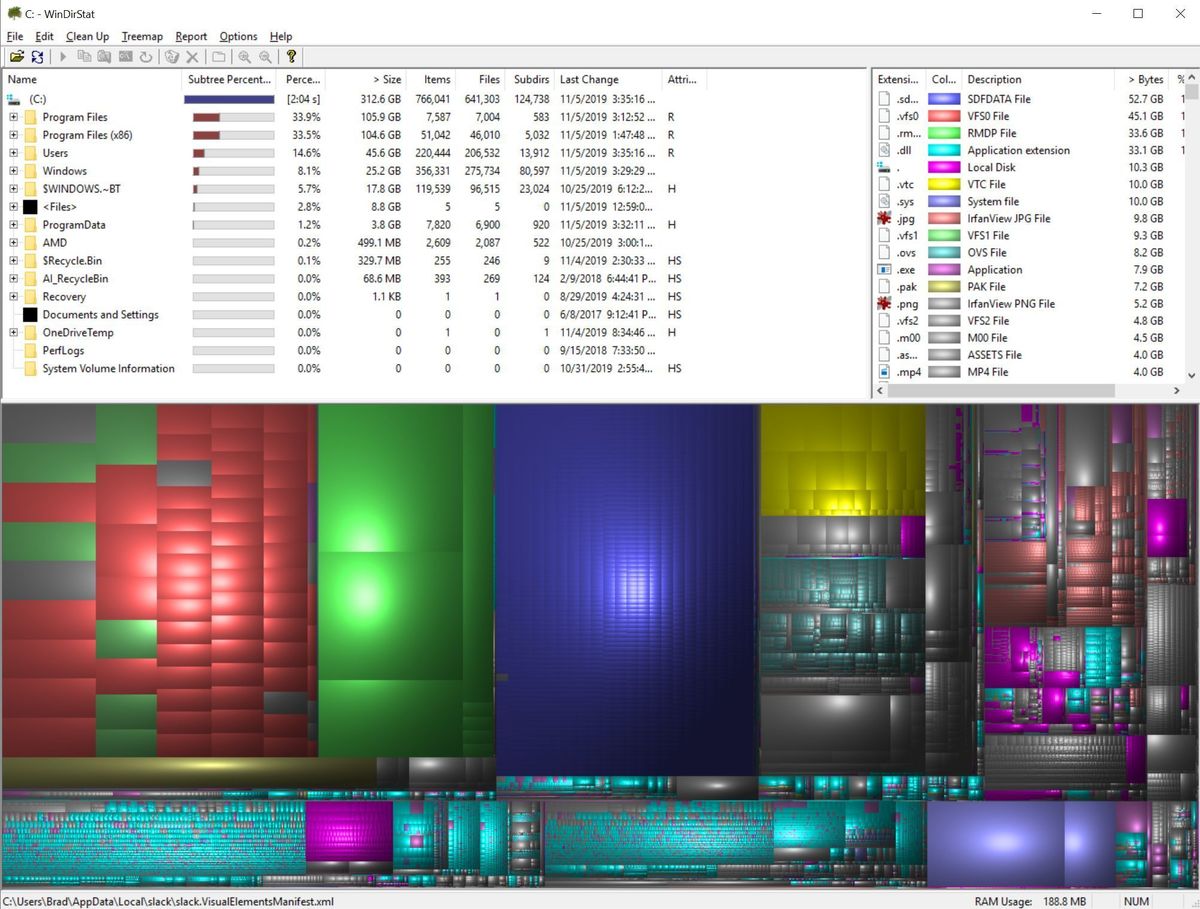 Brad Chacos/IDG
Brad Chacos/IDGWinDirStat jest potężny, choć onieśmielający.
, WinDirStat rozwiązuje ten problem, oferując widok z góry na dysk twardy z graficzną reprezentacją rozmiaru i typu plików. Chcesz dowiedzieć się, ile miejsca zajmują pliki wideo. MP4? WinDirStat ci powie. Prezentuje te informacje w interfejsie podobnym do Eksploratora plików w połączeniu z GRAFICZNYM interfejsem użytkownika, więc być może będziesz musiał przekopać się i znaleźć ukryte gry Steam, na przykład, które mogły umknąć twojemu powiadomieniu.
połączenie ustawień pamięci masowej systemu Windows i WinDirStat może nie wyczyścić magicznie dysku twardego, ale pomogą Ci podjąć świadomą decyzję o tym, co zachować, a co usunąć. A jeśli nadal nie masz wystarczająco dużo miejsca, być może chciałbyś zapoznać się z naszą
, aby znaleźć więcej?