Jak namalować realistyczną łzę za pomocą programu Adobe Photoshop
w tym samouczku pokażę Ci, jak namalować realistyczną łzę za pomocą programu Photoshop.
obraz końcowy

szczegóły tutoriala
- Program : Photoshop CS3+
- szacowany czas ukończenia: 15-20 minut
- poziom trudności: Średniozaawansowany
zasoby
- Kobieta
Krok 1
Otwórz obraz kobiety. Powinieneś wybrać model obrazu z smutnym rodzajem wyrazu (nie śmiejąc się ani uśmiechając…itd,…). Pierwszą rzeczą do zrobienia jest zwiększenie zaczerwienienia oczu. Utwórz nową warstwę i użyj miękkiego pędzla z kolorem # 4b241c, aby pomalować białka oczu, jak pokazano na rysunku. Zmień ten tryb warstwy na nakładkę 100%:

Krok 2
kiedy płaczesz, żyły pojawią się bardziej niż zwykle. Utwórz nową warstwę i użyj twardego pędzla o kolorze # aa6555, o rozmiarze około 2-3 px (zależy to od rozmiaru obrazu), aby pomalować czerwone żyły.

Krok 3
Utwórz nową warstwę i użyj pędzla z kolorem # e6d1c8, nieprzezroczystością i przepływem około 10-15%, aby malować na dole prawego oka (od widza). Zmień ten tryb warstwy, aby nałożyć 100%, aby oko wyglądało na mokre.

Krok 4
Utwórz nową warstwę i użyj narzędzia Lasso (L), aby uzyskać podstawowy kształt Rozdarcia. Wypełnij tę warstwę kolorem # e6d1c8.
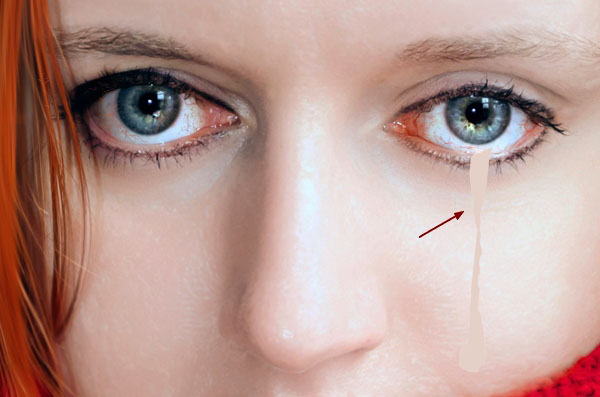
Zmień ten tryb warstwy na nakładkę 50%:
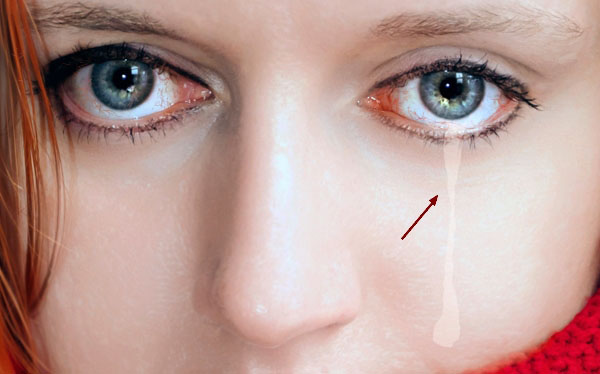
Krok 5
kliknij drugą ikonę na dole panelu Warstwy, aby dodać maskę do tej warstwy. Użyj miękkiej czarnej szczoteczki, aby zmiękczyć krawędź i formę łzy, aby wydawała się bardziej subtelna.

Krok 6
jest bardzo ważna rzecz, o której powinieneś pamiętać, że łza ma Cień i objętość. Określenie źródła światła pomoże Ci wiedzieć, gdzie malować Cień. Na tym obrazie światło pochodzi od prawej do lewej, więc cień powinien być po lewej stronie. Utwórz nową warstwę i wybierz miękką szczoteczkę z kolorem # cca396. Zmniejsz krycie do 20-30%, aby pomalować cienki Cień. Niech będzie subtelny, inaczej wyglądałby nienaturalnie.
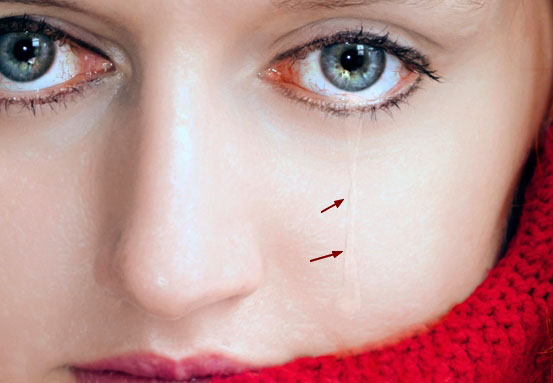
Krok 7
użyj tego samego pędzla do malowania wewnątrz łzy, aby zdefiniować jej szczegóły i objętość . Zmień tryb tej warstwy, aby mnożyć 60%:

Krok 8
na nowej warstwie pomaluj bardziej mokro na dole (kontur) oka, gdzie zaczyna się łza, używając miękkiego pędzla o kolorze # e6d1c8. Ustaw ten tryb warstwy na kolor Dodge 100%:

Krok 9
aby pomalować podświetlenie łzy, użyj tego samego pędzla do malowania wewnątrz źrenicy i wzdłuż łzy. Zmniejszenie rozmiaru pędzla, użycie pióra tabletu i bardzo dobre powiększanie pomogą Ci osiągnąć lepszy wynik. Zmień ten tryb warstwy na kolor Dodge 100%:

i skończyliśmy!
mam nadzieję, że podobał Ci się tutorial.
