Jak korzystać z funkcji paska adresu na pasku zadań systemu Windows 10/11
Jak korzystać z funkcji paska narzędzi adresu na pasku zadań systemu Windows 10 oraz windows 11: – istnieją paski narzędzi, które są już zdefiniowane w systemie windows 10 i które będą dostępne bezpośrednio z paska zadań systemu Windows. Pasek adresu jest jednym z tych pasków narzędzi, który pomaga uzyskać dostęp do dowolnej witryny bezpośrednio z paska zadań systemu Windows za pomocą domyślnej przeglądarki.
pasek adresu jest w zasadzie skrótem, który daje Ci swobodę poruszania się po dowolnej witrynie bez uruchamiania przeglądarki.
oto kilka prostych kroków do użycia paska adresu w systemie Windows 10
Krok 1:-
kliknij prawym przyciskiem myszy pasek zadań systemu Windows. Pojawi się wyskakujące okno.
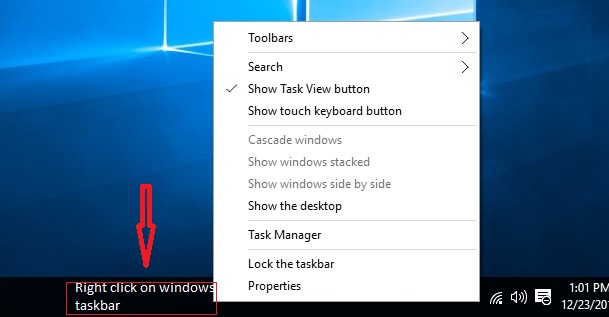
Krok 2: –
przejdź do pasków narzędzi i kliknij pasek adresu.
po kliknięciu paska adresu w prawym dolnym rogu paska zadań systemu Windows pojawi się pasek adresu.Pasek adresu jest bardzo podobny do paska wyszukiwania.
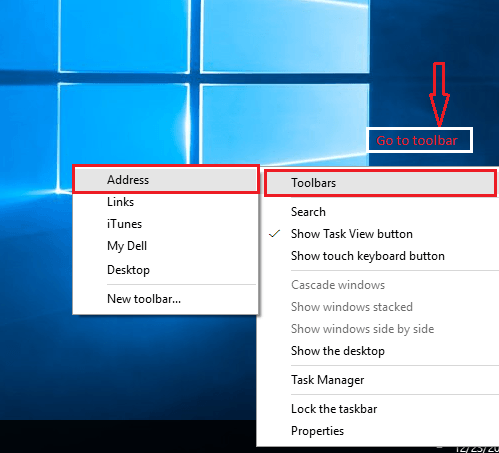
Krok 3: –
Jeśli pasek zadań jest zablokowany, możesz go łatwo odblokować.
kliknij prawym przyciskiem myszy pasek zadań systemu Windows & kliknij Zablokuj pasek zadań. Teraz pasek zadań systemu Windows jest odblokowany i darmowy.
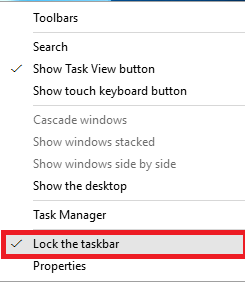
Krok 4: –
aby poruszać się po witrynie za pomocą paska adresu, po prostu wpisz adres URL tej witryny, do której chcesz uzyskać dostęp, a następnie naciśnij Enter.
na przykład wpisaliśmy adres URL strony o nazwie Mera Bheja .
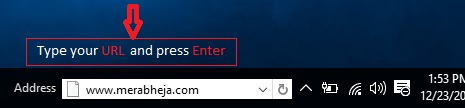
teraz zostaniesz przekierowany do tej strony Mera Bheja przez domyślną przeglądarkę. W tym przykładzie domyślną przeglądarką jest Microsoft Edge, więc witryna otworzy się za pomocą przeglądarki edge.
jeśli chcesz zobaczyć najnowszą historię odwiedzanych witryn, na pasku adresu znajduje się przycisk rozwijany.
po kliknięciu na przycisk rozwijany, pojawi się średniej wielkości wyskakujące okno, które ma całą historię przeglądania.
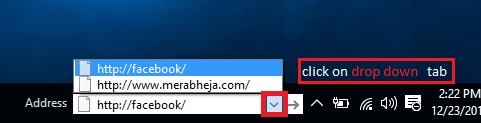
oprócz rozwijanego przycisku znajdziesz przycisk odświeżania. Za pomocą przycisku Odśwież możesz odświeżyć bieżącą stronę w przeglądarce internetowej.

możesz także usunąć historię paska adresu.
oto kilka prostych kroków, aby usunąć historię paska adresu:-
Krok 1:-
przejdź do okna Mój komputer.
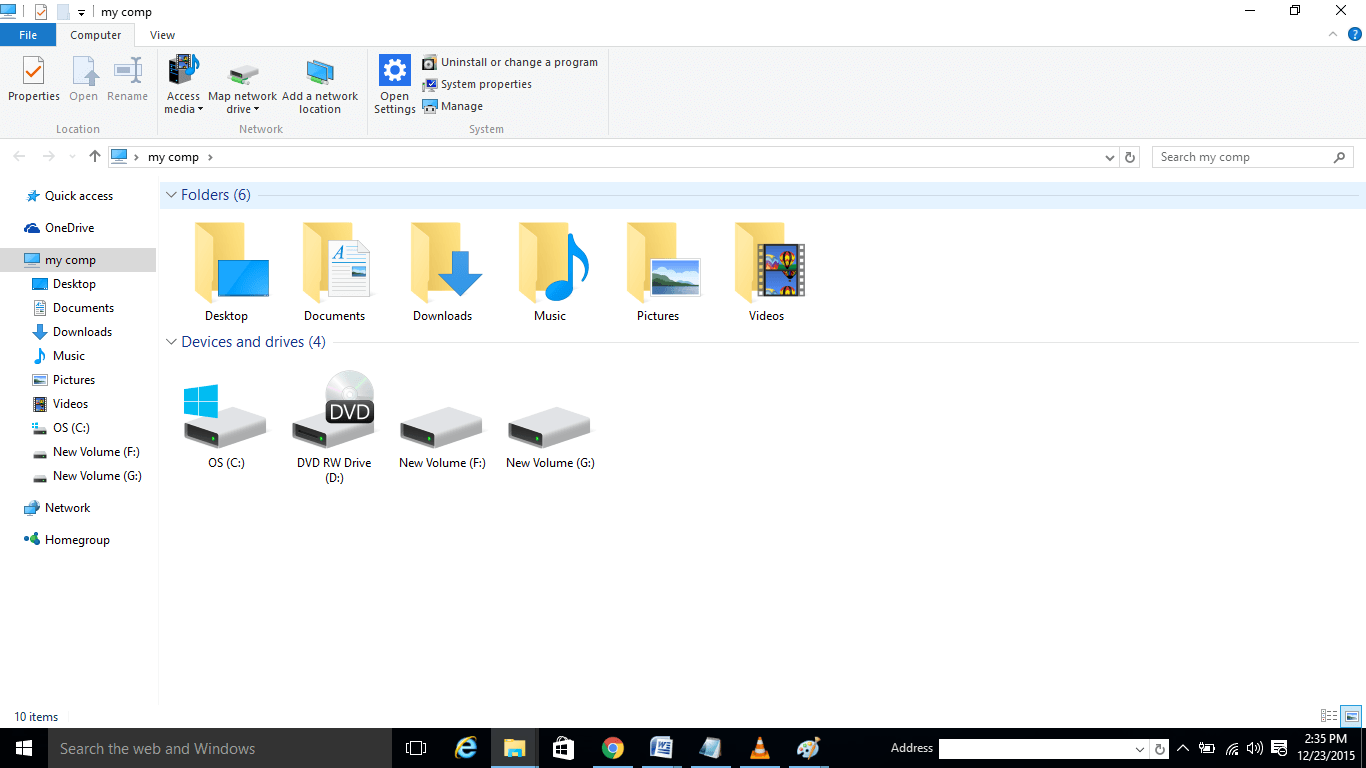
Krok 2: –
Zobacz pasek adresu na górze, który wyświetla mój komp .
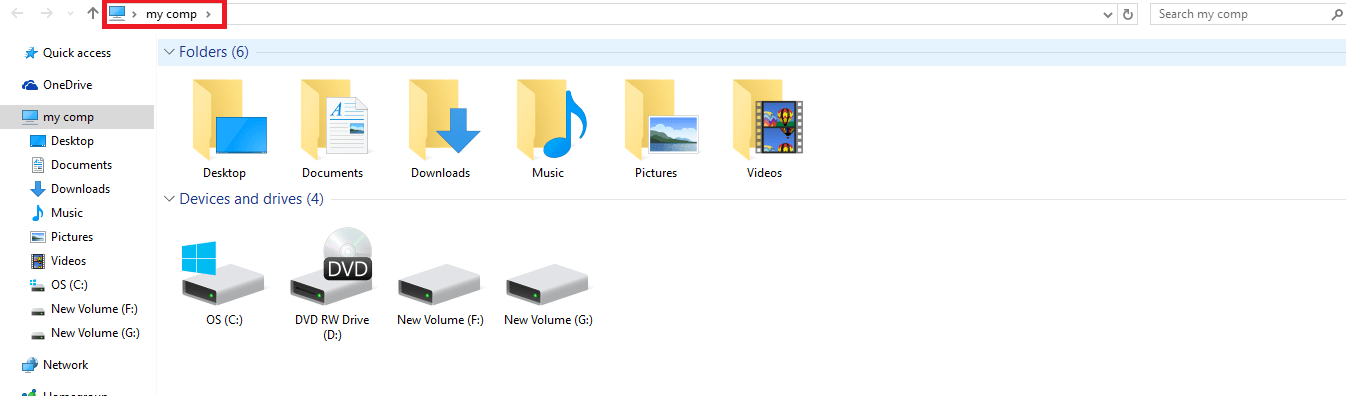
Krok 3:-
kliknij prawym przyciskiem myszy na tym pasku, otworzy się wyskakujące okno.

Krok 4: –
wybierz Usuń historię i naciśnij klawisz Enter.

wykonując te kroki, możesz łatwo usunąć historię przeglądania paska adresu.
Ten artykuł dotyczy paska adresu. Wykonaj te proste kroki, aby uzyskać szybki dostęp do swojej witryny bez uruchamiania przeglądarki internetowej.

Saurav jest związany z branżą IT i komputerami od ponad dekady i pisze na stronie Geeka na tematy związane z windows 10 i oprogramowaniem.