jak dodawać bąbelki do zdjęć w Photoshopie
w tym samouczku przyjrzymy się dodawaniu bąbelków do zdjęć w Photoshopie CC i różnym sposobom ich edycji, aby wyglądały bardziej realistycznie. Poniższy obraz jest tym, co będziemy tworzyć w tym samouczku. Zaczynajmy!
„Tworzenie” bańki
pierwszą rzeczą, której potrzebujesz, jest obraz bańki. Możesz zrobić zdjęcie samodzielnie, lub możesz znaleźć wiele darmowych w internecie, jeśli szukasz „darmowej nakładki bąbelkowej.”Zrobiliśmy jeden specjalnie dla ciebie, więc nie musisz nawet szukać. Kliknij prawym przyciskiem myszy i dotknij Zapisz, aby pobrać go na komputer.
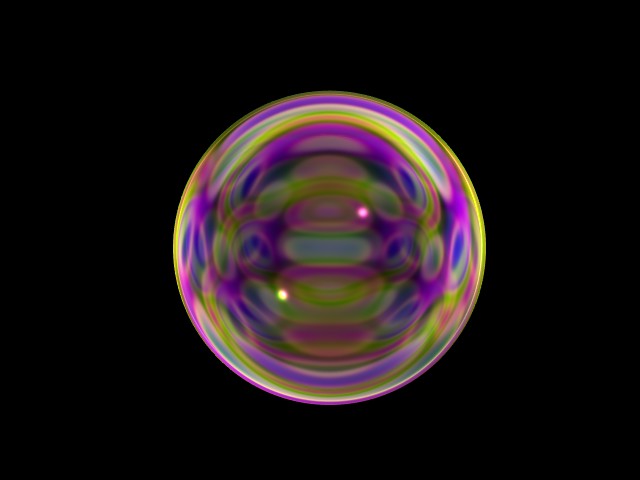
Uwaga: pochodzi to z naszego pakietu nakładek bąbelkowych, które można uzyskać w naszym sklepie.
zastosowanie bańki
teraz, gdy masz swój obraz bańki, zamierzamy go zastosować. Zacznij od otwarcia obrazu, a następnie przeciągnięcia i upuszczenia bańki na zdjęcie w ten sposób…

zmieniaj rozmiar i zmieniaj położenie, co chcesz.
usuwanie czarnego tła
aby usunąć czarny i pozostawić widoczny tylko bąbelek, musisz ustawić tryb mieszania na „ekran.”Aby ustawić tryb mieszania, wybierz go z rozwijanego menu, jak pokazano na poniższym obrazku.

stąd możesz już skończyć! Ale może chcesz dodać więcej bąbelków z rozmyciem, aby uzyskać bardziej realistyczny wygląd.
duplikowanie bańki
aby dodać więcej pęcherzyków wokół obrazu, możemy po prostu powielić warstwę i zmienić ich położenie. Aby zduplikować bańkę, kliknij jej warstwę prawym przyciskiem myszy, a następnie wybierz Duplikuj warstwę. Zrób to jednak wiele razy, ile pęcherzyków chcesz.

daje głębię i realizm
teraz wygląda całkiem nieźle, ale w rzeczywistości nie wszystkie te bąbelki byłyby tak wyraźne. Im dalej są od punktu ostrości, tym więcej rozmycia będzie, więc naprawmy to. Aby to zrobić, dodamy trochę rozmycia. Przejdź do filtra- > rozmycie – > rozmycie Gaussa i baw się rozmyciem, aż będzie wyglądać prawdziwie. Na przykład coś takiego…

to jest to! Pomyślnie dodałeś bańkę do zdjęcia w programie Photoshop CC. Nie za mocno, prawda? Możesz udostępnić edytowane obrazy za pomocą tego samouczka. Chcielibyśmy to zobaczyć.