Jak dodać swoje logo do Lightroom CC
to niezwykle wspaniała rzecz, która może pomóc Twojej firmie i Twojej marce. Ale jeśli nie ma nic związanego z obrazem, który zostanie udostępniony, ludzie mogą nie wiedzieć, że jesteś autorem.
aby mieć pewność, że Twoje imię i praca pozostają w kontakcie, znak wodny jest świetną opcją.
w ostatnim poście pokazałem już, jak stworzyć niestandardowe Logo w stylu podpisu w Photoshopie. Sucha logo może być świetną grafiką znaku wodnego dla twojej fotografii. Ale w tym artykule chcę pokazać, jak dodać niestandardową grafikę logo za pomocą Lightroom. Jako przykład, będę używać Lightroom Classic CC, ale to będzie działać dla Lightroom CC zbyt, więc czytaj dalej.
Dodaj znak wodny w Lightroom
proces dodawania znaku wodnego w Lightroom podzielimy na dwie części.
najpierw dodamy niestandardową grafikę znaku wodnego do programu Lightroom, a następnie zastosujemy grafikę znaku wodnego do naszych obrazów podczas eksportowania.
Tworzenie presetu znaku wodnego wielokrotnego użytku
krok 1
przejdź do Lightroom > Edytuj znaki wodne .. (lub Edytuj > Edytuj znaki wodne .. w systemie Windows)
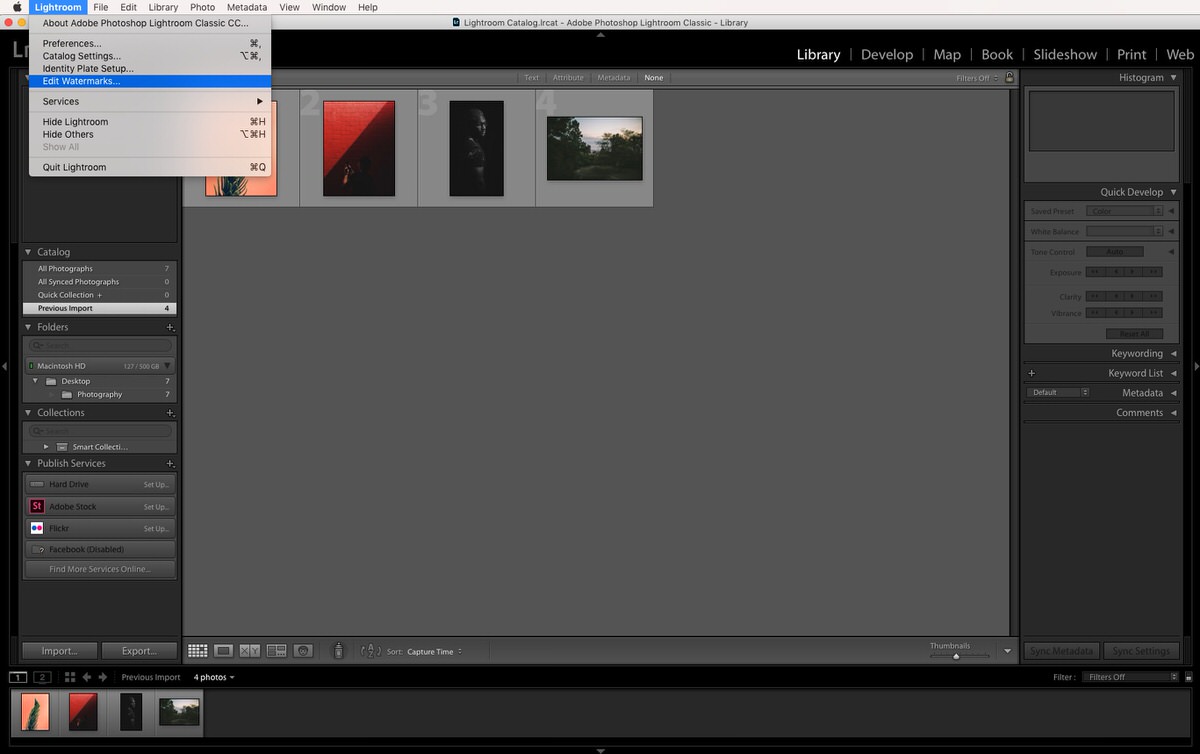
krok 2
tekstowy znak wodny
domyślnie edytor znaków wodnych jest ustawiony na znak wodny w stylu tekstowym, więc jeśli nie masz własnego logo, możesz po prostu wpisać swoją nazwę w małym polu tekstowym.
użyj opcji po prawej stronie okna dialogowego, aby dostosować znak wodny.
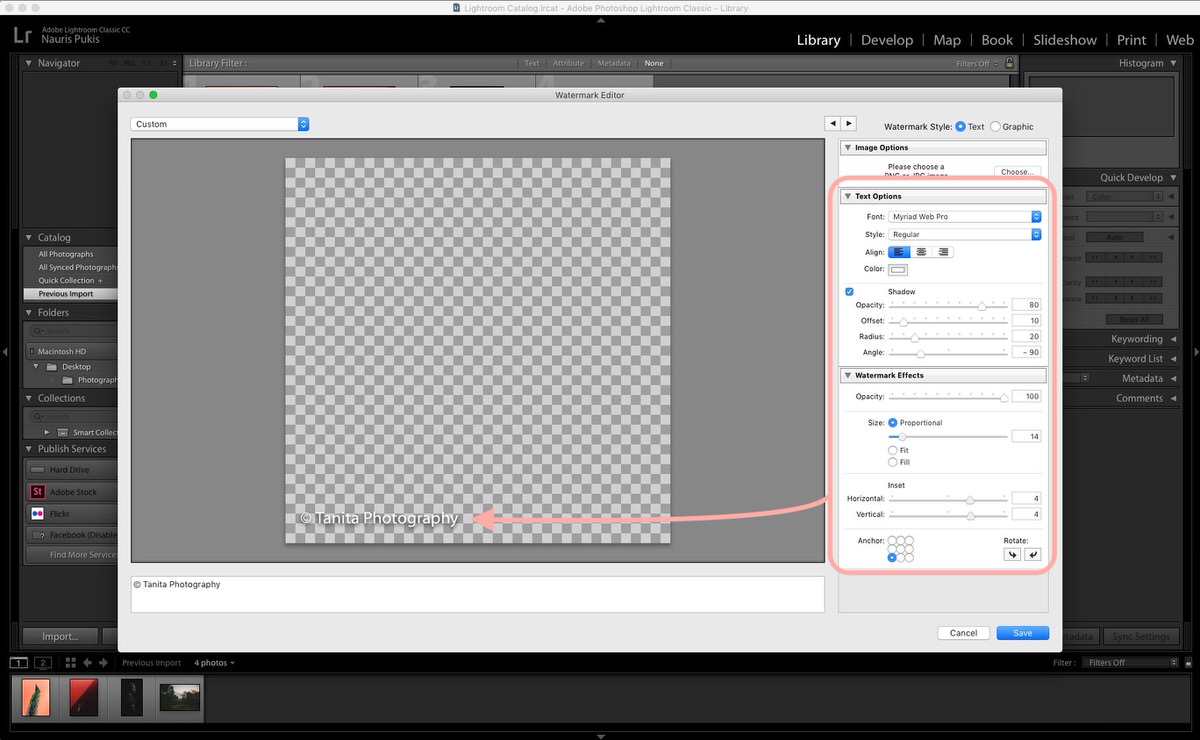
w sekcji ” efekty znaku wodnego „użyj obszaru” Kotwica”, aby wybrać położenie znaku wodnego i przesuń” wstawione suwaki”, aby upewnić się, że tekst nie jest przyklejony do krawędzi obrazów.
możesz zmienić kolor i czcionkę swojego znaku wodnego tekstowego tylko pod „opcjami tekstu”.
graficzny znak wodny
aby dodać niestandardową grafikę znaku wodnego, musisz sprawdzić styl „graficzny” znak wodny w prawym górnym rogu okna dialogowego.
jeśli nie masz własnego znaku wodnego, ale chcesz go, możesz stworzyć własną grafikę logo w stylu podpisu lub pobrać i użyć dowolnego z moich 100 darmowych szablonów logo fotografii jako własnego logo/znaku wodnego.
pojawi się nowe wyskakujące okienko z prośbą o wybranie Grafiki znaku wodnego. Upewnij się, że wybrałeś grafikę z przezroczystym tłem (.plik png).
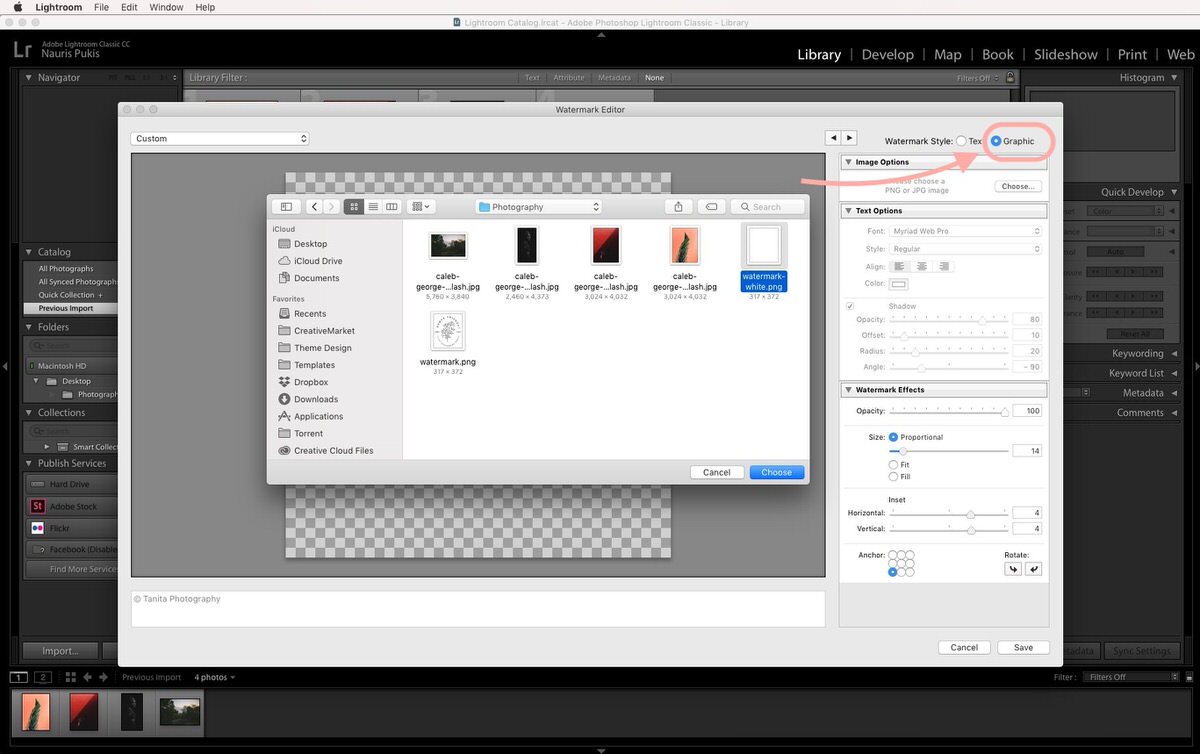
ponieważ moje obrazy są w większości ciemne lub kolorowe, wybrałem białą grafikę logo.
krok 3
Ustaw znak wodny za pomocą opcji po prawej stronie okna dialogowego, a po zakończeniu kliknij przycisk Zapisz.
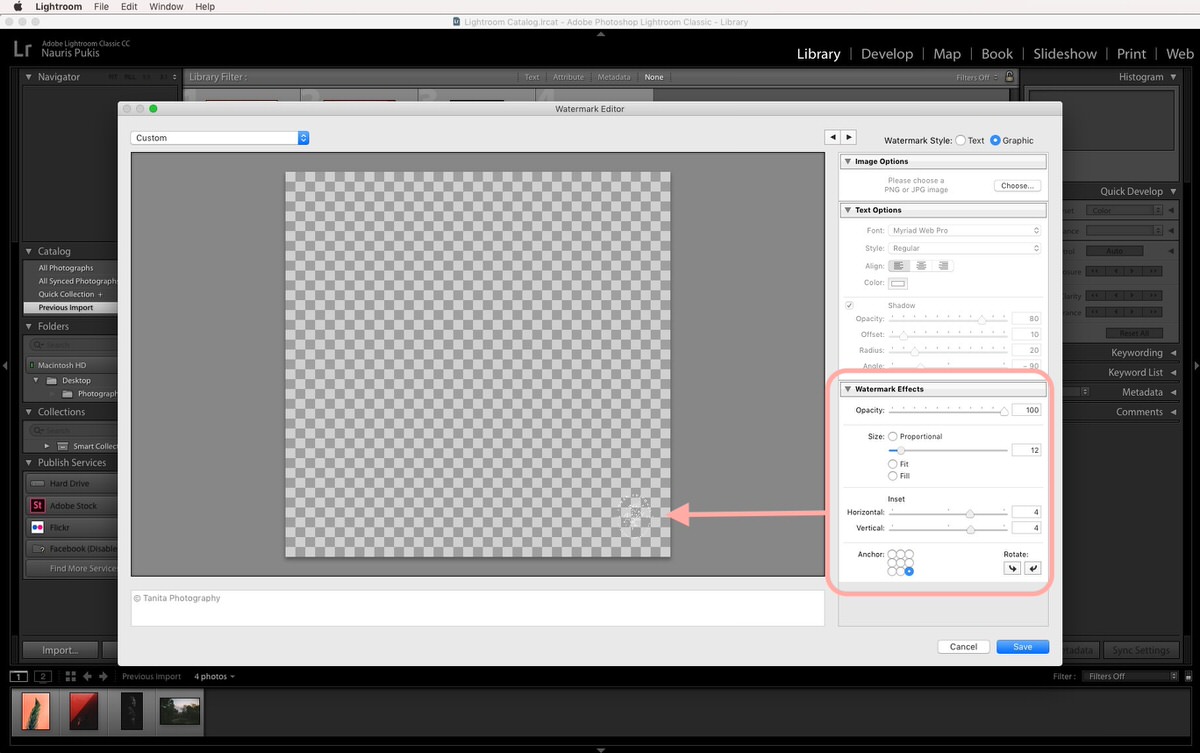
krok 4
po kliknięciu przycisku Zapisz zostaniesz poproszony o nadanie nazwy temu znakowi wodnemu. Utworzy to ustawienie wstępne, którego będziesz mógł używać, gdy będziesz potrzebować dodać znak wodny do swoich obrazów.
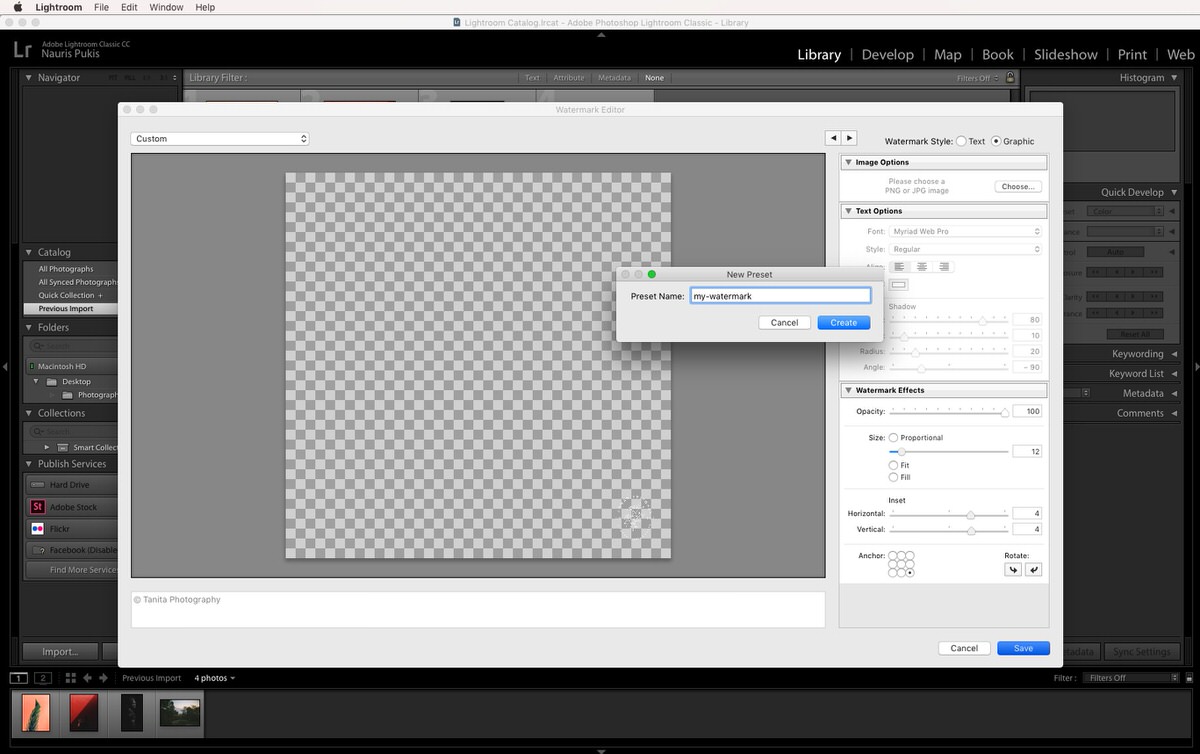
możesz nawet utworzyć wiele ustawień znaków wodnych (biały znak wodny, ciemny znak wodny, większy, mały…), dzięki czemu możesz je mieć pod ręką, gdy ich potrzebujesz.
Dodawanie znaku wodnego podczas eksportowania obrazu
teraz, gdy mamy już nasz zaprogramowany znak wodny, dodanie go do obrazu (lub wielu obrazów) jest proste!
oto jak to zrobić:
krok 1
Wybierz swój obraz (lub wiele obrazów) w programie Lightroom i kliknij przycisk Eksportuj.
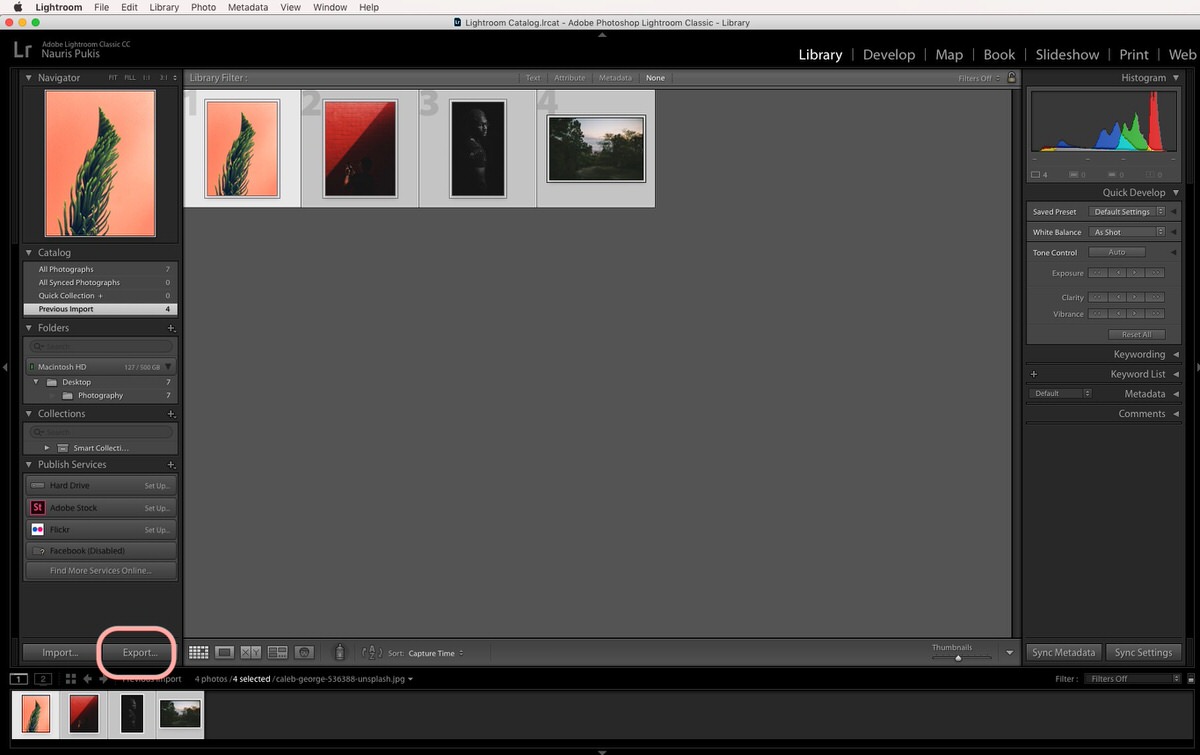
krok 2
przewiń w dół do „Znak wodny” i kliknij menu rozwijane. Powinieneś tam zobaczyć swój niestandardowy znak wodny.
jeśli chcesz zobaczyć, jak będzie wyglądać na obrazie, zamiast wybierać gotowe ustawienia wstępne, wybierz opcję „Edytuj znaki wodne…”.
pojawi się podgląd aktywny, edytowalny, a jeśli wybrano wiele obrazów, możesz użyć przycisków strzałek, aby wyświetlić każdy obraz osobno.

krok 3
gdy jesteś zadowolony z końcowego wyniku, kliknij przycisk” Gotowe ” i zakończ proces eksportu jak zwykle.
