Jak dodać Google Maps do Wix-Embed Google Map
Note: We now offer a FREE wizard that does this all for you. Click here to configure it and add to your WIX website in seconds.
w tym samouczku dowiesz się, jak dodać Mapy Google do Wix. Możesz używać map Google ze wszystkimi kontami Wix-zarówno darmowymi, jak i płatnymi. Dodanie Mapy Google na witrynie Wix ma wiele zalet:
- Lokalizacja: mapa Google pomaga klientowi znaleźć Twoją fizyczną firmę. Możesz oferować wskazówki, a nawet interaktywność swoim użytkownikom.
- autentyczność: reklama twojej fizycznej lokalizacji nadaje autentyczności i wiarygodności twojej stronie internetowej. To pozwala widzom wiedzieć, że nie jesteś fly-by-night, który istnieje tylko w cyberprzestrzeni.
- wygoda: nie wszyscy odwiedzający witrynę mają umiejętności lub cierpliwość, aby znaleźć Twój adres na Mapach Google. Dostarczenie mapy na witrynie Wix omija tę potrzebę.
edytor Wix zapewnia gotową obsługę prostych Map Google. Wbudowana funkcja daje duży wybór, jeśli chodzi o styl i wygląd, ale nie oferuje wszystkich funkcji dostępnych dla Map Google.
jeśli potrzebujesz bardziej zaawansowanych funkcji, możesz osadzić mapę Google na stronie Wix. Aby to zrobić, tworzysz mapę w witrynie Google Maps,a następnie wklejasz kod na stronę witryny Wix.
spis treści
dodawanie prostej Mapy Google w edytorze Wix 1
uzyskiwanie dostępu do witryny w edytorze Wix 1
dodawanie Mapy Google w edytorze Wix 3
Ustawianie adresu w mapie Google 4
Ustawianie zachowania Mapy Google 5
rozwiązywanie problemów z adresem mapy google 6
sprawienie, aby mapa Google była responsywna 7
osadzanie Mapy Google na stronie Wix 9
tworzenie mapy na Mapach Google 9
osadzanie kodu mapy google na stronie Wix 10
dodawanie prostej Mapy Google na stronie Wix edytor
postępuj zgodnie z naszym przewodnikiem krok po kroku, aby dodać Mapy Google do witryny Wix. Wystarczy kilka kliknięć, aby wyświetlić mapę.
dostęp do witryny w edytorze Wix
aby uzyskać dostęp do witryny w edytorze Wix:
- Zaloguj się na swoje konto Wix.
- wybierz witrynę, nad którą chcesz pracować, jeśli to konieczne.
- Kliknij Zarządzaj & Edytuj Stronę.
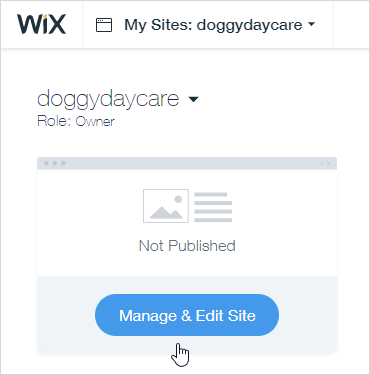
- w Menedżerze witryny kliknij Edytuj witrynę.
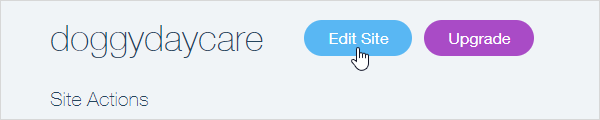
- witryna zostanie otwarta w edytorze Wix.
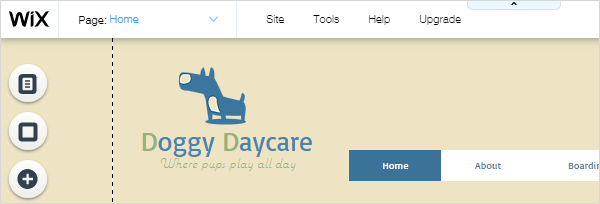
dodawanie Mapy Google w edytorze Wix
aby dodać mapę Google:
- Wybierz stronę.
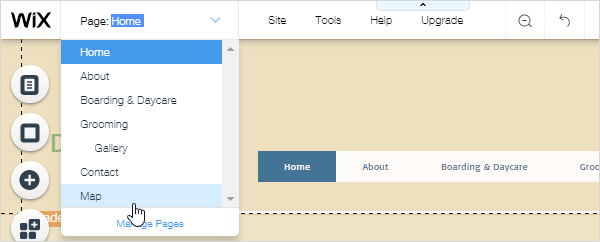
- kliknij obszar strony, aby go zaznaczyć.
- kliknij Dodaj > kontakt, a następnie przewiń do sekcji Mapy Google narzędzia Dodaj kontakt.
- kliknij wybrany styl Mapy i przeciągnij go na stronę.
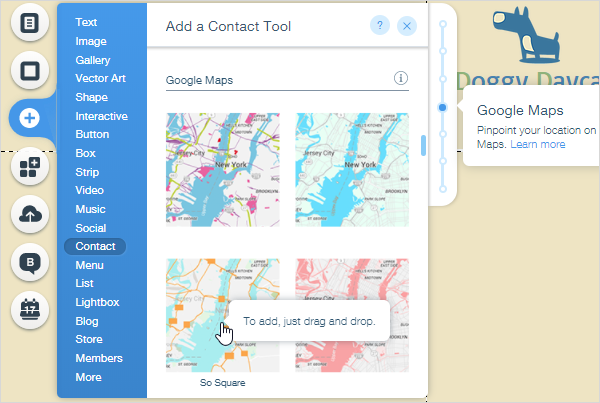
- użyj kierownicy, aby zmienić rozmiar mapy, aby dopasować ją do projektu strony.
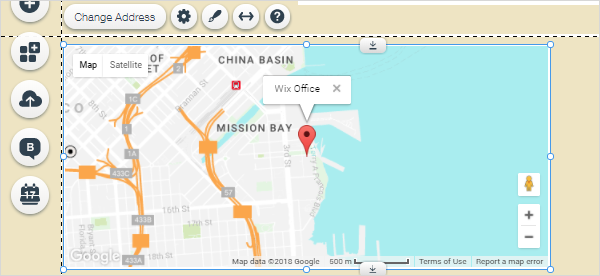
mapa jest dynamiczna i w miarę jej rozciągania i zmniejszania wyświetla się mniej więcej obszar otaczający adres docelowy.
ustawienie adresu na mapie Google
adres biura Wix jest domyślnie używany podczas dodawania mapy.
aby ustawić swój adres:
- kliknij na mapie, aby wyświetlić elementy sterujące.
- Kliknij Zmień Adres.
- w Ustawieniach Map Google:
- jaka jest Twoja lokalizacja?: Wprowadź swój adres lub lokalizację, którą chcesz znaleźć, a następnie naciśnij klawisz Enter. Jeśli Google Maps rozpozna adres, zostanie wyświetlony zielony znacznik wskazujący ten adres. Jeśli napotkasz trudności, zobacz Rozwiązywanie problemów z adresem Mapy Google poniżej.
- chcesz pokazać opis?: Opcjonalnie wprowadź opis. Ten tekst jest wyświetlany w objaśnieniu wskazującym na czerwony pin. Możesz zignorować to pole, jeśli chcesz.
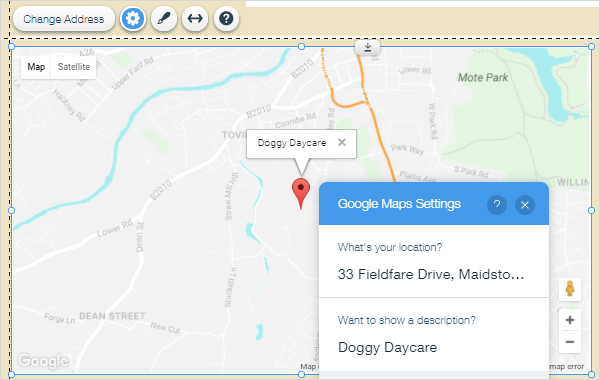
można dodać tylko jedną lokalizację. Jeśli chcesz wyświetlić więcej niż jeden, możesz osadzić mapę Google.
Ustawianie zachowania Mapy Google
istnieje wiele opcji kontrolowania tego, co odwiedzający widzą i co mogą zrobić podczas interakcji z mapą Google.
aby ustawić zachowanie:
- kliknij mapę, aby aktywować elementy sterujące.
- kliknij ikonę Ustawienia.
<sterowanie-ustawienia.png>
- w Ustawieniach Map Google kliknij przycisk przełączania, aby włączyć i wyłączyć opcje:
- Pokaż mapę i widoki satelitarne: wyświetla łącza Mapy | satelity, które umożliwiają odwiedzającym przełączanie widoków.
- Pokaż kontrolę powiększenia: wyświetla ikony + i–, które umożliwiają odwiedzającym powiększanie i pomniejszanie.
- Pokaż sterowanie Street View: wyświetla ikonę street view
 , która umożliwia odwiedzającym korzystanie z Google Street View.<street-view-icon.png>
, która umożliwia odwiedzającym korzystanie z Google Street View.<street-view-icon.png> - Zezwalaj na Przeciąganie: pozwala odwiedzającym poruszać się po mapie, klikając i przeciągając.
- w jakim języku jest przycisk?: Kliknij strzałkę w dół i wybierz język z rozwijanego menu, jeśli to konieczne.
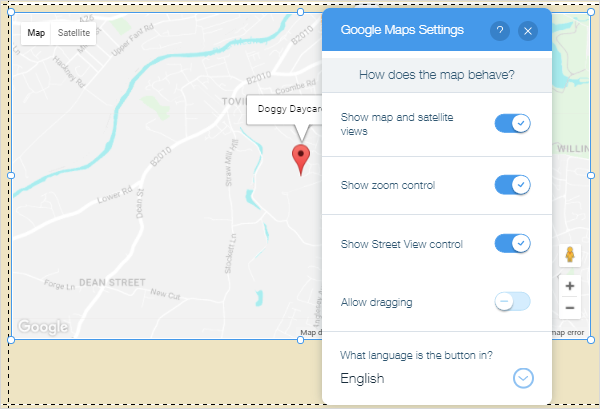
Rozwiązywanie problemów z adresem Mapy Google
jeśli Google Maps nie rozpoznaje twojego adresu lub wyświetla go poprawnie, możesz użyć współrzędnych zamiast adresu fizycznego w polu Jaka jest Twoja lokalizacja?.
aby znaleźć współrzędne:
- przejdź do Google Maps pod adresem https://maps.google.co.uk (lub odpowiednikiem Twojego kraju).
- wpisz swój adres w polu wyszukiwania.
- kliknij prawym przyciskiem myszy przypisaną lokalizację na mapie i kliknij Co Tu jest?
- skopiuj współrzędne, które pojawiają się w wyskakującym okienku.
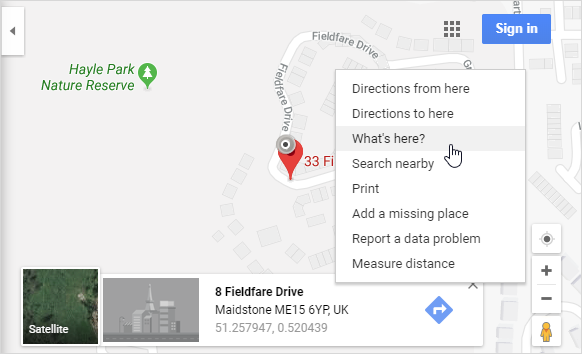
- na stronie Wix kliknij mapę Google w edytorze, aby aktywować elementy sterujące.
- kliknij ikonę Ustawienia
- Wklej współrzędne skopiowane w Jaka jest Twoja lokalizacja? pole.
< png>
dzięki czemu Twoja mapa Google jest responsywna
proste Mapy Google są domyślnie statyczne. Możesz to sprawdzić, stopniowo zwężając i poszerzając okno przeglądarki, obserwując zachowanie mapy.
aby Twoja mapa Google była responsywna:
- kliknij mapę, aby aktywować elementy sterujące.
- kliknij ikonę stretch.
<sterowanie-stretch.png>
- na mapie Stretch:
- Stretch do pełnej szerokości: kliknij przycisk toggle, aby to włączyć. Mapa będzie rozciągać się na całą szerokość strony.
- marginesy: użyj suwaka, aby ustawić marginesy po lewej i prawej stronie mapy. Możesz użyć pikseli lub procentu. Maksymalne ustawienia to 80px lub 5%.
<stretch-map-dialog.png>
- istnieje wiele dostępnych narzędzi do testowania reakcji. W ten sposób nasza mapa wyświetla się na iPadzie Pro w responsywnym narzędziu Google Chrome. Przejdź do Więcej narzędzi > narzędzia programistyczne w Chrome, aby uzyskać dostęp do tego narzędzia.
< Mapa-iPadPro.png>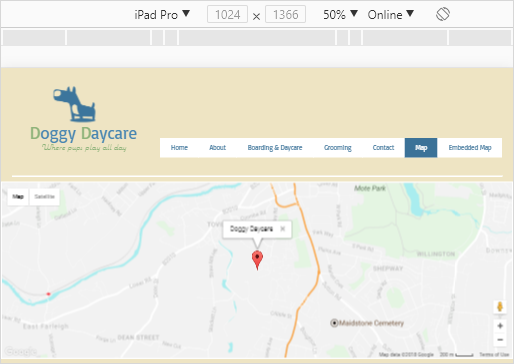
możesz również wstawić responsywną mapę Google z Add > Contact > Full Width Google Maps. Ma to taki sam efekt jak dodanie statycznej Mapy i zastosowanie funkcji stretch.
<wybierz-full-width-map.png>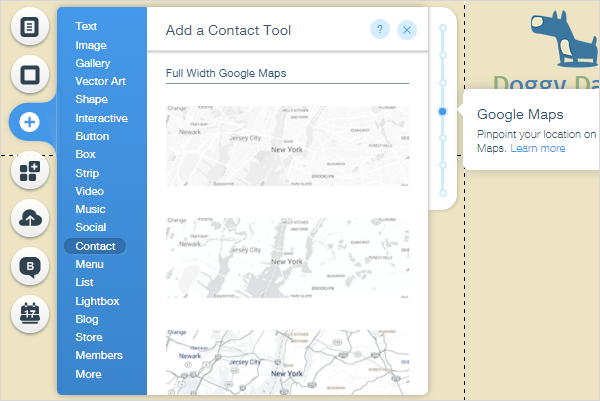
osadzanie Mapy Google na stronie Wix
chociaż proste Mapy Google dostępne od ręki w edytorze Wix oferują świetne rozwiązanie dla większości stron internetowych, nie zapewniają pełnej funkcjonalności, która jest możliwa po utworzeniu niestandardowej mapy na stronie Google Maps.
ograniczenia gotowego rozwiązania Wix obejmują:
- możesz zaznaczyć tylko jedną lokalizację.
- nie można renderować obrazu Street View.
aby uzyskać pełną moc Map Google, musisz utworzyć mapę w witrynie Google Maps, a następnie osadzić kod na stronie witryny Wix.
Tworzenie mapy na Google Maps
pierwszym krokiem jest utworzenie mapy na stronie Google Maps.
aby utworzyć mapę w Google Maps:
- Otwórz Google Maps na www.maps.google.co.uk (lub odpowiednik Twojego kraju).
- upewnij się, że mapa, Obraz Street View lub wskazówki, które chcesz osadzić, są widoczne na mapie.
- w lewym górnym rogu kliknij ikonę menu
 <Google-maps-menu-icon.png> .
<Google-maps-menu-icon.png> . - kliknij Udostępnij lub osadź mapę.
< Google-maps-share-embed.png>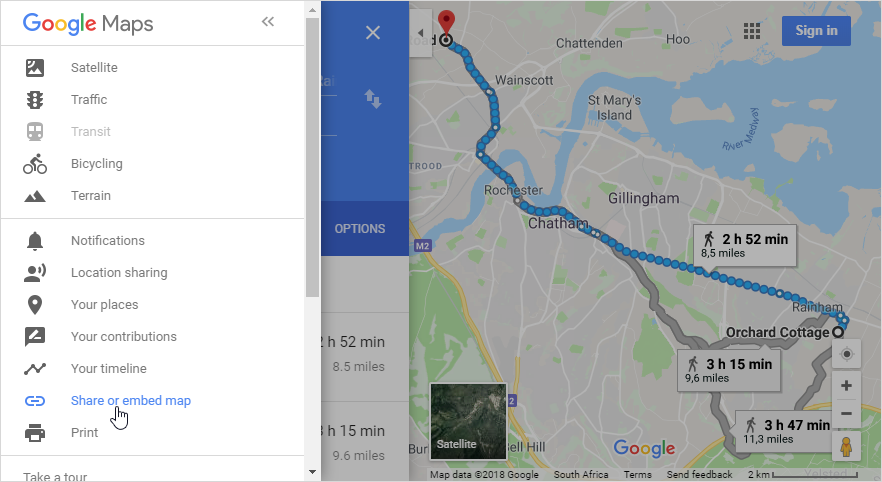
- wybierz kartę Osadź mapę,a następnie wybierz żądany rozmiar i skopiuj kod HTML Osadź.
<Kopiuj-osadzaj-kod.png>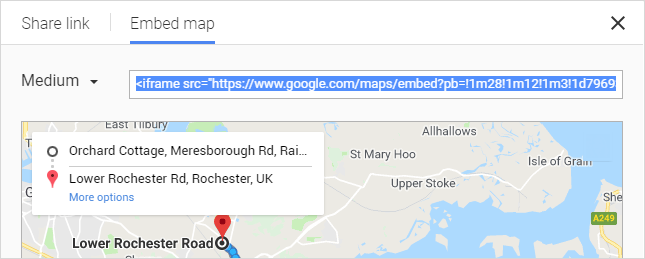
- Wklej kod do Notatnika lub podobnego programu na razie. Użyjemy go do wyświetlenia osadzonej mapy w naszej witrynie Wix.
osadzanie kodu Mapy Google na stronie Wix
następnym krokiem jest wklejenie kodu osadzania skopiowanego z mapy Google na stronę.
aby wyświetlić osadzoną mapę Google na witrynie Wix:
- Wybierz stronę i przejdź do Add > More > Embeds.
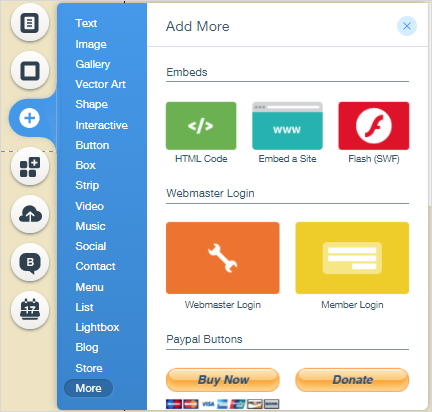
- przeciągnij kod HTML
 na stronę. Pozwala to na dodanie niestandardowego kodu HTML na stronie. < html-code-icon.png>
na stronę. Pozwala to na dodanie niestandardowego kodu HTML na stronie. < html-code-icon.png> - kliknij Enter Code.

- Wklej kod skopiowany z Google Maps w polu Dodaj swój kod tutaj. Wix zweryfikuje kod i wskaże, że jest ważny za pomocą zielonego kleszcza.
- Kliknij Zastosuj.
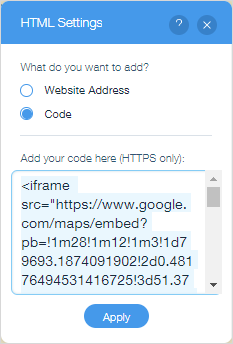
- osadzona Mapa renderuje się na stronie. Być może trzeba będzie zmienić rozmiar elementu, aby dopasować go do strony i rozmiaru mapy Google.
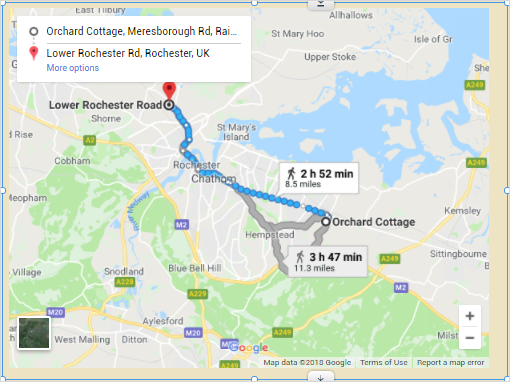
mamy nadzieję, że podobał Ci się ten samouczek na temat dodawania Map Google do witryny Wix!
niech znajdzie Cię wielu nowych klientów i sprawi, że twój biznes będzie boom.