Fix edycja Rejestru została wyłączona przez Administratora
pewnego dnia po uruchomieniu edytora rejestru systemu Windows może pojawić się komunikat o błędzie, że edycja rejestru została wyłączona przez administratora. Jest to zwykle spowodowane przez złośliwe oprogramowanie, które chroni się przed wymazaniem z rejestru. Czy regedit.exe może być uruchomiony, jest kontrolowany przez określoną wartość rejestru. Ale sytuacja jest paskudna: aby zmienić tę konkretną wartość rejestru, musisz być w stanie uruchomić regedit.exe!
tutaj awaryjny Zestaw Startowy jest przydatny. Jest to niezależne narzędzie, które działa poza systemem operacyjnym i pozwala zmienić wszystko w rejestrze systemu Windows. W tym artykule wyjaśniono, jak naprawić edytowanie rejestru zostało wyłączone przez Komunikat o błędzie administratora. Włącz edycję rejestru w systemie Windows. Fix problem wyłączonego regedit.
spis treści
- 1. Objawy problemu
- 2. Prawdziwy powód, dla którego dostajesz Regedit wyłączony przez błąd administratora
- 3. Jak naprawić Regedit wyłączony przez administratora błąd
- 4. Instrukcja krok po kroku korzystania z Emergency Boot Kit, aby włączyć edycję rejestru w systemie Windows
- 5. Pytania & odpowiedzi
objawy problemu
przy uruchamianiu programu regedit.exe pojawia się taki komunikat o błędzie:
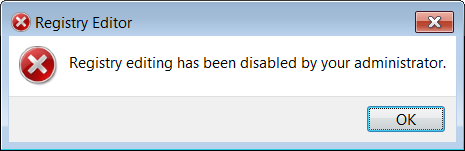
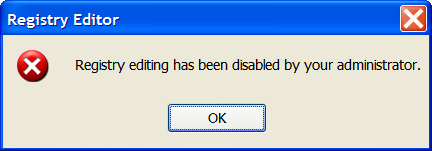
może również pojawić się w formie zlokalizowanej w nieanglojęzycznych wersjach systemu Windows.
edycja Rejestru z konsoli też nie działa:
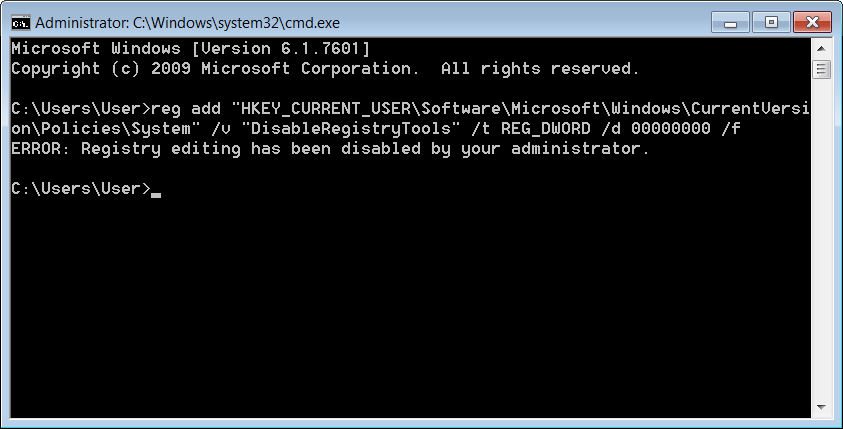
prawdziwy powód, dlaczego dostajesz Regedit wyłączony przez administratora błąd
Zwykle regedit.exe jest wyłączony przez złośliwe oprogramowanie (wirus, trojan, spyware lub coś w tym stylu). Złośliwe oprogramowanie zmienia niektóre listy startowe w rejestrze, aby uzyskać kontrolę po uruchomieniu komputera; a następnie złośliwe oprogramowanie odcina dostęp Użytkownika do edytora rejestru (aby przetrwać).
nawet po usunięciu złośliwego oprogramowania przez program antywirusowy dostęp Użytkownika do edytora rejestru może nadal pozostać wyłączony.
ten artykuł wyjaśnia, jak włączyć go z powrotem.
jak naprawić Regedit wyłączony przez administratora błąd
w celu włączenia Windows-Built regedit.exe, trzeba offline edytor rejestru, który działa poza systemem Windows, niezależnie od systemu Windows, i ignoruje wszystkie ustawienia i ograniczenia dla regedit.exe.
Emergency Boot Kit to potężny zestaw narzędzi do naprawiania komputerów bez możliwości uruchamiania i odzyskiwania danych z nich. Jednym z narzędzi w Emergency Boot Kit jest Edytor rejestru w trybie offline, który może wprowadzać zmiany w rejestrze systemu Windows z zewnątrz systemu Windows.
używając edytora rejestru Emergency Boot Kit, będziesz mógł zmienić wartość DisableRegistryTools na 0 w HKEY_CURRENT_USER \ Software \ Microsoft \ Windows\CurrentVersion\Policies \ System, aby włączyć wbudowany edytor rejestru w systemie Windows.
instrukcja krok po kroku używania Emergency Boot Kit do włączania edycji rejestru w systemie Windows
1) Pobierz Emergency Boot Kit i zainstaluj go na dysku USB zgodnie z instrukcjami, a następnie skonfiguruj BIOS do uruchamiania z dysku USB. Potrzebujesz pełnej wersji Emergency Boot Kit, aby faktycznie zapisać zmiany na dysku, ale zaleca się wypróbowanie wersji demo, aby upewnić się, że nie ma niezgodności sprzętowych.
2) Uruchom z awaryjnego zestawu startowego, poczekaj, aż pojawi się menu główne.
wybierz „Edytor rejestru” w menu głównym lub naciśnij F4
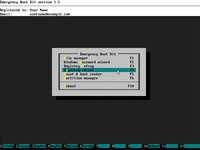
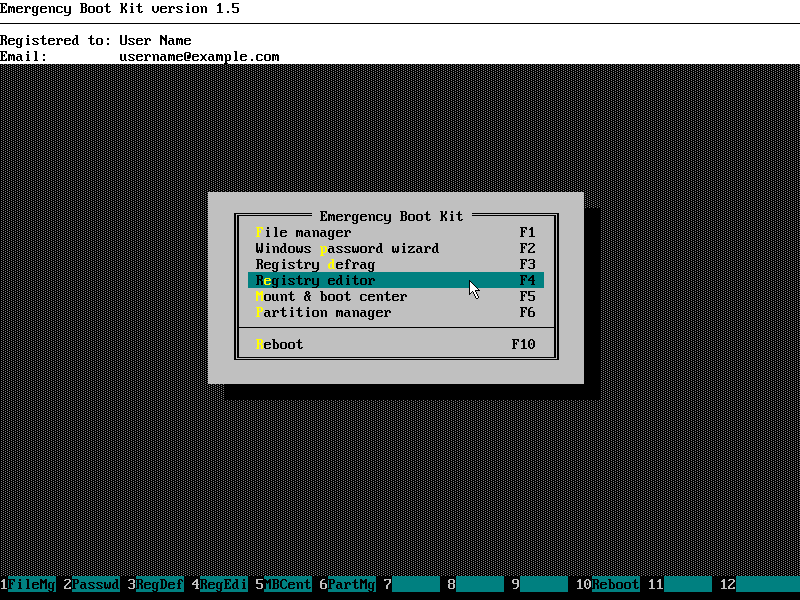
3) Poczekaj, aż Emergency Boot Kit skanuje wszystkie dyski lokalne w poszukiwaniu instalacji systemu Windows
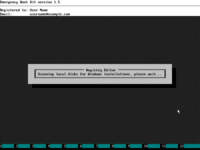
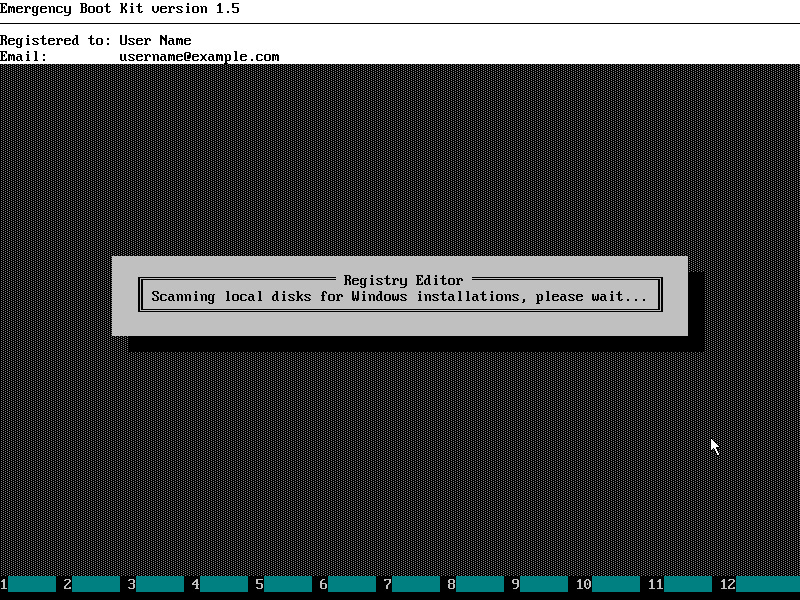
4) Wybierz instalację systemu Windows z listy
(możesz zignoruj „partycję rozruchową”, która czasami jest wyświetlana, jeśli zainstalowany jest System Windows 7).
Użyj myszki lub klawiszy W GÓRĘ, W dół i wprowadź na klawiaturze, aby dokonać wyboru.
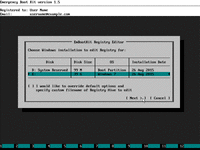
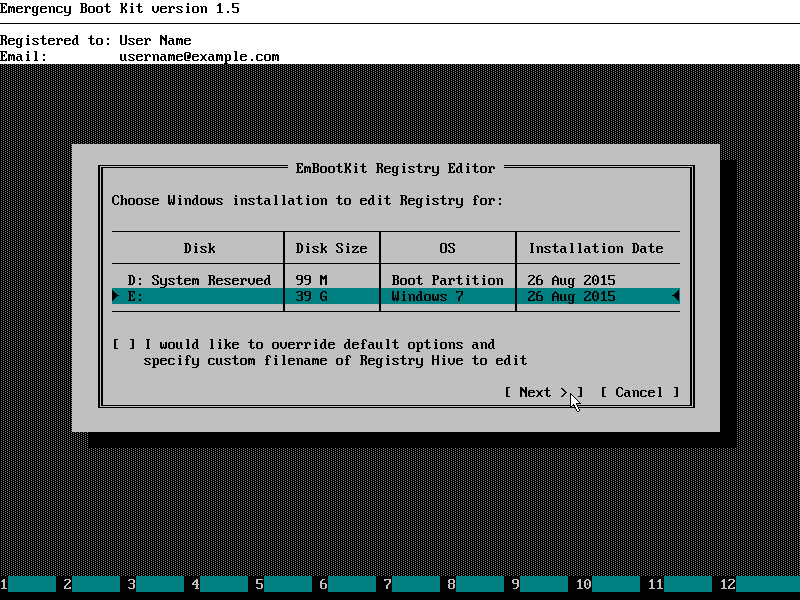
5) Wybierz Ul rejestru, który chcesz edytować (HKEY_USERS\User), gdzie użytkownik jest domyślną nazwą użytkownika w systemie Windows.
Użyj myszki lub klawiszy W GÓRĘ, W dół i wprowadź na klawiaturze, aby dokonać wyboru.
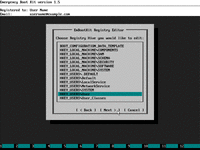
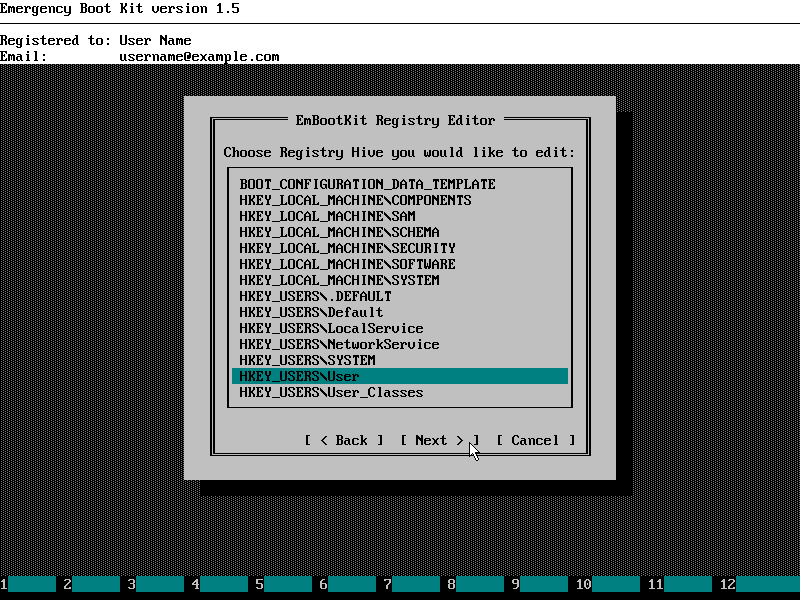
6) pojawia się Edytor rejestru Emergency Boot Kit, jak pokazano poniżej:
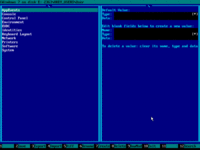
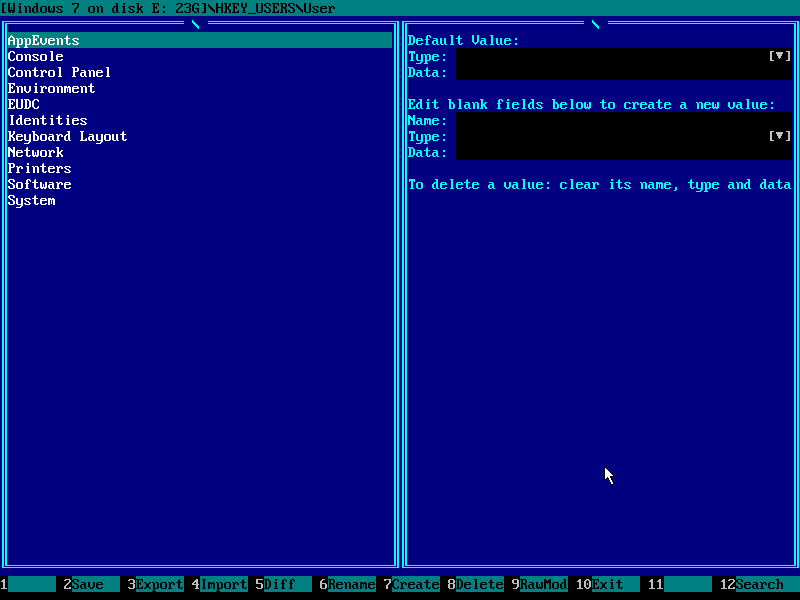
7) przejdź do klucza rejestru oprogramowania za pomocą myszy lub klawiszy W GÓRĘ, W dół i wprowadź klawisze na klawiaturze:
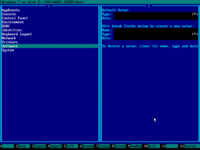
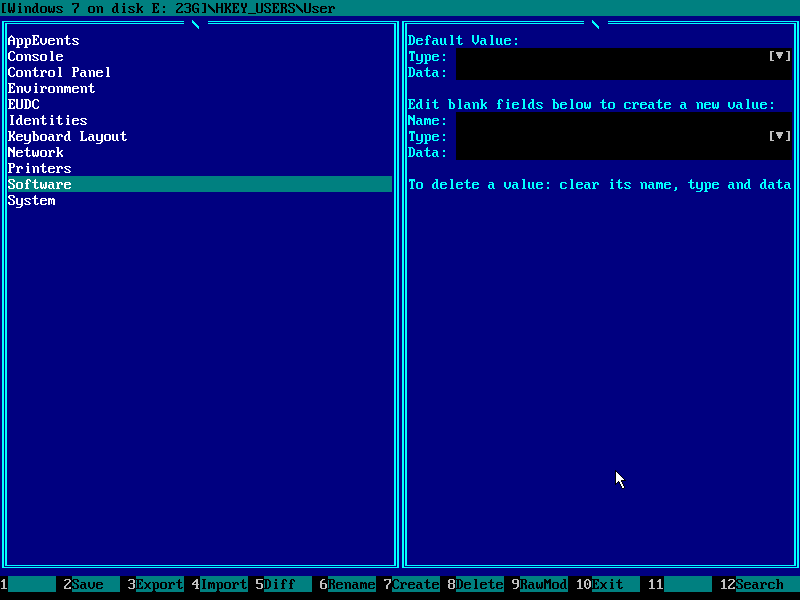
8) przejdź do klucza rejestru Microsoft:
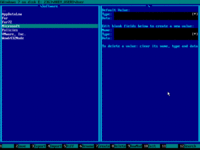
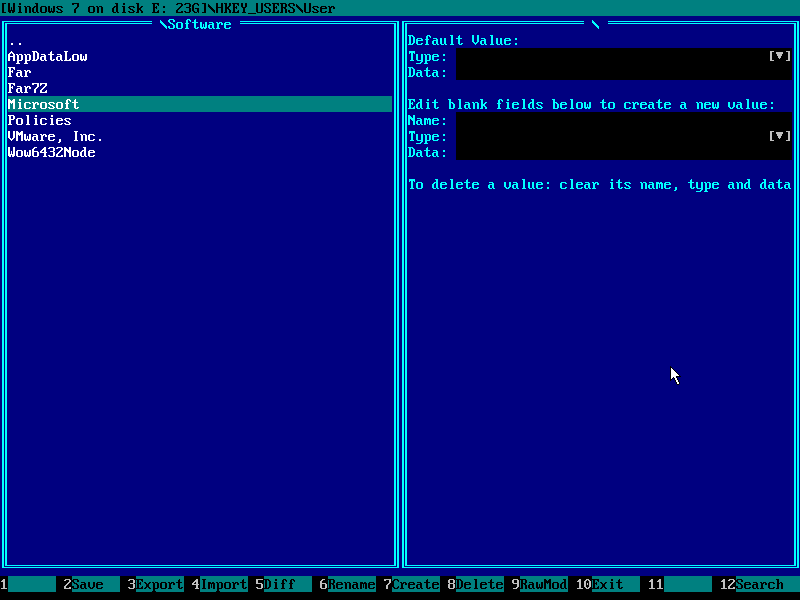
9) przejdź do klucza rejestru systemu Windows:
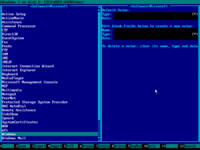
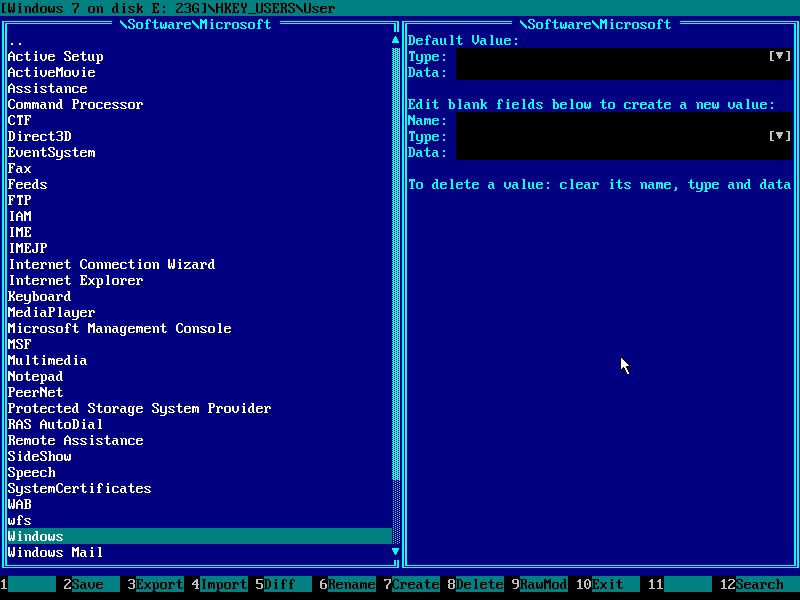
10) przejdź do klucza rejestru CurrentVersion:
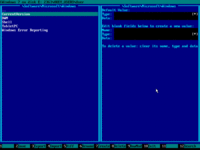
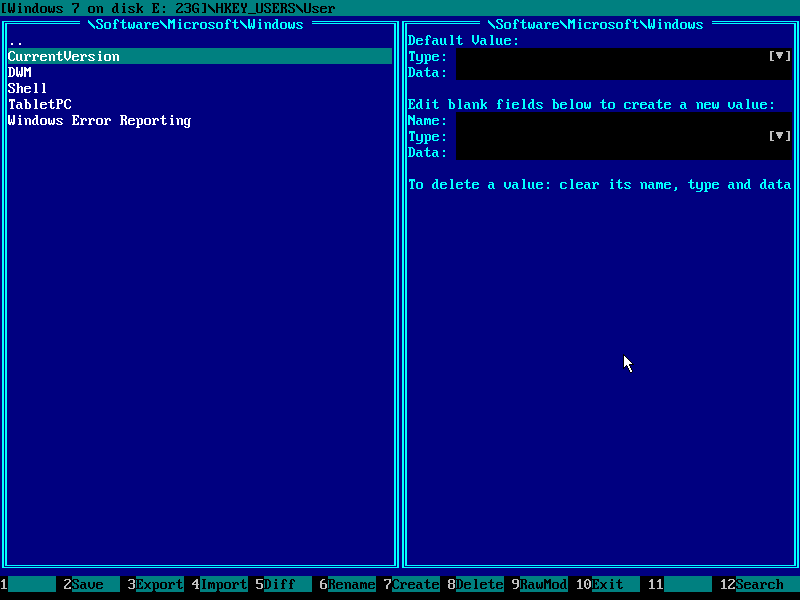
11) przejdź do klucza rejestru polityk:
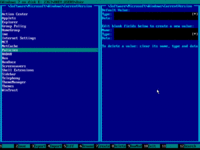
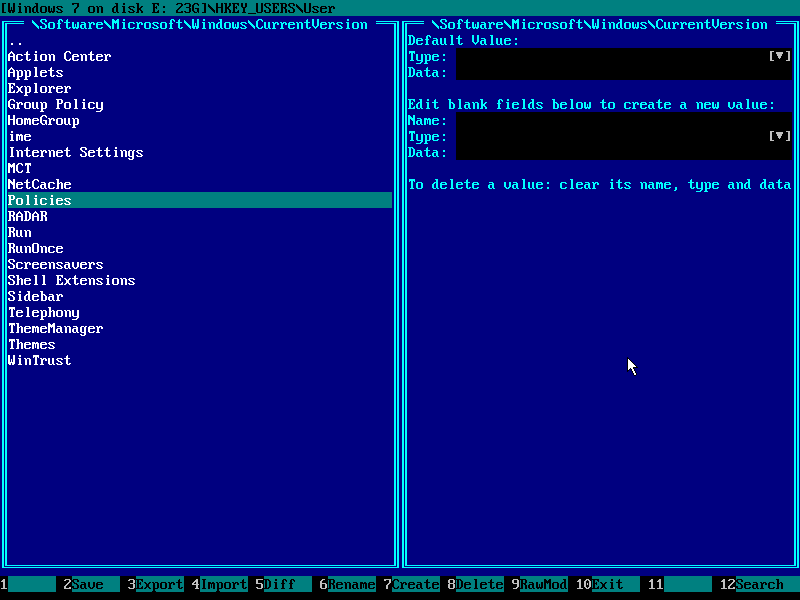
12) przejdź do klucza rejestru systemu:
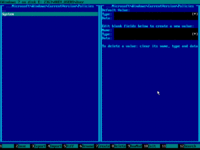
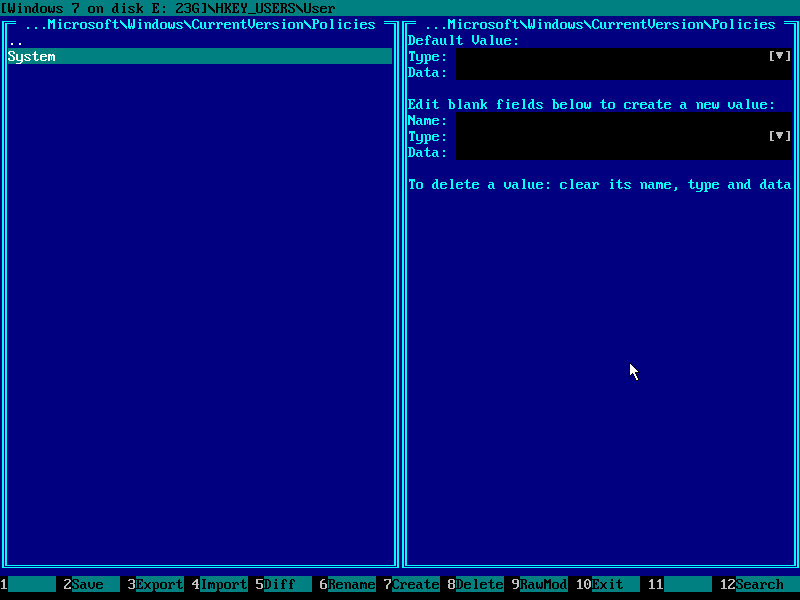
13) Wprowadź ten klawisz i naciśnij TAB, aby przejść do prawego panelu (możesz również kliknąć go myszką):
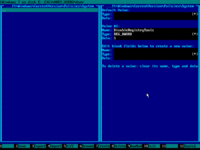
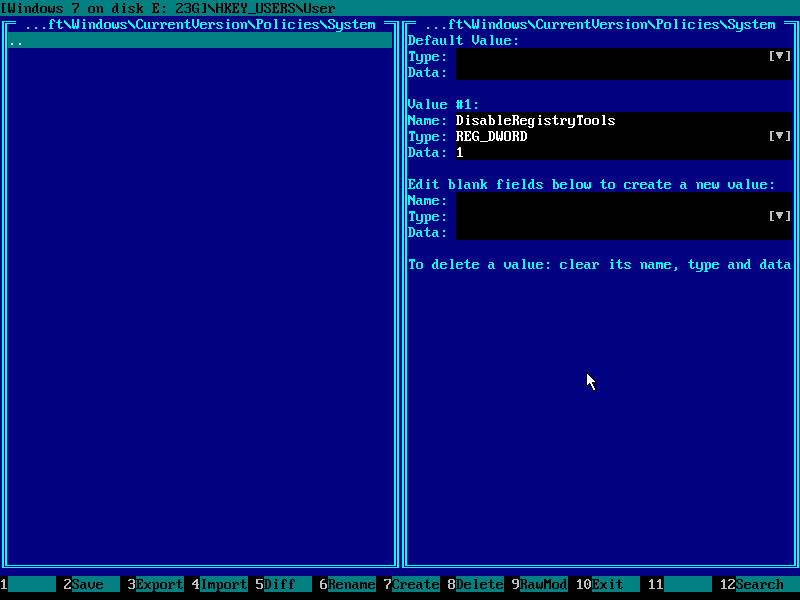
14) znajdź wartość DisableRegistryTools typu REG_DWORD i przejdź do jej danych.
Użyj myszki lub klawiszy GÓRA / DÓŁ na klawiaturze.
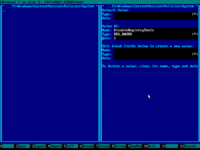
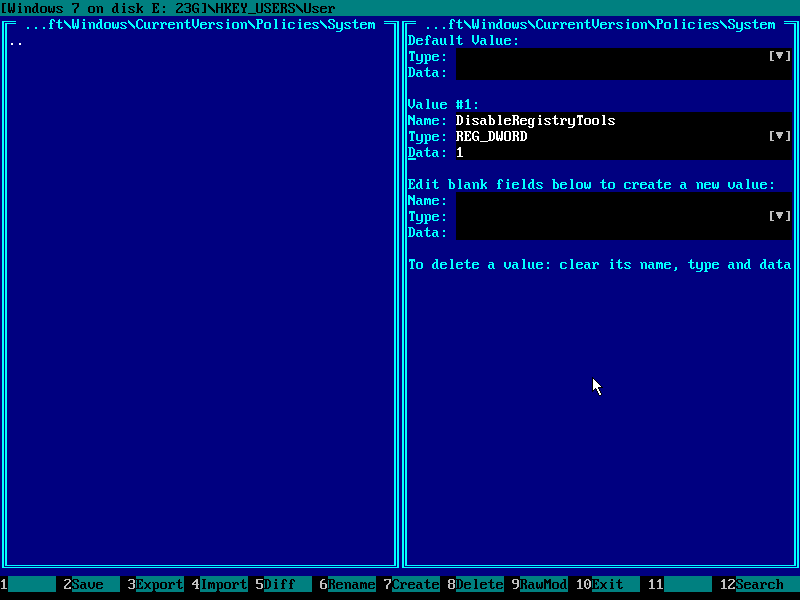
15) przejdź do czarnego (edytowalnego) obszaru z prawym/lewym klawiszem na klawiaturze i naciśnij klawisz DEL, aby wyczyścić dane:
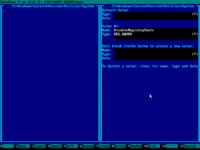
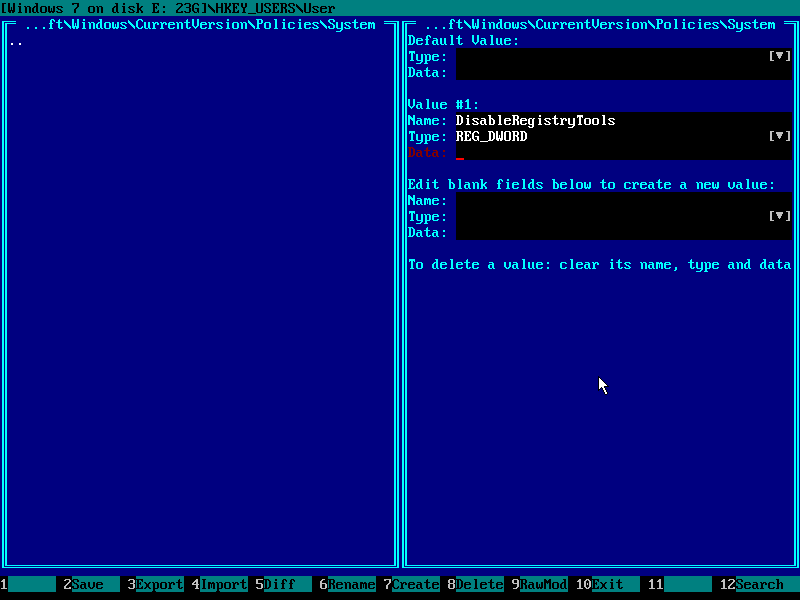
16) naciśnij klawisz 0 (klawisz zero) na klawiaturze, aby wprowadzić nowe dane:
upewnij się, że ekran wygląda jak poniżej, a następnie naciśnij F2 i F10, aby zapisać hive rejestru na końcu dysku wyjście
(wersja demonstracyjna powie, że nie jest w stanie zapisać na stałym dysku w tym momencie).
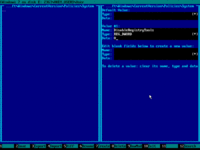
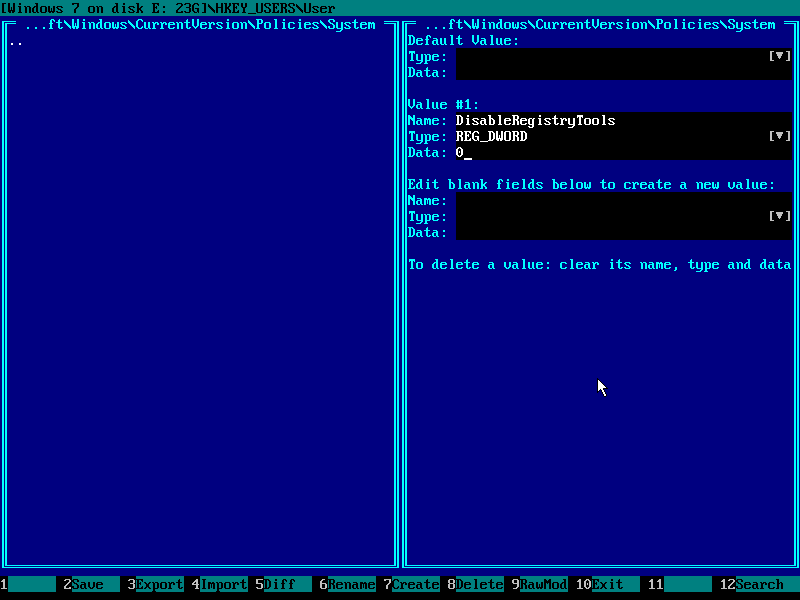
17) na koniec, w menu głównym Emergency Boot Kit, wybierz „Reboot” lub naciśnij F10:
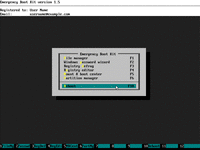
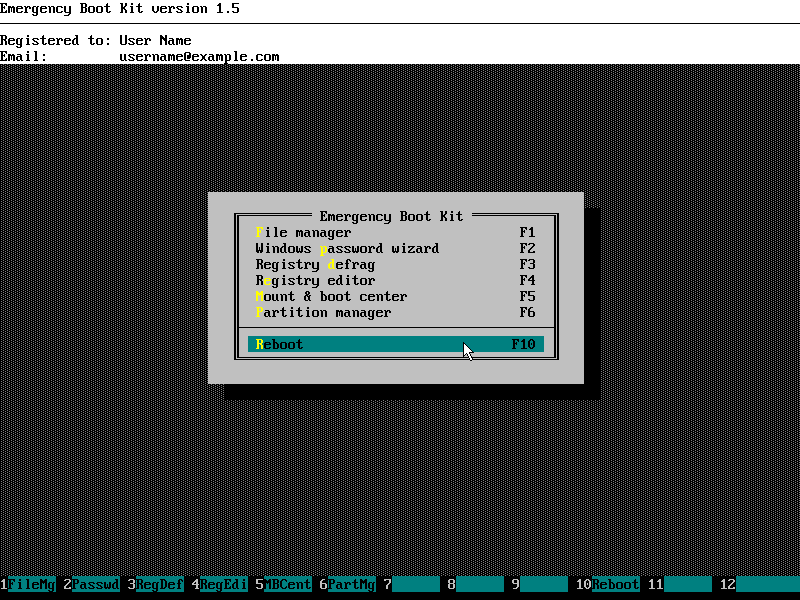
pytania & odpowiedzi
P: Gdzie jest HKEY_CURRENT_USER?
A: Nie ma zalogowanego” bieżącego użytkownika”, ponieważ jesteś poza systemem Windows. Wybierz jednego z istniejących użytkowników i jego / jej rejestru hive nazywa HKEY_USERS\Username
P: Co zrobić, jeśli istnieje wiele użytkowników z wyłączonym regedit.exe?
A: następnie musisz powtórzyć przepis z tego artykułu wiele razy, raz dla każdego użytkownika.
Q: ustawiłem DisableRegistryTools=0 w HKEY_USERS\…\ Software \ Microsoft\Windows\CurrentVersion\Policies \ System but regedit.exe nadal daje mi ten sam komunikat o błędzie „edycja Rejestru została wyłączona przez administratora”.
A: Edycja rejestru może być również wyłączona za pomocą zasad grupy; aby ją zastąpić, przejdź do HKEY_USERS\…\Software \ Microsoft\Windows \ CurrentVersion \ Group Policy Objects \ Localuser \ Software \ Microsoft\Windows\CurrentVersion\Policies \ System registry key and set REG_DWORD value of DisableRegistryTools to 0. Jeśli niektóre klucze znajdujące się wzdłuż ścieżki nie istnieją, możesz utworzyć ten klucz za pomocą F7.
P: Czy mogę użyć Edytora rejestru Emergency Boot Kit do zmiany innych kluczy i wartości nie wymienionych w tym dokumencie?
A: Tak, Emergency Boot Kit registry editor nie ma ograniczeń i może edytować dowolny klucz lub wartość w dowolnym Ulu rejestru. Zmiany są przechowywane w pamięci do momentu naciśnięcia klawisza F2. Ule rejestru są ściśle sprawdzane po załadowaniu z dysku i przed zapisaniem na dysk, więc jest to solidne i bezpieczne narzędzie do użytku w codziennej pracy sysadmina.