etsu Homepage
Networks Wireless Setup for Windows Vista (urządzenia ETSU)
Punkty dostępu bezprzewodowego ETSU są dostępne dla studentów, wykładowców i pracowników ETSU. Dwie sieci bezprzewodowe to ETSU i ETSURESNET. Jeśli masz kartę bezprzewodową (kartę bezprzewodową) w komputerze, możesz połączyć się z siecią ETSU za pośrednictwem połączenia bezprzewodowego. Bezpieczeństwo wszystkich bezprzewodowych punktów dostępowych ETSU zapewnia WPA2-Enterprise z szyfrowaniem AES.
dla większości ludzi konfiguracja powinna być raczej łatwa. Vista powinna wykryć sieć bezprzewodową i określić ustawienia zabezpieczeń. W prawej dolnej części ekranu może pojawić się bąbelek, który wygląda jak ten poniżej. 
jeśli chcesz, aby Vista połączyła się z siecią, możesz wyświetlić ekran z monitem o wybranie certyfikatu lub wprowadzenie poświadczeń. 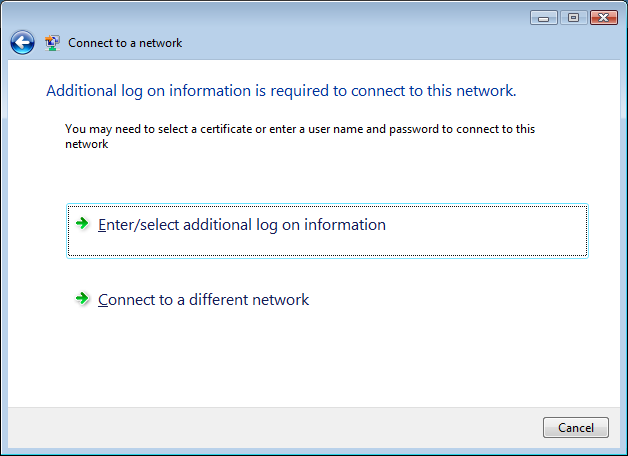
po kliknięciu jednego z nich powinno pojawić się pole do wpisania nazwy użytkownika i hasła. Musisz również wprowadzić „ETSU” dla domeny logowania. 
prawdopodobnie pojawi się poprzedni ekran z prośbą o dodatkowe informacje dotyczące logowania. Różnica polega na tym, że tym razem zostanie wyświetlony komunikat potwierdzający certyfikat, jak pokazano poniżej. 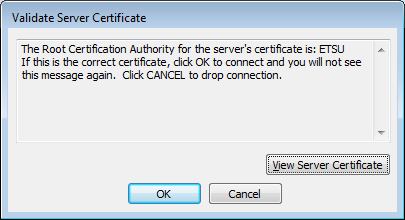
po prostu kliknij przycisk OK, a połączenie powinno nastąpić kilka sekund później.
jeśli z jakiegoś powodu to nie działa, poniżej znajdują się instrukcje umożliwiające ręczne skonfigurowanie systemu Vista do połączenia z siecią.
kliknij przycisk Windows i kliknij Connect To. Powinieneś dostać ekran poniżej. Jeśli nie widzisz listy sieci ETSU lub ETSURESNET, prawdopodobnie nie jesteś w zasięgu sieci. 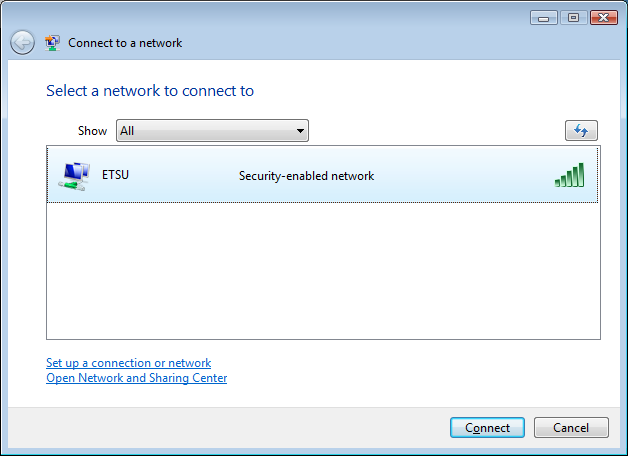
lub
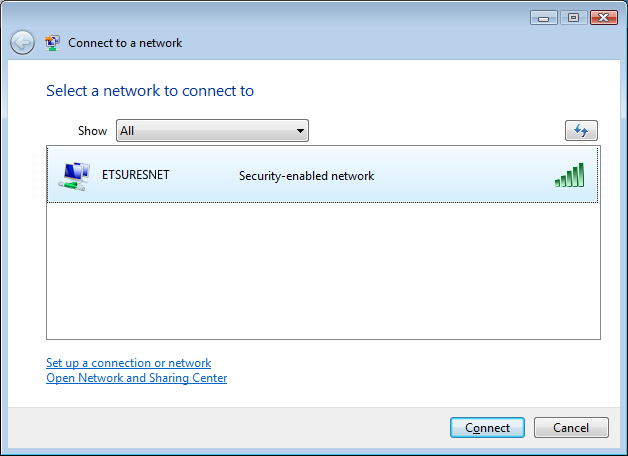
kliknij prawym przyciskiem myszy pozycję ETSU. Jeśli istnieje opcja Właściwości, kliknij na nią, a następnie przejdź do kroku #6. Jeśli nie masz Właściwości, kliknij Skonfiguruj połączenie lub sieć.
wybierz opcję ręczne Połączenie z siecią bezprzewodową, a następnie kliknij przycisk Dalej.
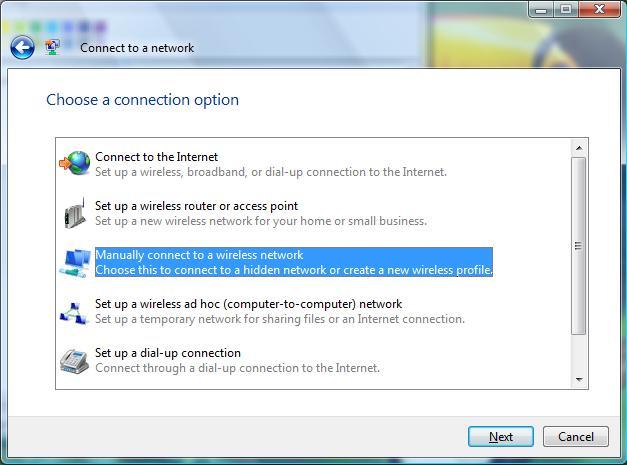
wpisz ETSU lub ETSURESNET dla nazwy sieci, wybierz WPA2-Enterprise dla typu zabezpieczeń, a typ szyfrowania powinien zostać automatycznie ustawiony na AES. Pozostaw pole Klucz bezpieczeństwa/ hasło puste. Upewnij się, że pole Start this connection automatically jest zaznaczone. Kliknij Dalej. 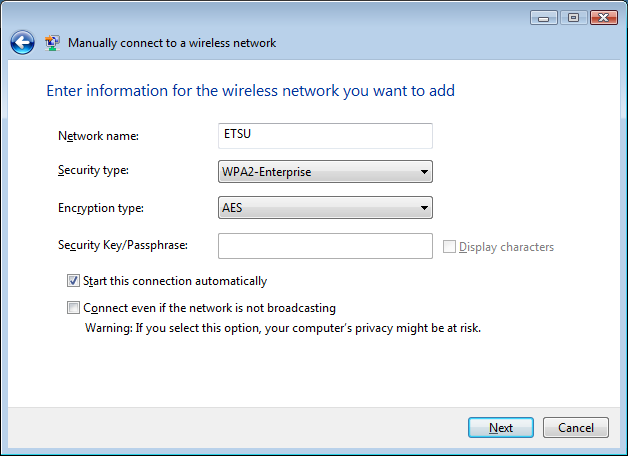
otrzymasz ekran, który mówi, że pomyślnie dodał ETSU. W tym momencie musisz kliknąć Zmień ustawienia połączenia. Gdy pojawi się następny ekran, kliknij kartę Zabezpieczenia.
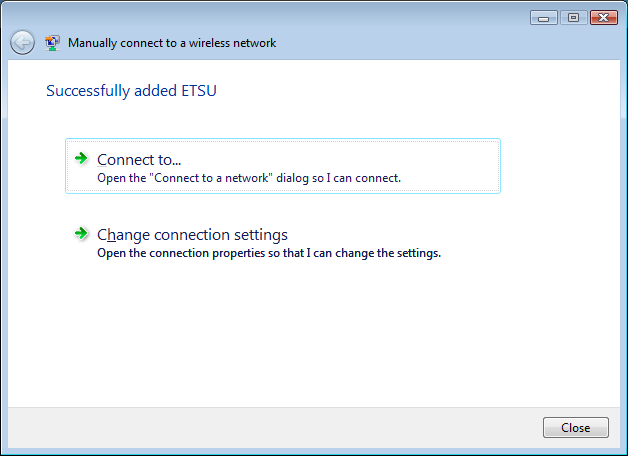
na tym ekranie upewnij się, że typ zabezpieczeń jest ustawiony na WPA2-Enterprise i że typ szyfrowania jest ustawiony na AES. W polu pod Wybierz metodę uwierzytelniania sieciowego:, upewnij się, że jest ustawiona na Protected EAP (PEAP). Po ich ustawieniu kliknij przycisk Ustawienia. 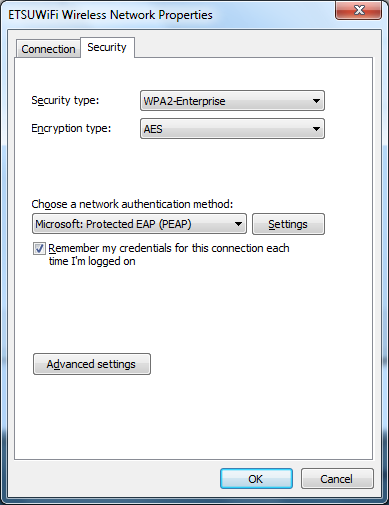
na tym ekranie musisz odznaczyć sprawdzanie poprawności certyfikatu serwera. 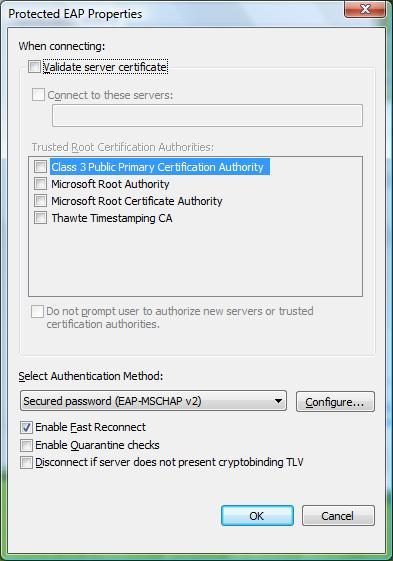
kliknij przycisk OK, aby wyjść z ekranu właściwości chronionych EAP. Następnie kliknij przycisk OK, aby wyjść z ekranu właściwości ETSU.
w prawej dolnej części ekranu powinieneś uzyskać małą bańkę, taką jak pokazano powyżej. Kliknij na niego, aby wyświetlić monit logowania. 
na tym ekranie po prostu wprowadź swoją nazwę użytkownika ETSU, hasło i użyj ETSU do logowania domeny. Kliknij przycisk OK. 
po kilku sekundach powinieneś otrzymać ekran podobny do tego, który mówi, że jesteś połączony. Jeśli pojawi się ponownie bańka uwierzytelniania, prawdopodobnie oznacza to, że Twoje hasło nie działa. Kliknij na bańkę, aby spróbować ponownie.
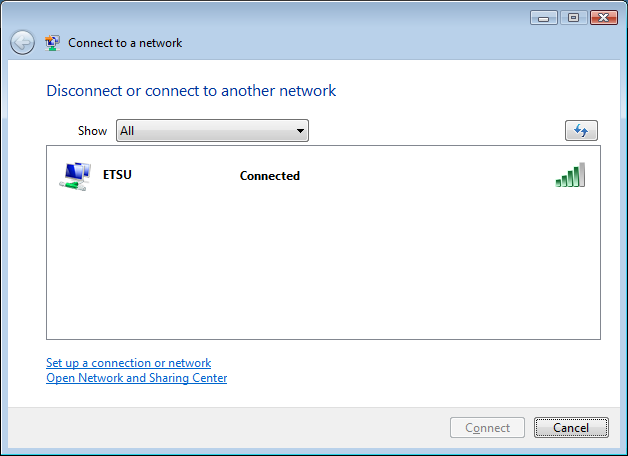
jeśli masz jakiekolwiek pytania, skontaktuj się z Działem Pomocy Technicznej.