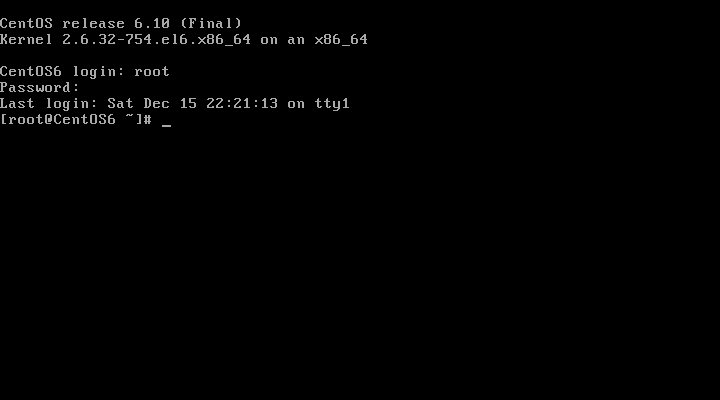dwa sposoby resetowania lub zmiany zapomnianego hasła głównego w systemach RHEL 6/CentOS 6
jeśli zapomniałeś hasła root dla Systemów RHEL 6 i CentOS 6, nie martw się, jesteśmy tutaj, aby ci w tym pomóc.
przejdź do poniższego linku, jeśli chcesz zresetować zapomniane hasło roota na RHEL 7/CentOS 7.
zazwyczaj dzieje się tak, gdy używasz innego hasła w rozległym środowisku.
można to zrobić na wiele sposobów, ale pokażemy Ci dwie najlepsze metody, które wypróbowaliśmy wiele razy dla naszych klientów.
w serwerach Linuksowych jest dostępnych trzech różnych użytkowników. Są to,
- zwykły użytkownik,
- użytkownik systemu i
- Super użytkownik.
jak każdy wie, użytkownik Root jest znany jako super użytkownik w Linuksie, a Administrator w systemie Windows.
nie możemy wykonać żadnej poważnej czynności bez hasła roota, więc upewnij się, że powinieneś mieć odpowiednie hasło roota podczas wykonywania głównych zadań.
jeśli tego nie wiesz lub nie masz, spróbuj zresetować za pomocą jednej z poniższych metod.
- Zresetuj Zapomniane hasło roota, uruchamiając je w trybie pojedynczego użytkownika
- Zresetuj Zapomniane hasło roota, uruchamiając je w trybie ratunkowym
Metoda-1: Zresetuj zapomniane hasło roota, uruchamiając je w trybie pojedynczego użytkownika
jest to łatwa i natywna metoda resetowania zapomnianego hasła roota w systemach RHEL 6/CentOS 6. Wystarczy postępować zgodnie z naszymi instrukcjami, aby zresetować hasło bez bólu głowy.
Step-1: Uruchom ponownie system i przerwij ekran rozruchowy, używając dowolnego klawisza z klawiatury, aby uruchomić menu GRUB.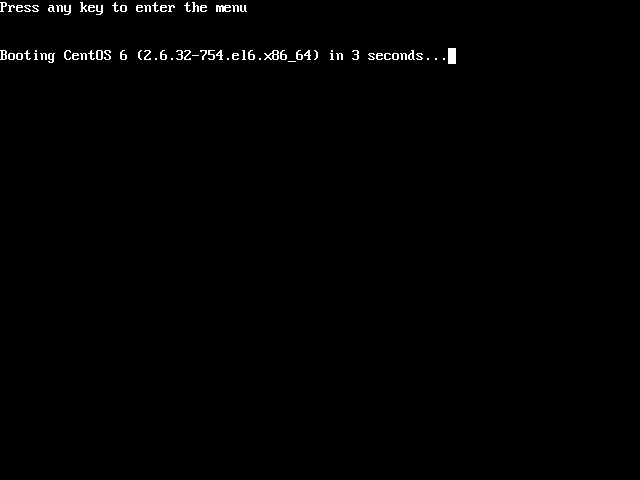
Step-2: w menu GRUB naciśnij klawisz a, aby zmodyfikować argumenty jądra.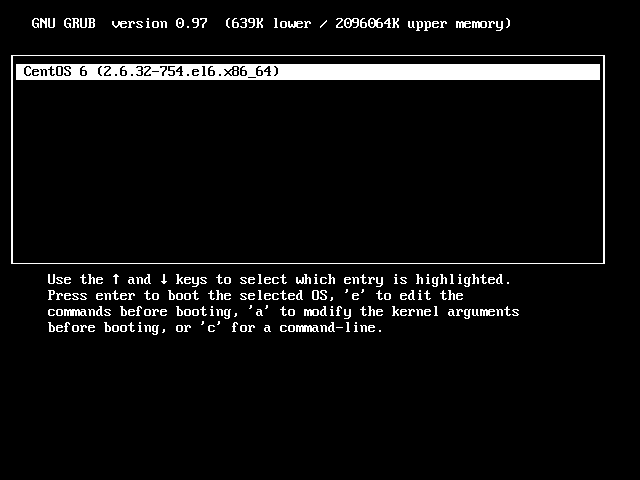
Step-3: Dodaj S lub single lub 1 po spacji na końcu linii i naciśnij Enter, aby uruchomić system w trybie pojedynczego użytkownika.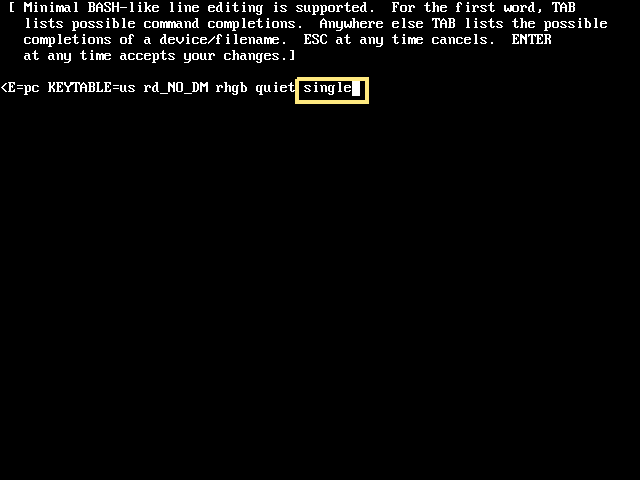
zrzut ekranu z wartością S.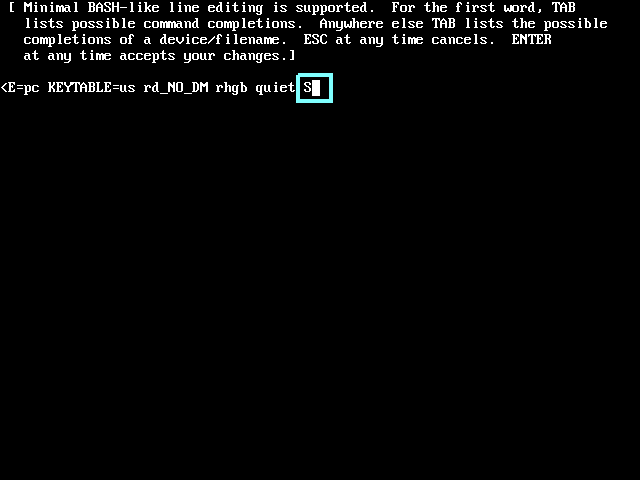
zrzut ekranu z wartością 1.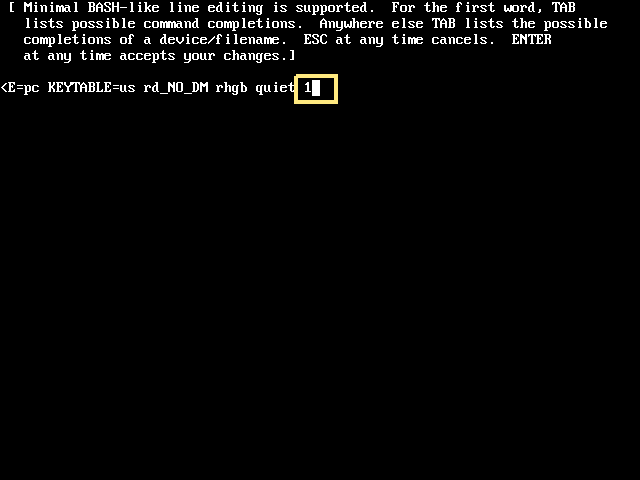
Step-4: po naciśnięciu klawisza Enter nastąpi przejście do trybu pojedynczego użytkownika. Wystarczy wpisać polecenie passwd, aby zresetować hasło użytkownika root. Na koniec uruchom ponownie system, wydając polecenie init 6 lub shutdown -r now.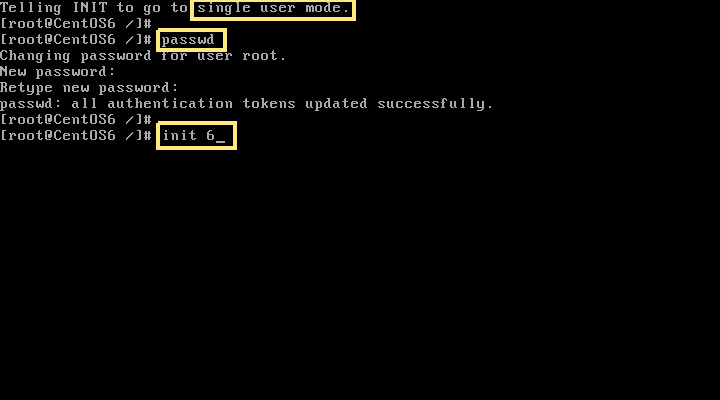
Uwaga: domyślnie pokaże Ci w pierwszej linii, że jesteś w „trybie pojedynczego użytkownika”, gdy używasz 1, ale nie pokaże nic, gdy wejdziesz w tryb pojedynczego użytkownika za pomocą Slub single. Aby to dwukrotnie potwierdzić, możesz uruchomić polecenie runlevel, aby uzyskać szczegóły.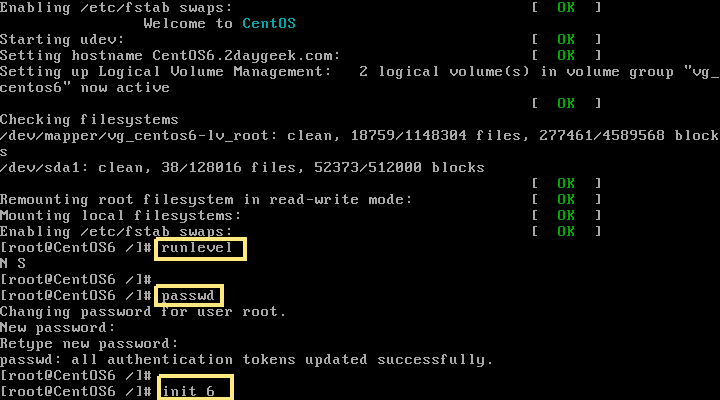
Step-5: teraz możesz zalogować się do systemu za pomocą nowego hasła.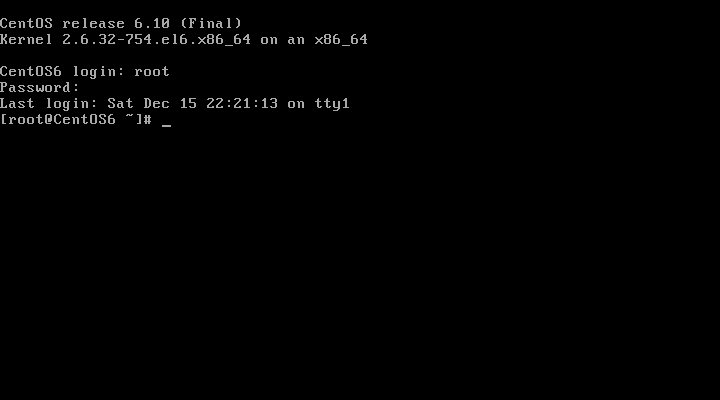
Metoda-2: Zresetuj zapomniane hasło roota, uruchamiając go w trybie ratunkowym
ta metoda jest nieco skomplikowana w porównaniu do poprzedniej metody, jednak ta metoda pomaga również zresetować zapomniane hasło roota dla Systemów RHEL 6 i CentOS 6.
Step-1: włóż nośnik rozruchowy za pomocą kompatybilnego napędu USB lub DVD i uruchom ponownie system. Przeniesie Cię do poniższego ekranu. Naciśnij Rescue installed system, aby uruchomić tryb Rescue.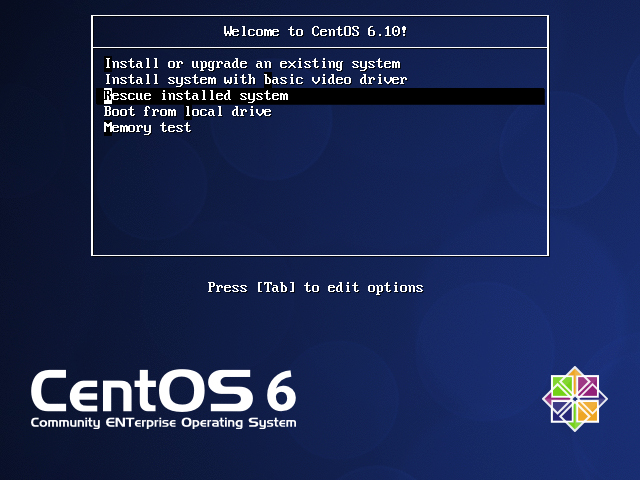
Step-2: wybierz preferowany język.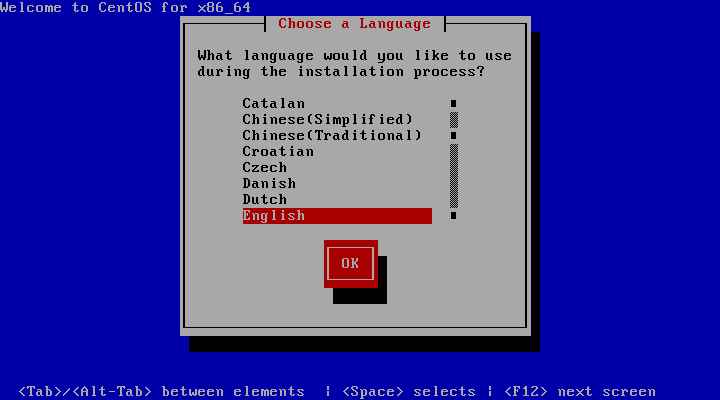
Step-3: wybierz typ klawiatury.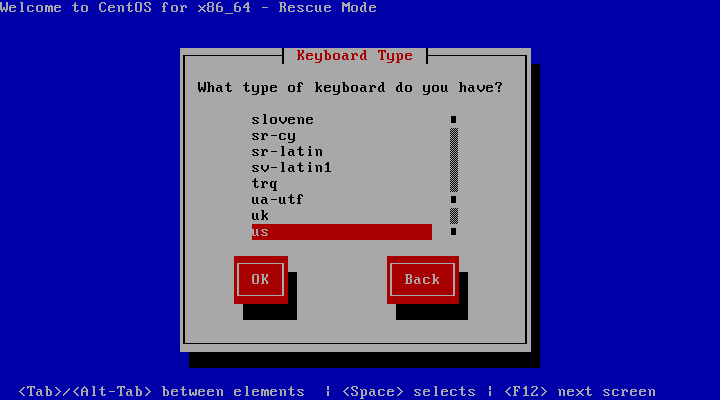
Step-4: jaki rodzaj nośnika Zawiera Twój obraz ratunkowy? Nie zapyta o nic, gdy używasz środowiska wirtualnego, a wyświetli monit, jeśli używasz systemu fizycznego.
Step-5: Resetowanie hasła roota nie wymaga usług sieciowych, więc po prostu naciśnij No.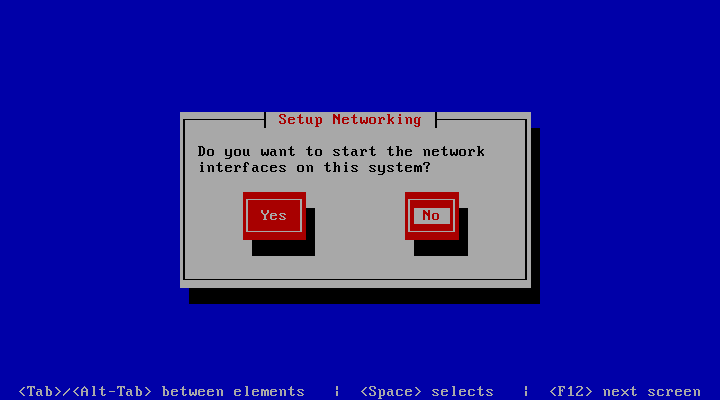
Step-6: środowisko ratunkowe spróbuje teraz zlokalizować Twoją instalację Linuksa i zamontować ją w katalogu /mnt/sysimage. Wystarczy kliknąć Continue.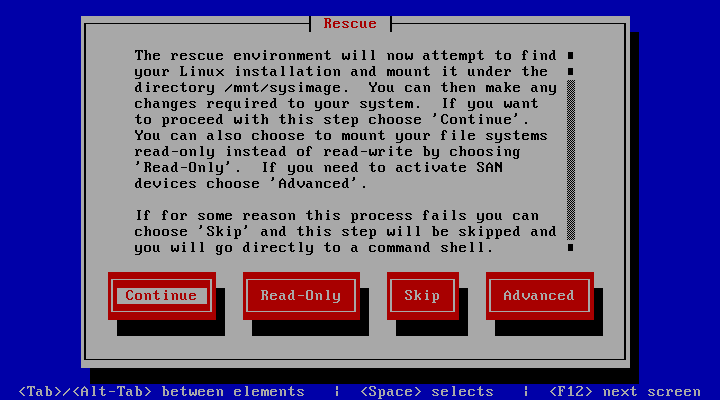
Step-7: Twój system został zamontowany pod /mnt/sysimage.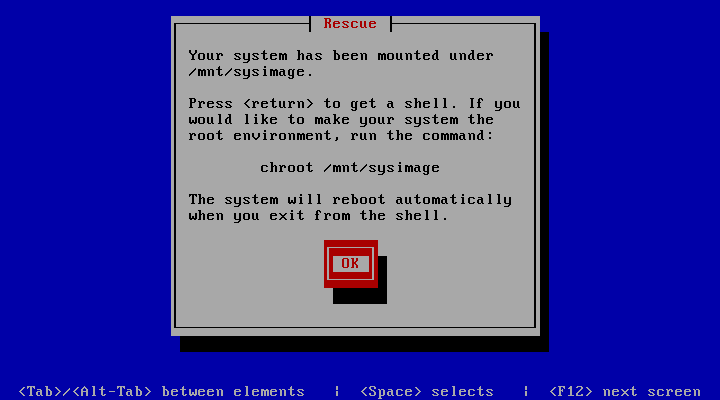
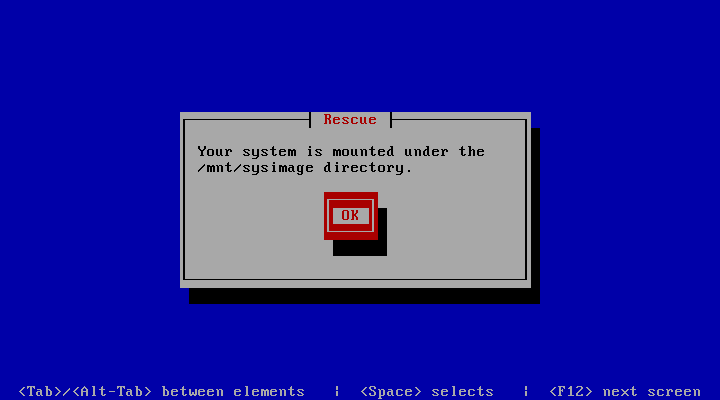
Hit Ok, aby uruchomić powłokę.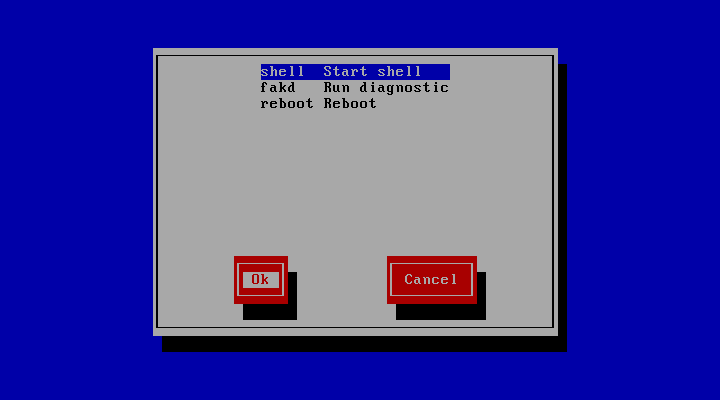
Step-8: Wybierz Start Shell i kliknij Ok, aby uruchomić powłokę.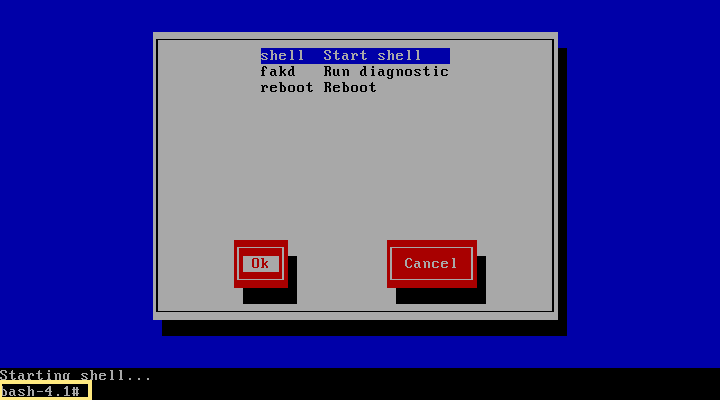
obecnie system jest zamontowany w trybie ratunkowym jest tymczasową partycją root. Sprawdź to za pomocą polecenia df -h. Teraz wiersz polecenia pokazuje bash-4.1#.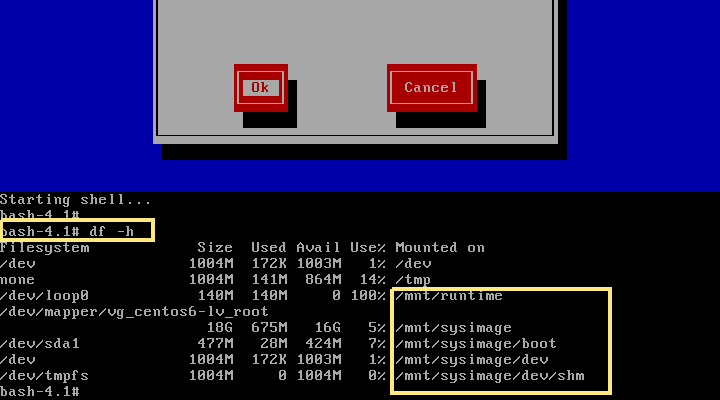
Step-9: uruchom poniższe polecenie, aby zamontować partycję główną systemu plików używaną podczas normalnego trybu użytkownika. Po uruchomieniu tego polecenia wiersz polecenia zmienił się na sh-4#.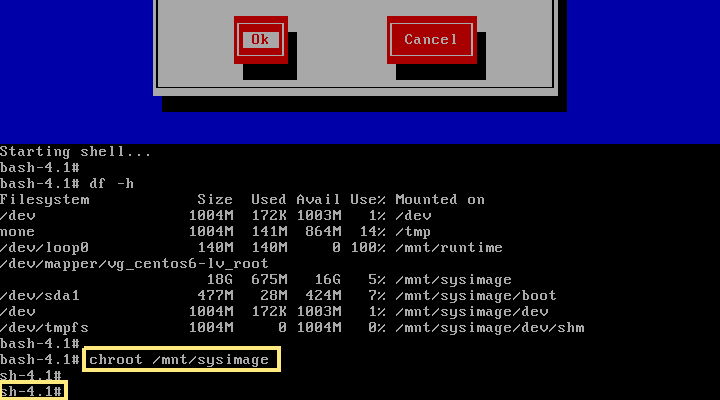
Uruchom polecenie df -h, aby potwierdzić, że system jest prawidłowo zamontowany.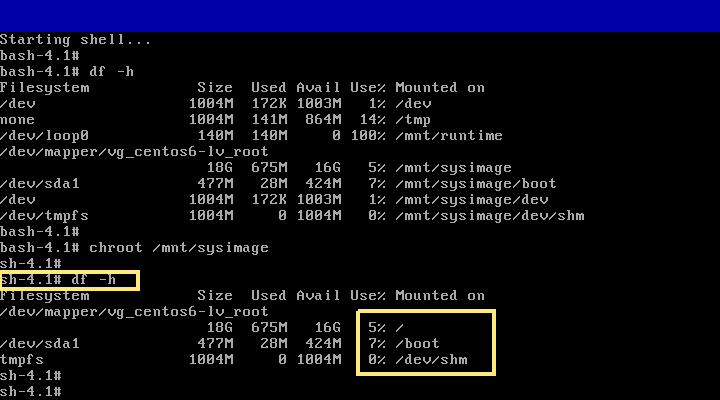
Step-10: wystarczy wpisać polecenie passwd, aby zresetować hasło użytkownika root.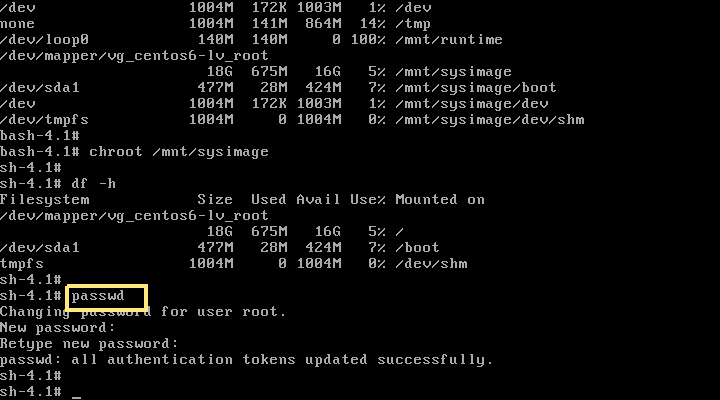
Step-11: dwukrotnie Wydaj exit, aby wyjść ze środowisk powłoki ratunkowej.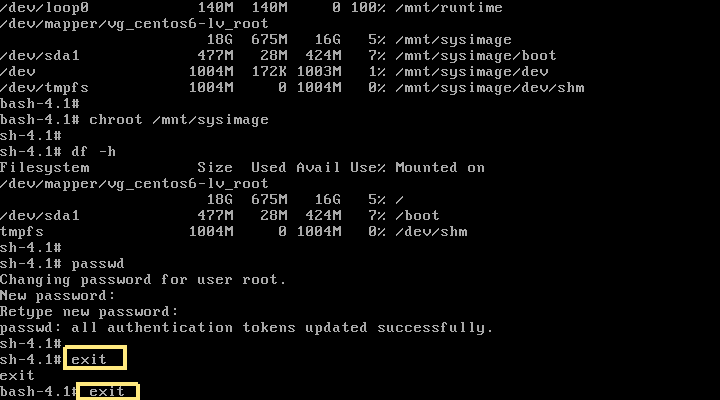
Step-12: Usuń nośnik startowy, a następnie rozpocznij ponowne uruchomienie.
Step-13: na koniec wybierz opcję Reboot na ekranie i naciśnij Ok, aby ponownie uruchomić system.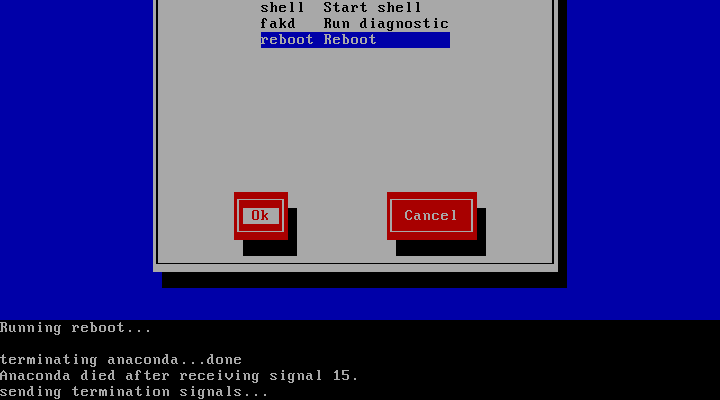
Step-14: teraz możesz zalogować się do systemu za pomocą nowego hasła.