blog IT
w tym artykule pokażę Ci krok po kroku, jak zainstalować, skonfigurować i przetestować serwer Radius do komunikacji bezprzewodowej w systemie Windows Server 2008.
moja konfiguracja testowa jest ustawiona na Windows Server 2008 STD x64.
więcej informacji i szczegółów na temat RADIUS znajdziesz tutaj -> http://technet.microsoft.com/en-us/library/cc771455.aspx
Radius może być zainstalowany tylko w środowisku, w którym domena jest skonfigurowana.
dla celów testowych utworzyłem nową domenę testową o nazwie – radius.lokalny, A DC nazywa się RADIUSDC
serwer znajduje się pod następującym adresem– 10.154.147.10 ; 255.255.255.0
instalując CA i NPS
po skonfigurowaniu DC (pożądane jest, aby rola DC była zainstalowana na oddzielnym serwerze od roli Radius) rozpocząłem instalację Radius. Jeśli chcesz, aby program Radius działał, pierwszym krokiem jest zainstalowanie urzędu certyfikacji (certificate authority) i skonfigurowanie go. Najpierw zainstalujemy role CA i NPS, a następnie je skonfigurujemy.
Menedżer serwera / role / Dodaj role
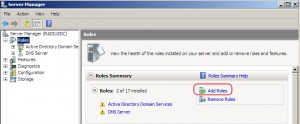
następny
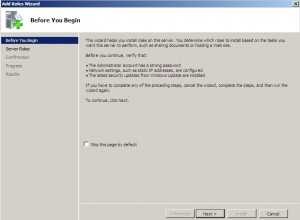
Wybierz / Usługi certyfikatów Active Directory | Zasady sieci i usługi dostępu / dalej
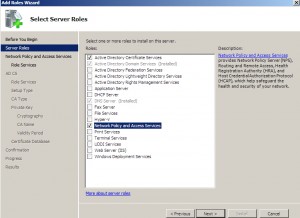
następny
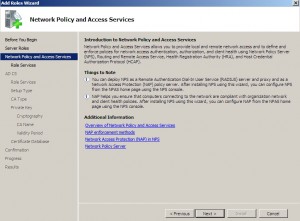
wybierz / Network Policy Server. Opcjonalnie możesz wybrać inne usługi … dalej
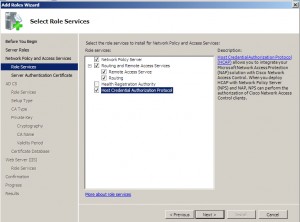
wybierz / Utwórz samopodpisany certyfikat szyfrowania SSL / dalej
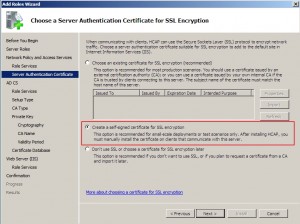
następny
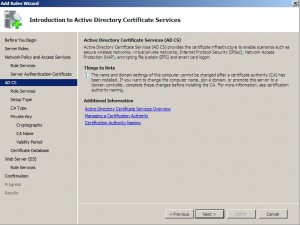
Wybierz / Urząd certyfikacji / dalej
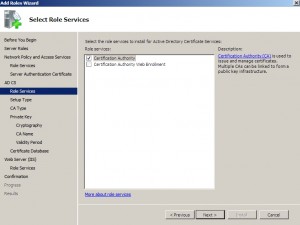
Wybierz / Przedsiębiorstwo / dalej
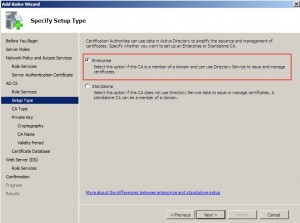
Wybierz / Root CA / Next
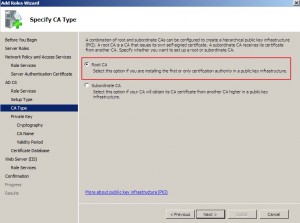
wybierz / Utwórz nowy klucz prywatny / dalej
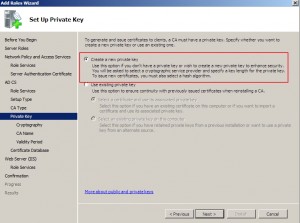
zostaw wszystko tak jak jest / następny
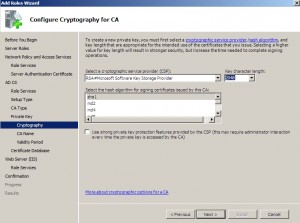
następny
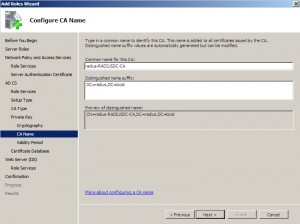
następny
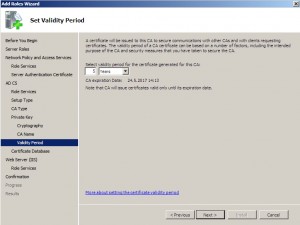
Następna
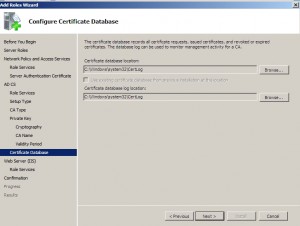
następny
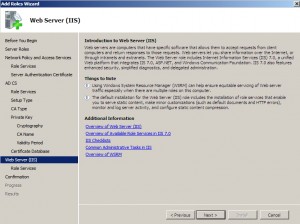
pozostaw wszystko tak, jak jest w konfiguracji usług IIS lub wybierz Dodatkowe opcje, których potrzebujesz / dalej
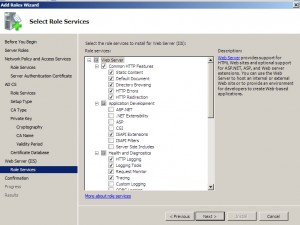
zainstaluj
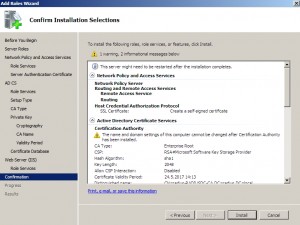
instalacja…
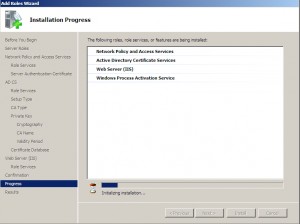
instalacja udana.
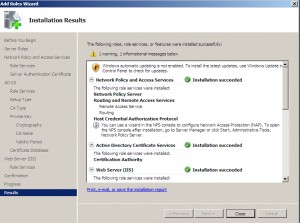
Konfigurowanie certyfikatów
po zainstalowaniu usługi Active Directory Certificate Service i usługi Network Policy Server musimy je skonfigurować.
zaczynam od usług certyfikatów Active Directory.
Start MMC / File / Add / Remove Snap-in / choose Certificates / Add
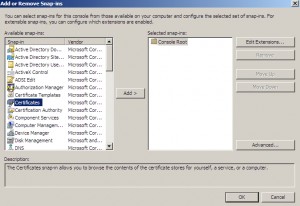
kliknij na Dodaj, pojawi się nowe okno / Wybierz komputer / dalej
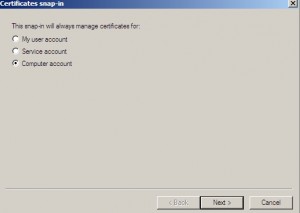
wybierz / Komputer lokalny / Zakończ
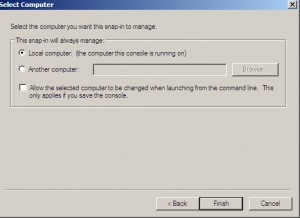
Potwierdź nowe przystawki MMC, klikając OK
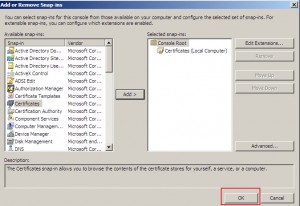
utworzone przystawki otwiera się. Rozwiń Certyfikaty / Wybierz osobiste / kliknij prawym przyciskiem myszy certyfikaty / wszystkie zadania / poproś o nowy certyfikat
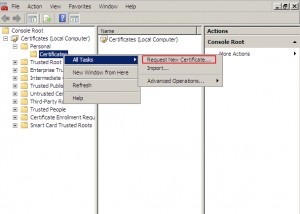
następny
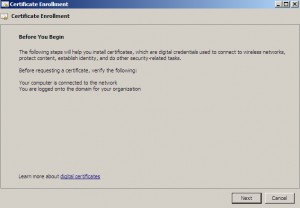
Wybierz swój komputer |Zapisz się
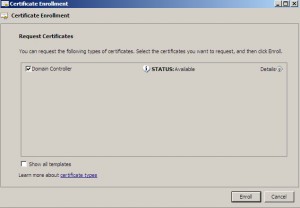
sukces | zakończenie
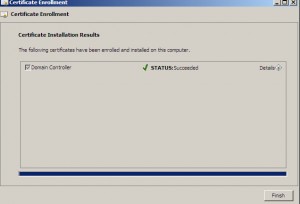
tym zakończyliśmy konfigurację certyfikatów dla naszego serwera Radius.
Konfigurowanie usługi RADIUS
Wybierz Start | Narzędzia administracyjne / Serwer zasad Sieciowych
kliknij prawym przyciskiem myszy NPS, a następnie kliknij Register server w Active Directory
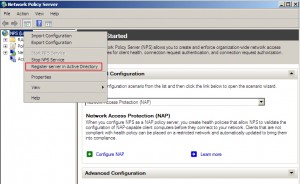
OK
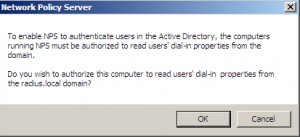
OK
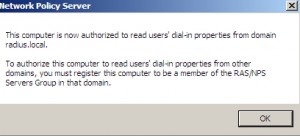
pozostań na NPS (lokalnym) i z prawego okna wybierz / RADIUS server for 802.1 x Wireless or Wired Connections / kliknij Configure 802.1x
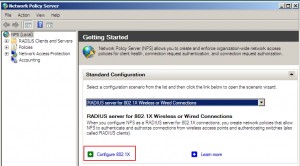
wybierz / Bezpieczne połączenia bezprzewodowe / wybierz nazwę / dalej
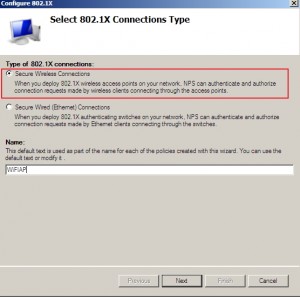
klienci Radius / Dodaj
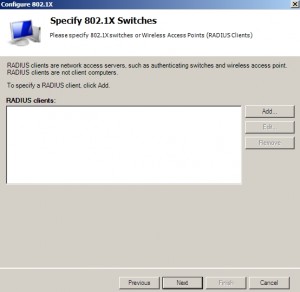
wybierz nazwę klienta / Wprowadź adres IP (musi być naprawiony) klienta, którego rejestrujemy / Shared secret-Manual / wprowadź hasło do identyfikacji klienta / OK
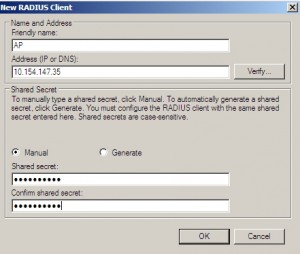
następny
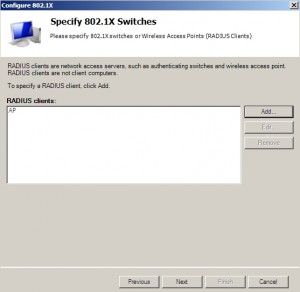
wybierz / Microsoft Protected EAP (PEAP) / kliknij Konfiguruj
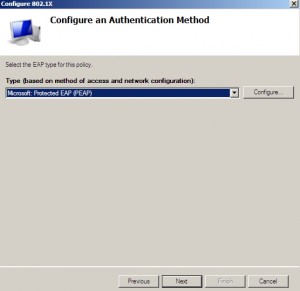
właściwości certyfikatu / wybierz zabezpieczone hasło / kliknij Edytuj
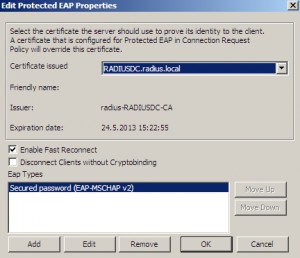
Edytuj liczbę powtórzeń uwierzytelniania do żądanej wartości / OK / OK
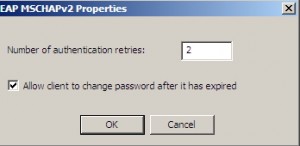
następny
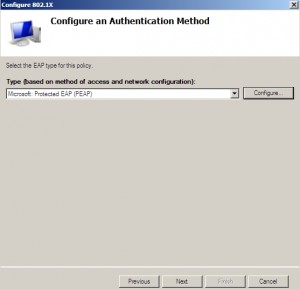
wybierz grupy, które będą mogły uwierzytelniać się za pomocą RADIUS / Next
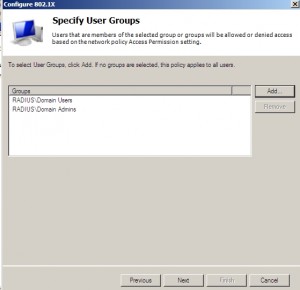
następny
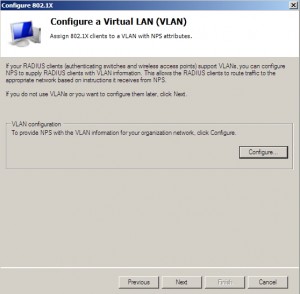
Finish
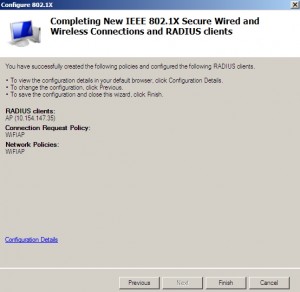
po zakończeniu konfiguracji kliknij Start / Narzędzia administracyjne |Usługi / znajdź usługę NPS i uruchom ją ponownie.
klikając na klienty Radius i serwery / klienty Radius widzę utworzonego klienta . Teraz jestem w stanie uwierzytelnić RADIUS.
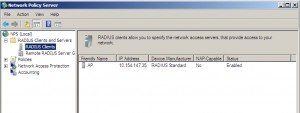
jest to podstawowa konfiguracja serwera RADIUS.
możesz skonfigurować RADIUS bardziej szczegółowo w / NPS / Policies / Zasady żądania połączenia lub zasady sieciowe
teraz kieruję moją uwagę na zasady sieciowe
Zasady sieciowe / wybierz utworzony WiFiAP i kliknij prawym przyciskiem myszy / Właściwości
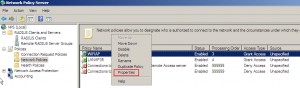
Zakładka ograniczenia / wybrałem jeszcze mniej bezpieczne metody uwierzytelniania dla celów testowych. W środowisku produkcyjnym należy wybierać tylko najbardziej bezpieczne protokoły.
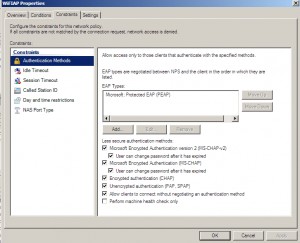
Zakładka Ustawienia / Szyfrowanie. Dla celów testowych zostawiłem wszystkie opcje włączone, w środowisku produkcyjnym należy wybrać najsilniejsze szyfrowanie (MPPE 128bit)
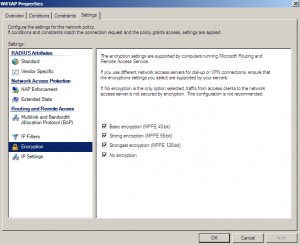
powinieneś przejść przez wszystkie ustawienia i promień konfiguracji do swoich preferencji.
konfiguracja punktu dostępu
użyłem Linksys WAP54G. konfiguracja jest mniej więcej taka sama dla wszystkich punktów dostępowych. Chociaż miałem kilka punktów dostępowych, które po prostu nie będą działać z serwerem RADIUS opartym na systemie Windows Server, więc bądź ostrożny przy wyborze sprzętu.
punkt dostępu powinien mieć połączenie ethernet ze środowiskiem sieciowym, w którym znajduje się serwer RADIUS.
punkt dostępu powinien być ustawiony w następujący sposób:
Statyczne IP, ta sama podsieć co serwer RADIUS
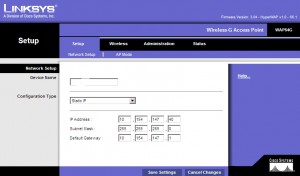
Konfiguracja jako punkt dostępu
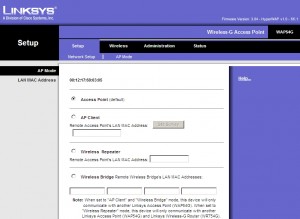
Podstawowe Ustawienia sieci bezprzewodowej / Setup SSID name
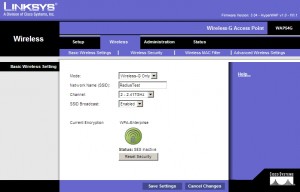
Bezpieczeństwo Sieci Bezprzewodowej / Wybierz WPA Enterprise (mój AP jest starszy, więc nie ma WPA2) | szyfrowanie AES | serwer RADIUS: adres IP serwera RADIUS |Port RADIUS: zwykle jest to 1812 / Shared secret: zdefiniowałeś go podczas tworzenia nowego klienta w NPS, pożądaną wartością dla shared secret jest na przykład: 984752g2n3
odnowienie klucza: wyjdź tak jak jest.
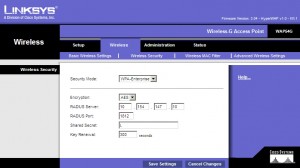
Zaawansowane Ustawienia sieci bezprzewodowej / Zostaw ustawienia domyślne.
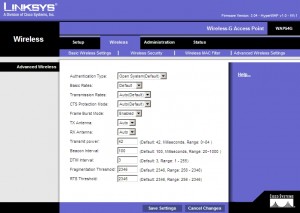
w tym kroku skonfigurowaliśmy AP do komunikacji z RADIUS. Zapisz ustawienia i uruchom ponownie punkt dostępu.
testowanie
chcę podłączyć mój iPhone (iOS5) do Sieci WIFI RadiusTest i przez to połączenie testowe połączenie między klient – AP a serwerem RADIUS.
na moim iPhonie w sieciach WiFI widzę utworzony RadiusTest WiFi – nagrywam na nim, aby się połączyć.
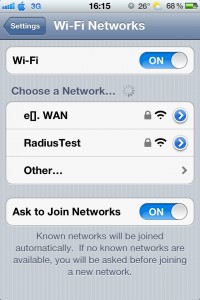
muszę potwierdzić autentyczność. Wpisałem swoje konto użytkownika domeny i hasło w następującej formie: domena\użytkownik + hasło / Wybierz Dołącz
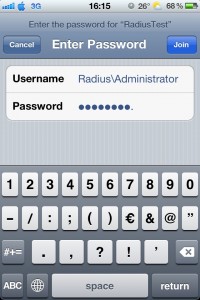
po kilku sekundach otrzymuję certyfikat, który wcześniej utworzyłem na serwerze RADIUS / Accept
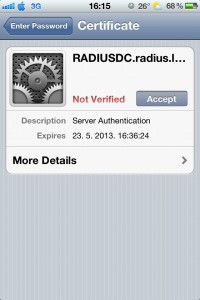
iPhone został pomyślnie podłączony i uwierzytelniony na serwerze RADIUS.
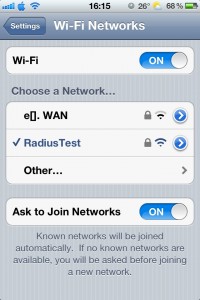
w tym kroku instalacja, konfiguracja i testowanie serwera RADIUS w systemie Windows Server 2008 x64 zostało zakończone pomyślnie.