Batch Multi Save
skrypt dla Adobe Photoshop
najnowsza aktualizacja 12/12/2021, Wersja 3.4
skrypt skanuje folder w poszukiwaniu obrazów, wykonuje wybrane przekształcenia i zapisuje kopie w maksymalnie czterech popularnych formatach. Podczas gdy ta funkcjonalność jest podobna do istniejących skryptów (na przykład procesora obrazu, dołączonego do programu Photoshop), wsadowy zapis wielu dodaje brakujące funkcje w innych skryptach zapisywania plików.
- przetwarzaj wszystkie lub wybrane rozszerzenia
- przetwarzaj obrazy rastrowe, PDF, AI i wektorowe EPS
- PDF pierwsza strona, wszystkie strony lub wszystkie obrazy
- Zapisz PSD, TIF, JPG i PNG 8 lub 24
- Konwertuj na dowolny profil kolorów
- warstwy w stanie, w jakim są, scalone lub spłaszczone
- dostosuj ppi, ustaw lub ponownie próbkuj
- ogranicz piksele w dowolnym wymiarze
- zachowaj ścieżki, odrzuć wszystkie lub zachowaj przypadki specjalne
- zmiana nazw JPG i PNG do użytku w Internecie
- Zapisz i przywróć wszystkie ustawienia
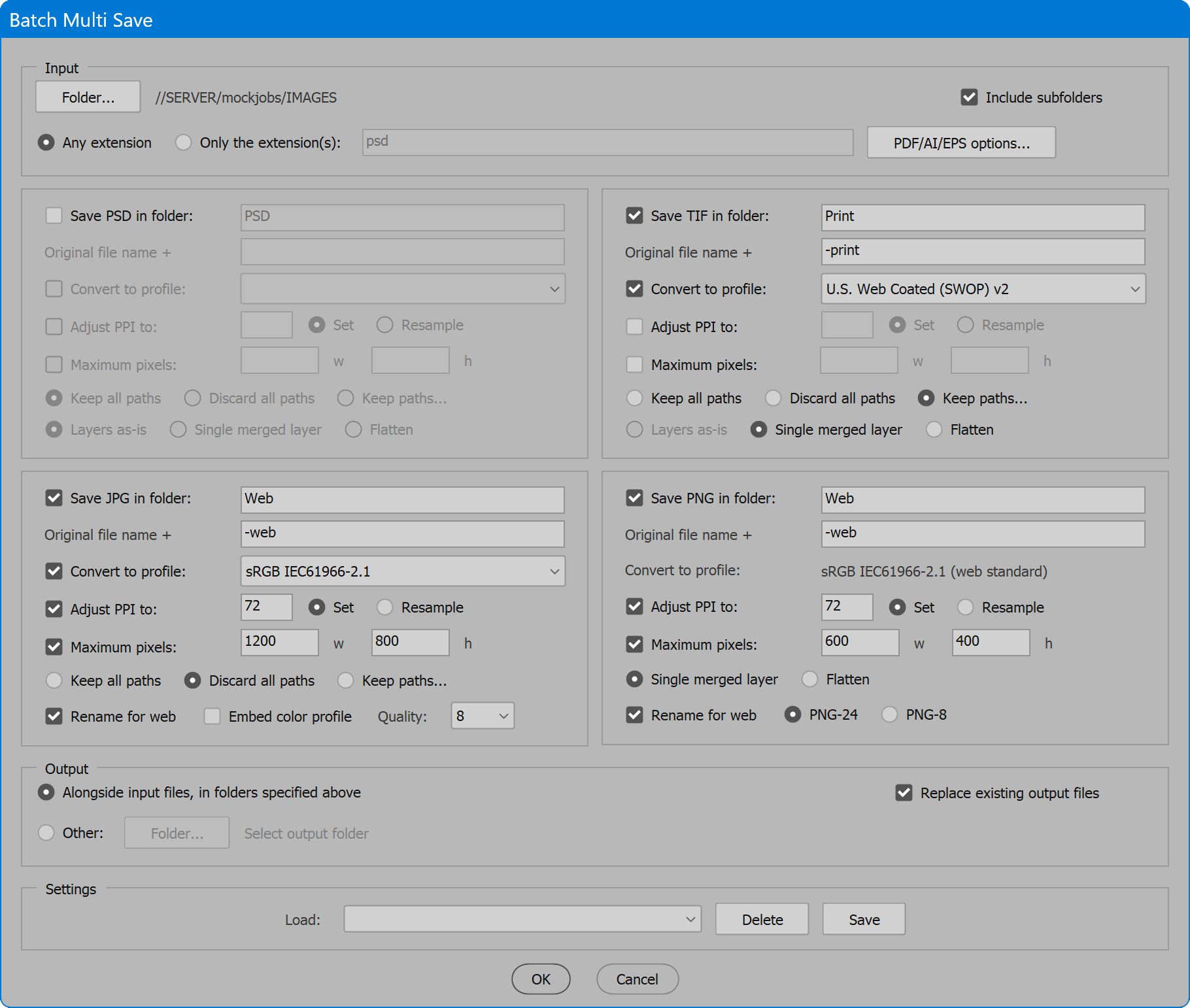
Batch Multi Zapisz
wiele skryptów można pobrać za darmo dzięki hojnemu wsparciu użytkowników. Pomóż mi rozwijać nowe skrypty, wspierając moją pracę. Kliknij poniższe przyciski, aby wnieść wkład dowolnej kwoty. Dziękuję.
pierwotnym pomysłem było zautomatyzowanie zapisywania plików końcowych po korekcji kolorów/retuszu. Moje pliki robocze to PSD z warstwami i maskami, ale klient nie potrzebuje tego wszystkiego. Większość chce coś do druku i sieci-jednowarstwową lub spłaszczoną CMYK TIF i RGB JPG / PNG przy niższej rozdzielczości. Inne narzędzia osiągają większość tego, ale nie każdy krok w jednym narzędziu lub z wystarczającą kontrolą. Chciałem więcej. Przydatny również przy tworzeniu stron internetowych, skrypt może pobierać próbki obrazów lub wyodrębniać z plików PDF, przekształcać i zapisywać w jednej operacji.
niektóre przykłady używają poza oczywistym
Załóżmy, że projekt jest przeznaczony do wyjścia cyfrowego lub wydruku CMYK, ale używa duotonów. Skrypt może przekonwertować wszystko na CMYK. Lub specyfikacje produkcyjne są tylko czarne. Ustaw Konwertuj na profil, aby zyskać kropkę 20% i przetworzyć folder obrazów. Rezultatem jest kopiowanie wszystkich odcieni szarości, gotowych do ponownego połączenia w układzie. Do pracy w magazynach większość ma obecnie strony internetowe, a każdy nowy numer potrzebuje zdjęć do opublikowania w Internecie. Eksportuj plik PDF z układem magazynu w pełnej rozdzielczości i rozkładach (tak więc zwrotnice są pojedynczym obrazem). Prześlij ten plik PDF do skryptu, ustaw opcję PDF na obrazy i zapisz w JPG. Jednocześnie ogranicz wymiary pikseli i zmień nazwę dla sieci. W rezultacie obrazy gotowe do pracy w sieci są przycinane dokładnie tak samo, jak układ wydruku. To tylko kilka przykładów.
How-To Video
Jak korzystać ze skryptu
interfejs ma cztery sekcje: wejście, grupę czterech formatów wyjściowych, wyjście i ustawienia. Włącz żądane opcje i kliknij przycisk OK, aby rozpocząć. Podczas przetwarzania wyświetlany jest pasek postępu. Aby anulować przetwarzanie, naciśnij klawisz ESC. W przeciwnym razie, po zakończeniu, liczba przetwarzanych obrazów jest zgłaszana. W przypadku napotkania jakichkolwiek wątpliwości, plik dziennika jest zapisywany do folderu wejściowego, a użytkownik jest powiadamiany.
Zobacz skrypt towarzyszący Zapisz kopię, aby zapisać pojedyncze obrazy dokładnie tak samo, jak robi to ten skrypt wsadowy.
Sekcja 1: Input
Folder — wybierz folder do skanowania w poszukiwaniu obrazów. Jeśli nie znaleziono żadnych plików graficznych, użytkownik zostanie powiadomiony.
Dołącz podfoldery — jeśli włączone, obrazy w wybranym folderze i w każdym folderze pod nim są przetwarzane. Jeśli opcja jest wyłączona, przetwarzane są tylko obrazy w wybranym folderze.
dowolne rozszerzenie – każdy plik, który Photoshop może otworzyć, jest przetwarzany. Jeśli program Photoshop nie może otworzyć pliku, błąd jest zgłaszany w pliku dziennika. Skrypt ignoruje listę rozszerzeń, o których wiemy, że nie zostaną otwarte (tj.). Ponieważ skrypt nawet nie spróbuje, nie są one zgłaszane w pliku dziennika.
tylko rozszerzenia — pliki pasujące do rozszerzeń na liście są przetwarzane. Wprowadź pojedyncze rozszerzenie lub oddziel wiele rozszerzeń za pomocą spacji lub przecinka. Poprzedzająca kropka nie jest konieczna i jeśli jest obecna, jest ignorowana.
opcje PDF/AI/EPS-dodatkowe opcje, gdy skrypt napotka PDF, Illustrator (zgodny z PDF) lub wektor EPS. Skrypt rozpoznaje rastrowe EPS i przetwarza normalnie, a nie jako wektor.
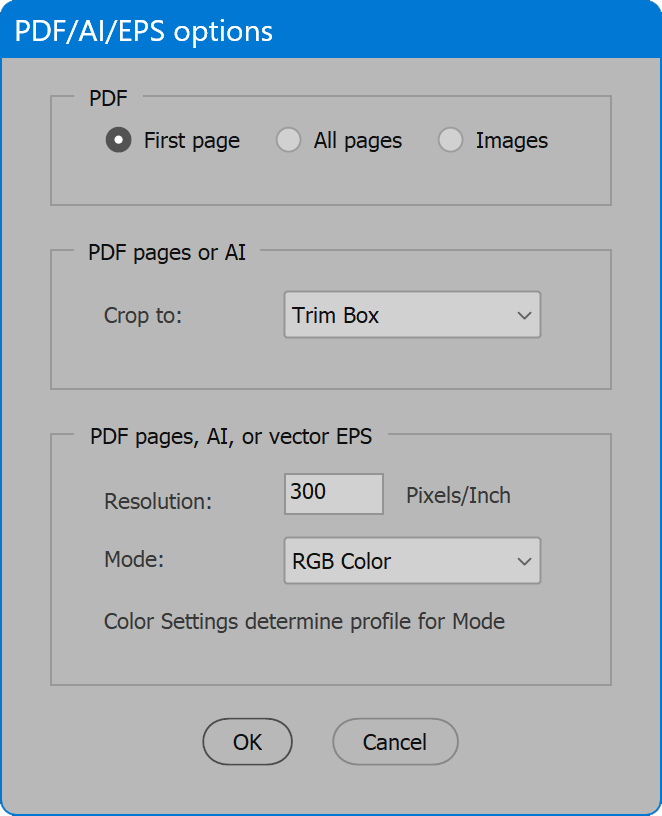
panel PDF-wybór rasteryzacji pierwszej strony lub wszystkich stron, lub zamiast wyodrębnić wszystkie obrazy z pliku PDF.
przycinanie do — Pole strony Używane do przycinania strony PDF lub ilustracji. Nie dotyczy wektorów EPS, które zawsze przycinają do obwiedni.
rozdzielczość-piksele na cal używane do rasteryzacji strony PDF, ilustracji lub wektorowych plików EPS. Nie dotyczy obrazów PDF, które zachowują oryginalną rozdzielczość.
tryb-przestrzeń kolorów używana do rasteryzacji strony PDF, grafiki programu Illustrator lub wektorowych plików EPS. Nie dotyczy obrazów PDF, które zachowują oryginalną przestrzeń kolorów. Gdy pliki wektorowe są rasteryzowane, używany profil kolorów jest określany przez ustawienia kolorów aplikacji, podobnie jak podczas otwierania plików wektorowych bezpośrednio w programie Photoshop. Ustaw żądane profile kolorów za pomocą menu Edytuj > ustawienia kolorów przed uruchomieniem skryptu.
Sekcja 2: Grupa czterech formatów wyjściowych
skrypt wyświetla obrazy w formatach PSD, TIF, JPG i PNG. Aby włączyć wyjście formatu, kliknij jego pole wyboru Zapisz w folderze. Dostępne opcje różnią się między formatami, jak opisano poniżej.
opcje wspólne dla wszystkich formatów wyjściowych
Zapisz w folderze-włącz pole wyboru, aby zapisać wersję każdego obrazu w wybranym formacie, a następnie wprowadź nazwę folderu, w którym zostaną zapisane kopie (wymagane).
Dostosuj PPI, aby włączyć to pole wyboru i wprowadź żądaną wartość pikseli na cal.
Set / Resample-określa, w jaki sposób program Photoshop osiąga wprowadzoną wartość PPI. Zestaw nie zmienia liczby pikseli, tylko rejestruje, ile składa się na cal. Resample zachowuje bieżące wymiary obrazu (w calach) i zwiększa lub zmniejsza liczbę pikseli, Aby uzyskać wprowadzoną wartość PPI. Uwaga metoda ponownego próbkowania jest automatyczna.
Maksymalna liczba pikseli, szerokość i wysokość-zaznacz pole wyboru, aby ograniczyć ostateczne wymiary obrazu w pikselach i wprowadź wartość w pikselach dla szerokości i/lub wysokości. Dopuszczalne jest pominięcie jednego z wymiarów. W takim przypadku wprowadzony wymiar jest ograniczony, a drugi spada tam, gdzie może. W przypadku wprowadzenia obu wartości żaden wymiar nie przekracza wprowadzonej wartości. Jeden wymiar może skutkować mniejszą liczbą pikseli niż wprowadzona, jeśli jest to konieczne do zachowania proporcji. Innymi słowy, ustawienie obu wartości nie definiuje dokładnej szerokości i wysokości; definiuje jedynie górną granicę każdego wymiaru.
WAŻNA UWAGA: Jeśli włączona jest opcja Maksymalna liczba pikseli i włączona jest również opcja Dostosuj PPI, zwykle najlepiej jest wybrać opcję Ustaw, a nie ponownie próbkować, ponieważ PPI jest dostosowywany przed obliczeniem maksymalnej liczby pikseli. Gdy PPI jest ponownie próbkowany do niskiej wartości (np. 72), wynikiem może być mniejsza liczba pikseli niż maksymalna wprowadzona wartość. To może być pożądane zachowanie, a może nie. Po prostu wiedz, że dostosowanie PPI odbywa się najpierw, a następnie obraz jest zmniejszany, aby ograniczyć maksymalne piksele.
opcje unikalne dla poszczególnych formatów
PSD, TIF i JPG
Konwertuj na profil — konwertuje kolor na wybrany profil przed zapisaniem kopii obrazu. Dzieje się tak po scaleniu warstw lub spłaszczeniu, aby zapewnić, że warstwy dopasowania zostaną zastosowane w oryginalnej przestrzeni kolorów przed konwersją do wybranego profilu.
Zachowaj wszystkie ścieżki, Odrzuć wszystkie ścieżki, Zachowaj ścieżki… – Zachować wszystkie ścieżki pozostawia wszystkie ścieżki nietknięte. Odrzuć wszystkie ścieżki usuwa wszystkie ścieżki, w tym wszystkie ustawione na ścieżkę przycinającą. Zachowaj ścieżki… wyświetla dodatkowe okno dialogowe z dalszymi opcjami:
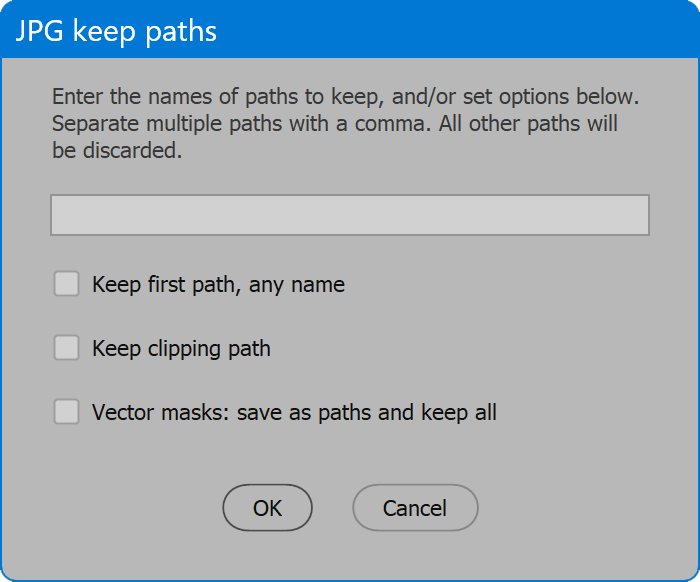
Input field — Wprowadź nazwy ścieżek do zachowania. Oddziel wiele nazw ścieżek przecinkiem. Dopasowanie do nazw ścieżek jest niewrażliwe na wielkość liter.
Zachowaj pierwszą ścieżkę, dowolną nazwę-pierwsza ścieżka w Panelu ścieżki jest zachowywana, niezależnie od jej nazwy.
Zachowaj ścieżkę przycinającą-ścieżka przypisana do ścieżki przycinającej jest zachowana.
maski wektorowe: Zapisz jako ścieżki i zachowaj wszystkie maski wektorowe ścieżki i warstwy kształtów są kopiowane do zwykłych ścieżek i nazywane przyrostowo (ścieżka 2, ścieżka 3 itp.). Ponieważ inne przekształcenia mogą stosować maski wektorowe i rasteryzować warstwy kształtu, co powoduje usunięcie rzeczywistej ścieżki (na przykład scalenie z pojedynczą warstwą lub spłaszczenie), kopiowanie do normalnej ścieżki dla tych elementów następuje przed innymi transformacjami.
PSD i TIF
warstwy takie jak — is-warstwy są nietknięte, a kanały alfa są zachowane, a także linie pomocnicze miarki. Ta opcja nie istnieje dla JPG lub PNG. JPG wymaga spłaszczenia obrazu. PNG obsługuje jedną warstwę, ale nie wiele warstw, które może mieć obraz wejściowy.
WAŻNA UWAGA: Ta opcja jest wyłączona, gdy włączone są inne opcje, które zmieniają kolor lub wymiary pikseli. Warstwy dopasowania nie mogą zmieniać przestrzeni kolorów i utrzymywać wiernych wyników, a efekty warstw nie skalują się po zmianie rozmiaru obrazu. Z tych powodów, gdy odpowiednie opcje są włączone, obraz musi zostać scalony do pojedynczej warstwy lub spłaszczony, aby zachować wygląd.
PSD, TIF i PNG
pojedyncza scalona warstwa — ukryte warstwy są odrzucane, a pozostałe warstwy są scalane w jedną warstwę. Jeśli pozostaje Maska warstwy, jest nakładana. Kanały alfa i prowadnice miarki są odrzucane. Opcja nie istnieje dla JPG, ponieważ musi być spłaszczona.
Flatten — wynikiem jest pojedyncza warstwa „tła”. Kanały alfa i prowadnice miarki są odrzucane. JPG zawsze wykonuje ten krok.
powyższe dwie opcje są wykonywane przed zmianą rozmiaru, tak aby wszelkie efekty, obiekty inteligentne i warstwy kształtu były rasteryzowane w oryginalnej rozdzielczości, aby zachować wygląd.
JPG
Osadź profil koloru — osadza w JPG bieżący profil koloru, dla oryginalnej przestrzeni kolorów, jeśli nie jest przekonwertowany, lub profil wybrany dla opcji Konwertuj na profil. Opcja istnieje dla JPG, więc pliki przeznaczone do druku mogą zawierać profile, ważne, aby zachować w tym przypadku, ale JPG dla sieci może pominąć profile, ponieważ profil jest nadmiar i tylko zwiększa rozmiar pliku.
jakość-jakość obrazu JPEG. Prawidłowy zakres wynosi od 0 do 12. 0 to ekstremalna kompresja skutkująca niską jakością. 12 to lekka kompresja, która jest praktycznie nie do odróżnienia od oryginału, najwyższa możliwa jakość, co oczywiście skutkuje największym rozmiarem pliku. 10 do 12 jest zalecany do druku lub innej wysokiej jakości reprodukcji. W przypadku obrazów internetowych dopuszczalny zakres wynosi od 5 do 8.
JPG i PNG
Zmień nazwę dla sieci-wykrywa znaki w nazwie pliku, które wymagają kodowania URL, zastępuje je myślnikiem i konwertuje nazwę pliku na małe litery. Zapobiega adresom URL, które wyglądają jak ” … / This%20is % 20the % 20File % 20Name.jpg”. Zamiast tego wynikiem jest ” … / this-is-the-file-name.jpg”.
PNG
PNG-8 / PNG-24-wybór głębokości bitów. PNG-8 jest kolorem indeksowanym (8 bitów na piksel pojedynczego kanału), podczas gdy PNG-24 jest kolorem RGB (24 bity na piksel lub 8 bitów na kanał, z 3 kanałów). PNG-8 tworzy mniejsze pliki, ale kosztem precyzji kolorów. Użytkownik jest sędzią tego kompromisu i która głębia bitowa jest odpowiednia dla projektu.
Sekcja 3: Output
obok plików wejściowych, w folderach określonych powyżej-każdy format wybrany do wyjścia jest zapisywany w określonym folderze, który jest tworzony w folderze wejściowym i we wszystkich podfolderach, jeśli opcja jest włączona.
Inne-wybierz folder i pliki są wysyłane do lokalizacji zamiast obok plików wejściowych. Jeśli włączone są podfoldery Include, wszystkie są tworzone w lokalizacji wyjściowej.
niezależnie od tego, czy dane wyjściowe są zapisywane obok plików wejściowych, czy w innym folderze, pliki wyjściowe są zawsze zapisywane w określonym formacie Zapisz w folderze, który jest wymagany i tworzony w razie potrzeby, w tym w podfolderach. Jest to konieczne, aby uniknąć konfliktów duplikatów nazw plików. Jeśli pożądana jest mniej złożona struktura folderów, przed przetworzeniem użyj innych narzędzi lub ręcznie ułóż pliki wejściowe w płaskiej strukturze.
Zastąp istniejące pliki wyjściowe – po włączeniu istniejące pliki wyjściowe są zastępowane bez interwencji użytkownika. Po wyłączeniu, dla każdego istniejącego pliku wyjściowego użytkownik jest proszony o potwierdzenie zamiany, pominięcie zapisywania pliku, zastąpienie wszystkich (co odpowiada włączeniu tej opcji) lub anulowanie przetwarzania.
Sekcja 4: Ustawienia
bieżące opcje mogą zostać zapisane i przywrócone później. Wybierz z rozwijanej listy Ładuj, aby wybrać zapisane ustawienia, a bieżące opcje zostaną zaktualizowane. Kliknij przycisk Usuń, a zapisane ustawienia wybrane na liście rozwijanej Ładuj zostaną trwale usunięte. Kliknij przycisk Zapisz, podaj nazwę ustawień, a bieżące opcje zostaną zachowane. Jeśli nazwa już istnieje, użytkownik może zastąpić zapisane ustawienia. Możesz też kliknąć pole Zastąp ustawienia i wybrać ustawienia do zastąpienia.
skrypt zawiera domyślne zapisane ustawienia nazwane . Tych ustawień nie można usunąć, ale można je zaktualizować do aktualnych wartości. Zapisz ustawienia, kliknij pole Zastąp ustawienia i wybierz .
Czytaj dalej
jeśli osiągnąłeś ten punkt, wiesz wystarczająco dużo, aby użyć skryptu. Reszta nie jest kluczowa do czytania, ale pomaga zrozumieć, jak działa skrypt. Ta sekcja jest ostatnia, w interesie zminimalizowania ” zbyt długo; nie przeczytałem.
tryby obrazu i sposób przetwarzania każdego z nich
formatów, które program Photoshop może otworzyć, skrypt rozpoznaje aspekty obrazu i działa inteligentnie w oparciu o format wyjściowy. W zależności od kombinacji czynników obrazy są przetwarzane bez problemów lub w pliku dziennika pojawia się ostrzeżenie w przypadku wystąpienia określonych sytuacji.
bitmapy — PSD i TIF obsługują Tryb bitmapy, ale jeśli zostanie poproszony o konwersję do profilu, żądanie nie jest obsługiwane. W takim przypadku obraz jest konwertowany do skali szarości, a następnie do wybranego profilu kolorów. Jeśli konwersja do profilu nie jest włączona, obrazy bitmapowe pozostają bitmapami w PSD i TIF. JPG nie obsługuje trybu bitmap, i chociaż technicznie PNG tak, zapisywanie bitmap jako PNG nie ma sensu, ponieważ format jest przeznaczony dla grafiki internetowej. Mapy bitowe JPG i PNG są konwertowane do skali szarości, a jeśli jest włączona, do wybranego profilu kolorów.
Duotone — PSD jest jedynym formatem (z tych, które udostępnia skrypt), który obsługuje tryb duotone. Jeśli konwersja do profilu jest włączona, obraz jest konwertowany do rgb, a następnie do wybranego profilu kolorów, w przeciwnym razie pozostaje tryb duotone. TIF, JPG i PNG nie obsługują trybu duotone, więc zawsze Konwertuj Na RGB, a następnie, jeśli jest włączona, na wybrany profil kolorów.
Kolor indeksowany-PSD, TIF i PNG-8 obsługują kolor indeksowany, a jeśli nie przekonwertowano, zachowują oryginalną przestrzeń kolorów. Formaty JPG i PNG-24 nie obsługują kolorów indeksowanych i konwertują NA RGB, a następnie, jeśli jest włączona, na wybrany profil kolorów.
kanały kolorów dodatkowych — PSD i TIF są jedynymi formatami (z tych, które zapewnia skrypt) obsługującymi kanały spot. W przypadku tych formatów, niezależnie od tego, czy konwersja do profilu jest włączona, kanały spot są ignorowane i pozostają w stanie niezmienionym. JPG i PNG Konwertuj Na RGB, a następnie Scal kanały spot, aby odtworzyć wygląd obrazu za pomocą kolorów dodatkowych. Następnie, jeśli jest włączona, kolor jest konwertowany na wybrany profil.
wielokanałowy-PSD jest jedynym formatem (z tych, które udostępnia skrypt) obsługującym tryb wielokanałowy. Ponieważ konwersja wielokanałowa na inne przestrzenie kolorów jest zawodna, skrypt nie próbuje tego zrobić. Dlatego nigdy nie ma zmiany w trybie. Obrazy wielokanałowe pozostają niezmienione. TIF, JPG i PNG nie obsługują trybu wielokanałowego, a ponieważ konwersja na inne przestrzenie kolorów jest zawodna, te formaty nie są zapisywane. Ostrzeżenie o tym jest zgłaszane w pliku dziennika. Zaleca się pracę z obrazami wielokanałowymi bezpośrednio w programie Photoshop zamiast korzystania z automatycznych narzędzi, takich jak ten skrypt.
16 i 32 bity na kanał — PSD i TIF obsługują więcej niż 8 bitów na kanał i zachowują wartości wyższe niż 8, chyba że włączona jest konwersja do profilu, w którym to przypadku obraz jest konwertowany na 8 bitów na kanał, a następnie na wybrany profil kolorów. We wszystkich przypadkach, niezależnie od tego, czy konwersja koloru, JPG i PNG są konwertowane na 8 bitów na kanał. W przypadku wyboru PNG-8 obraz jest dodatkowo zredukowany do jednokanałowego 8-bitowego koloru indeksowanego. 32 bity na kanał nie są w pełni kompatybilne z zarządzaniem kolorami i mogą powodować niepożądane przesunięcia kolorów, niezależnie od tego, czy konwertujesz kolor, czy nie. Zaleca się pracę z 32-bitowymi obrazami bezpośrednio w programie Photoshop, zamiast korzystania z automatycznych narzędzi, takich jak ten skrypt.
kompresja TIF
skrypt wyświetla format TIF z kompresją LZW i kompresją warstwy ZIP (jeśli warstwy są zachowane).
JPG
po zapisaniu używana opcja formatu jest standardem bazowym dla maksymalnej kompatybilności.
osadzone profile kolorów
JPG to jedyny format z opcją osadzenie profilu koloru. PSD i TIF zawsze osadzają profil (jeśli dotyczy, w zależności od trybu i tego, czy profil jest przypisany), A PNG nigdy nie osadza profilu.
przestrzeń kolorów PNG
obrazy zapisane jako PNG są zawsze konwertowane do standardu sieciowego przestrzeni kolorów sRGB. W przypadku PNG-8, Jeśli kolor nie jest jeszcze indeksowany, obraz jest konwertowany na kolor indeksowany przy użyciu lokalnej (adaptacyjnej) palety, 256 kolorów bez wymuszania, włączona przezroczystość i brak Matowego. Format PNG nigdy nie osadza profilu kolorów.
zduplikowane nazwy plików
aby zabezpieczyć się przed nadpisaniem duplikatów nazw plików, pliki są wysyłane do określonych folderów. Ponieważ jednak pliki wyjściowe są nazwą podstawową pliku (Nazwa bez rozszerzenia) oraz dodanym rozszerzeniem formatu wyjściowego, pozostaje jedna sytuacja, w której mogą wystąpić zduplikowane nazwy plików — gdy pliki wejściowe o różnych rozszerzeniach, w tym samym folderze, mają tę samą nazwę podstawową. Gdy taka okoliczność istnieje, nazwa podstawowa zachowuje rozszerzenie pliku wejściowego, które jest zwykle zastępowane rozszerzeniem formatu wyjściowego. Każdy plik wyjściowy z dwoma rozszerzeniami (ponieważ rozszerzenie wejściowe jest zachowane) nie jest usterką; jest nazwany w ten sposób, aby zapobiec nadpisywaniu się duplikatów nazw.
dostępne profile kolorów
w przypadku opcji Konwertuj na profil Lista profili, z których można wybrać, jest kompilowana przez wyszukiwanie znanych lokalizacji w systemie .icc/.pliki icm i wyodrębnianie nazwy profilu. Dzieje się tak przy każdym uruchomieniu skryptu. Lista powinna zawierać większość tych samych profili, które program Photoshop wyświetla w oknach dialogowych, takich jak ustawienia kolorów, ale nie jest dokładnie dopasowana. Jeśli potrzebny profil nie pojawia się na liście, dodaj go do lokalizacji programu Photoshop i skryptu Szukaj profili (poniżej), a następnie uruchom ponownie skrypt.
macOS
: Biblioteka: ColorSync: profile
Windows
\ Windows \ System32\spool\drivers\color
Batch Multi Save
Szczegóły licencji zawarte w pobierz
aby uzyskać pomoc dotyczącą instalowania skryptów, zobacz jak instalować i używać skryptów w aplikacjach Adobe Creative Cloud.
również do wynajęcia Do Programowania niestandardowych rozwiązań. Skontaktuj się z Williamem, aby uzyskać więcej informacji.
ważne: pobierając którykolwiek ze skryptów na tej stronie, zgadzasz się, że oprogramowanie jest dostarczane bez żadnej gwarancji, wyraźnej lub dorozumianej. UŻYWAJ NA WŁASNE RYZYKO. Zawsze twórz kopie zapasowe ważnych danych.