5 sposobów oszczędzania czasu na wsadową edycję wielu zdjęć w Lightroom Classic, CC & Mobile
Uczenie Się edycji wsadowej w Lightroom może zdecydowanie przyspieszyć proces edycji zdjęć i zaoszczędzić dużo czasu, zwłaszcza gdy pracujesz nad wieloma zdjęciami z tym samym motywem, jednym kliknięciem możesz zsynchronizować ten sam wygląd wszystkich zdjęć.
w tym samouczku dowiesz się, jak szybko edytować wiele zdjęć w lightroom jednocześnie i przyspieszyć proces edycji za pomocą panelu szybkiego opracowywania i ustawień Lightroom.
jeśli nie masz ustawień lightroom, pokażę Ci również inne metody edycji wsadowej nie tylko w lightroom classic CC, ale także w lightroom cc (wersja w chmurze) i w aplikacji mobilnej Lightroom, a także
przejdźmy do tego.
1-Jak zastosować ustawienie wstępne do wielu zdjęć w programie Lightroom Classic
Krok 1: zaimportuj wszystkie obrazy do karty biblioteka
oto jesteśmy w Lightroom Classic CC, zaimportowałem kilka obrazów na mojej osi czasu tutaj, i chcę zastosować ciepły wygląd jesieni do wszystkich z nich, możemy łatwo osiągnąć to w panelu szybkiego rozwoju.

aby uzyskać dostęp do panelu Szybkie tworzenie, najpierw upewnij się, że jesteś na karcie Biblioteka, klikając „biblioteka” na górnym pasku
Krok 2: Wybierz wszystkie zdjęcia
wybierz pierwszy, a następnie przytrzymaj shift i wybierz ostatni.
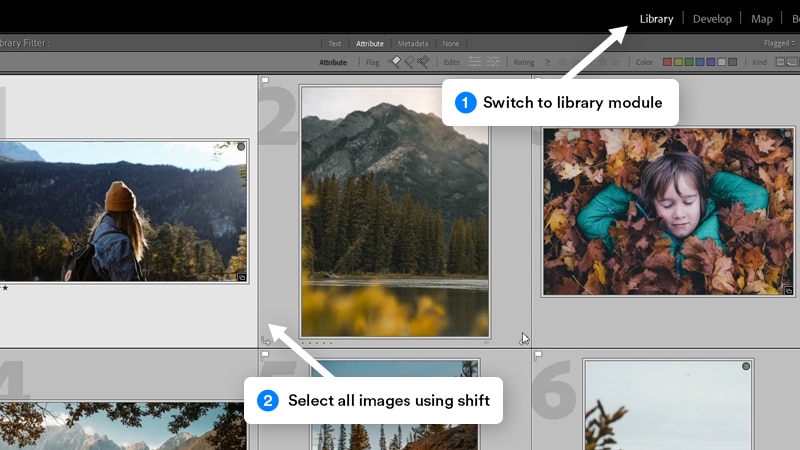
Krok 3: Zastosuj ustawienie wstępne z panelu szybkiego opracowywania
teraz, aby zastosować ustawienie wstępne do wszystkich wybranych obrazów, przejdź do sekcji ” szybki rozwój „po prawej stronie, a następnie pod” zapisane ustawienie wstępne „kliknij rozwijane, w moim przypadku mam zamiar przewiń w dół aż do mojego folderu ustawień programu Lightroom, i mam zamiar kliknąć, aby zastosować ustawienie wstępne” Auburn ” z mojego pakietu ustawień programu Lightroom, który zastosuje ładny ciepły jesienny wygląd wszystkich obrazów.
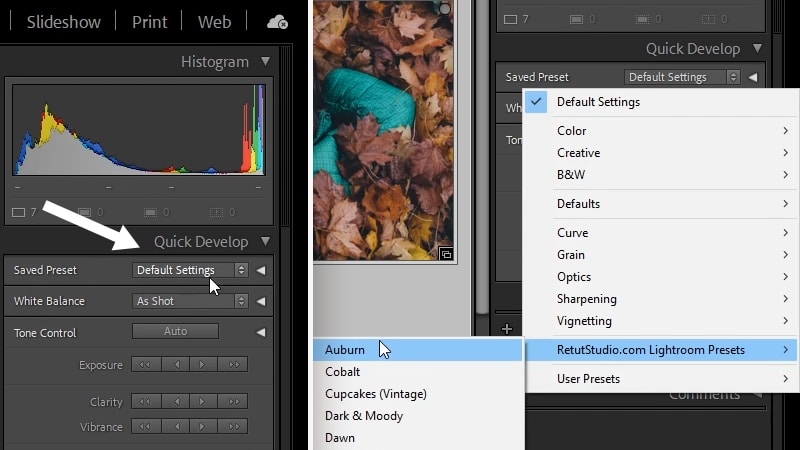
jak widzicie, ustawienie wstępne zostało zastosowane do wszystkich w tym samym czasie, i było bardzo szybkie i łatwe do zrobienia, wszystkie obrazy mają teraz te same ustawienia rozwoju i wszystkie wyglądają spójnie i mają ten sam wygląd.
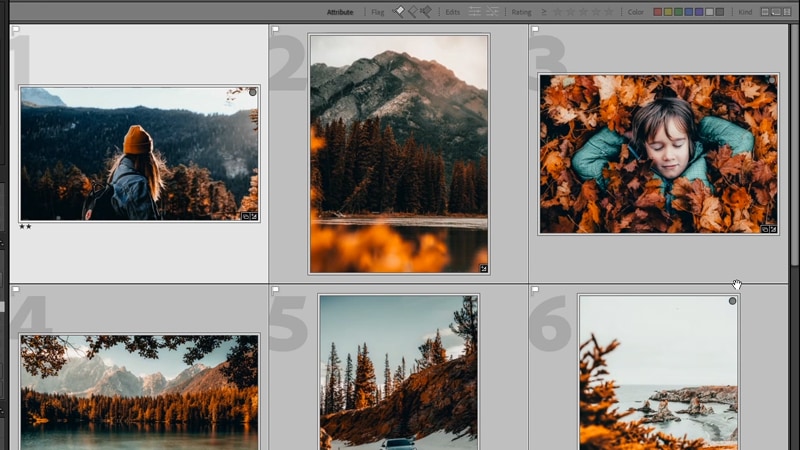
Szybka porada:
aby zresetować wiele zdjęć w programie lightroom, upewnij się, że jesteś na karcie Biblioteka, wybierz Wszystkie zdjęcia, które chcesz zresetować, a następnie przytrzymaj CTRL + SHIFT + R (Win) lub CMD + SHIFT + R (Mac)
, aby w ten sposób można łatwo edytować wiele obrazów za pomocą prawie jednego kliknięcia, jeśli masz ustawienia Lightroom,
ale jeśli nie masz już zainstalowanych ustawień Lightroom, lub już edytowałeś obraz i chcesz zastosować ten sam wygląd do reszty zdjęć.obrazy, pokażę Ci, jak można to zrobić również bez użycia ustawień Lightroom.
2 – Jak edytować wsadowo w programie lightroom classic cc (bez ustawień wstępnych)
powiedzmy, że edytowałeś obraz i podoba Ci się Edycja i chcesz ją zastosować do reszty obrazów.
Krok 1: Wybierz obraz odniesienia
aby zastosować ustawienia programowania do wielu obrazów, musisz przejść do karty biblioteka, a następnie najpierw wybrać obraz, który ma ustawienia programowania, a następnie przytrzymać shift lub ctrl/Cmd jeśli chcesz wybrać każdy obraz osobno i wybrać resztę obrazów
teraz, ponieważ obraz z ustawieniami programowania jest wybrany jako pierwszy, ten jest teraz głównym obrazem odniesienia i można powiedzieć, ponieważ jest bardziej podświetlony niż inne obrazy
krok 2: użyj przycisku Ustawienia synchronizacji
, a teraz wszystko, co musisz zrobić, to kliknąć przycisk „Synchronizuj ustawienia” w prawym dolnym rogu
pojawi się wyskakujące okienko, będziesz sprawdzać wszystkie korekty, które zrobiłeś w module deweloperskim, jeśli nie jesteś pewien, możesz również sprawdzić je wszystkie, klikając przycisk „Sprawdź wszystkie”, a następnie kliknij „Synchronizuj”.
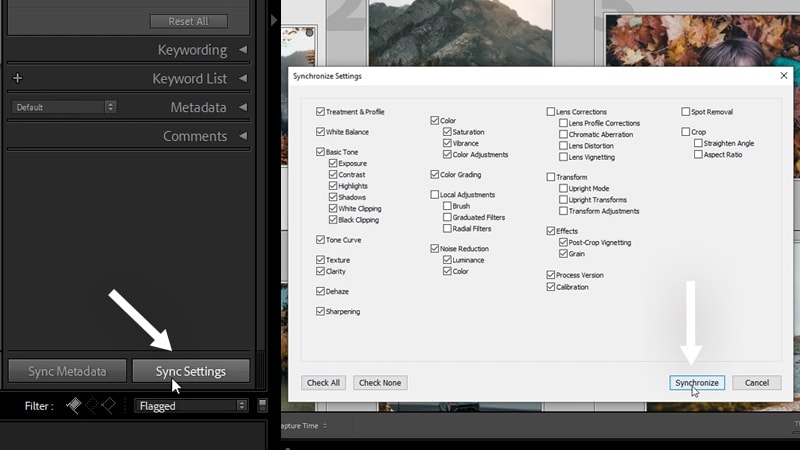
a teraz, tak jak wcześniej wszystkie obrazy są teraz zsynchronizowane i mają ten sam wygląd,
to zaoszczędzi Ci dużo czasu, zwłaszcza gdy edytujesz wiele obrazów o podobnym temacie na raz.
po wykonaniu tej czynności może być konieczne dostosowanie poszczególnych obrazów, a można to łatwo zrobić, przechodząc z powrotem do karty rozwijaj i wprowadzając zmiany na pojedynczy obraz.
3 – Jak edytować wsadowo w lightroom cc 2021
Edycja wsadowa w lightroom cc (wersja w chmurze) jest nieco inna niż lightroom classic, w momencie pisania tego artykułu nie ma Panelu „szybki rozwój” ani przycisku „Ustawienia Synchronizacji”
musisz skopiować i wkleić ustawienia rozwijania między obrazami i oto jak to zrobić
po zakończeniu edytowanie obrazu w Lightroom CC i chcesz skopiować jego ustawienia do innych obrazów, najpierw przełącz się na „siatkę zdjęć” lub „siatkę kwadratową” za pomocą dolnego filtra lub za pomocą skrótu G
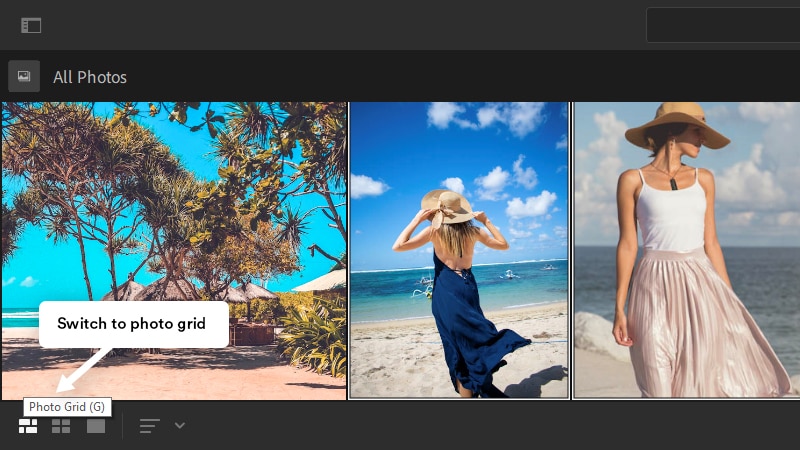
następnie upewnij się, że edytowany obraz jest zaznaczony, a następnie przejdź do Zdjęcie > Kopiuj ustawienia edycji lub zdjęcie > wybierz Edytuj ustawienia do skopiowania jeśli chcesz skopiować tylko określone ustawienia z tej edycji
możesz również użyć skrótów Ctrl/Cmd + C i Ctrl/Cmd + Shift + C
jeśli wybierzesz opcję 2, pojawi się okienko, a następnie możesz wybrać opcje, które chcesz
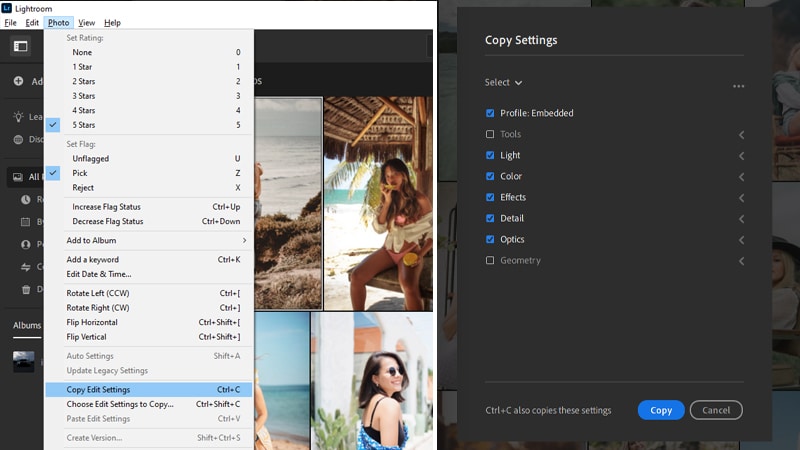
po skopiowaniu ustawień możesz teraz wybrać wszystkie obrazy, które chcesz edytować wsadowo i przejść do zdjęcia > Wklej ustawienia edycji lub użyć skrótu Ctrl/Cmd + V

i to jest jak edytować wsadowo w lightroom cc
szybka wskazówka:
aby zresetować zdjęcie do ustawień domyślnych w lightroom cc, możesz użyć skrótu klawiaturowego SHIFT + r (Zresetuj edycje) lub CTRL/CMD + SHIFT + r (Zresetuj, aby otworzyć)
4 – Jak zastosować ustawienie wstępne do wielu zdjęć w lightroom cc?
niestety, jak już wspomniałem wcześniej, w programie lightroom cc nie ma panelu szybkiego tworzenia, którego można użyć do szybkiego zastosowania ustawień wstępnych do wielu zdjęć, ale można zastosować ustawienia wstępne do jednego obrazu, następnie można skopiować i wkleić ustawienia programowania do wielu obrazów, tak jak pokazałem wcześniej
aby zastosować ustawienia wstępne w programie lightroom cc, otwórz panel” edytuj ” E, a następnie kliknij „Ustawienia wstępne” na dole, aby otworzyć panel ustawień wstępnych
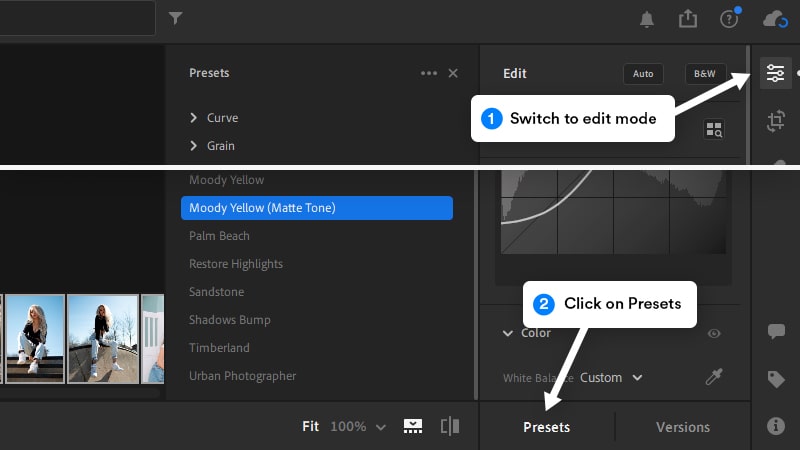
stąd możesz najechać kursorem na dowolny preset, aby zobaczyć, jak będzie wyglądał na Twoim zdjęciu i kliknąć na niego, aby go zastosować
i teraz, aby zastosować to ustawienie domyślne do wielu obrazów, wykonasz te same kroki powyżej, aby skopiować i wkleić ustawienia domyślne do wszystkich obrazów
5 – Jak edytować wsadowo w Lightroom Mobile
proces edycji wsadowej w lightroom mobile jest prawie taki sam jak lightroom cc, musisz skopiować i wkleić ustawienia rozwijaj, ponieważ nie ma opcji „szybki rozwój” lub „ustawienia synchronizacji”
to samo dla ustawień wstępnych, jeśli chcesz zastosować ustawienie wielu zdjęć w Lightroom Mobile i proces przebiega w następujący sposób
musisz najpierw edytować obraz lub zastosować ustawienie wstępne przez otwieranie obrazu, a następnie przewiń w prawo i kliknij „presets”
formularz tutaj Proces jest prosty, kliknij rozwijaną listę, aby wybrać Folder presets, a następnie kliknij dowolny preset, aby go zastosować

po zakończeniu edycji możesz teraz skopiować ustawienia edycji do innych obrazów, klikając menu 3 kropki w prawym górnym rogu, a następnie wybierz „Kopiuj ustawienia”
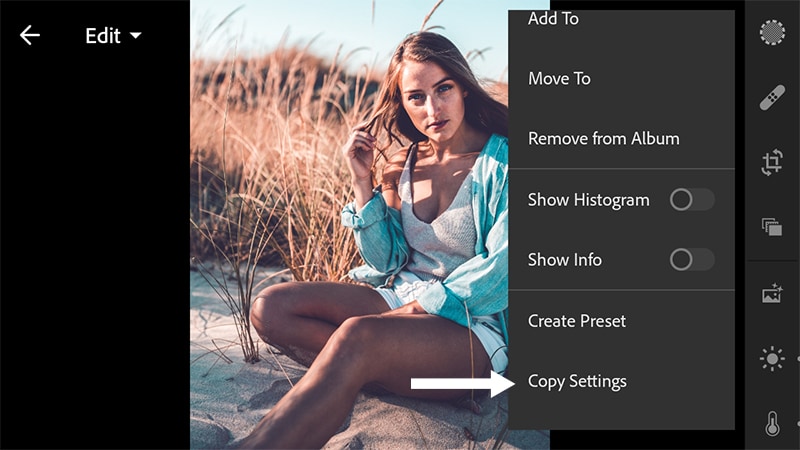
teraz wróć do folderu obrazów, a następnie wybierz Wszystkie obrazy, które chcesz edytować wsadowo, kliknij ponownie menu z trzema kropkami i wybierz „Wklej Ustawienia”
teraz wszystkie obrazy będą edytowane z tymi samymi ustawieniami i będą wyglądać spójnie

jeśli chcesz wyeksportować obrazy, wybierz je wszystkie, a następnie kliknij ikonę Udostępnij, a będziesz mieć możliwość udostępnienia na urządzeniu lub w mediach społecznościowych
, dzięki czemu możesz łatwo edytować wiele obrazów w Lightroom. Daj mi znać w komentarzach poniżej, jeśli znajdziesz którąś z tych wskazówek pomocnych, upewnij się, aby subskrybować mój kanał youtube, jeśli chcesz dowiedzieć się więcej o Photoshop i Lightroom.
poza tym, mam nadzieję, że ten tutorial okaże się pomocny, bardzo dziękuję za przeczytanie i do zobaczenia w następnym tutorialu. ✌