łatwy! Spokojnie! Jak skopiować tabelę z pliku PDF do programu Word … dla początkujących
Prywatność& Pliki cookie
ta strona używa plików cookie. Kontynuując, zgadzasz się na ich użycie. Dowiedz się więcej, w tym jak kontrolować pliki cookie.
 więc dokument źródłowy do tłumaczenia jest PDF-i zawiera kilka skomplikowanych tabel! Po prostu chcesz skopiować i wkleić je bezpośrednio do dokumentu programu Word, aby można było nadpisać tekst z tłumaczeniem … prawda?
więc dokument źródłowy do tłumaczenia jest PDF-i zawiera kilka skomplikowanych tabel! Po prostu chcesz skopiować i wkleić je bezpośrednio do dokumentu programu Word, aby można było nadpisać tekst z tłumaczeniem … prawda?
Cóż, jeśli masz profesjonalną wersję Adobe Acrobat, to masz szczęście . Ale jeśli masz tylko darmowy czytnik, jak większość ludzi, będziesz musiał użyć swojego sprytu, jeśli chcesz uniknąć przepisywania wszystkich danych …
umiejętności potrzebne do wyciągnięcia danych ze złożonej tabeli w pliku PDF i przywrócenia ich do życia w dokumencie Word są w rzeczywistości bardzo podstawowe. To, co może wyglądać na złożone zadanie, można zrobić za pomocą kilku prostych sztuczek.
tutaj dzielimy problem na szereg naprawdę prostych kroków. Podczas gdy każdy krok wydaje się rzucać kolejny problem do rozwiązania, każda poprawka wymaga tylko naprawdę prostych umiejętności, takich jak Kopiuj & Wklej, Znajdź & Zastąp… jeśli opanowałeś te proste umiejętności, nie musisz pamiętać żadnej poprawnej „sekwencji”, aby wykonać zadanie – po prostu rozwiąż każdy mały problem krok po kroku, aż osiągniesz swój cel!
1 skopiuj tabelę w pliku PDF i wklej DANE do programu Word
wybierz cały tekst tabeli, skopiuj go i wklej bezpośrednio do programu Word. Wynik może nie być ładny widok!

Większość formatowania w tabeli zostanie utracona – będziesz miał tylko zwykłe dane.
to będzie wyglądać straszny bałagan, jak kolumny znikną! W powyższym przykładzie słowa w nagłówkach kolumn wydają się być pomieszane. Zamiast owijania w każdej komórce, słowa w każdej linii biegną do słów następnej kolumny.
ale nie przejmuj się tym! Łatwo to naprawić…

to nie jest taki duży problem, aby rozwiązać ten pozorny bałagan.
2 Kliknij przycisk Pokaż / Ukryj

upewnij się, że są widoczne znaczniki formatowania, dzięki czemu możesz zobaczyć, co się dzieje i jak struktura danych w tabeli.
kolumny danych są wyraźnie oddzielone spacjami. Możemy użyć tych przestrzeni do rekonstrukcji kolumn. Ale słowa w nagłówkach kolumn są również oddzielone spacjami. Czasami te przestrzenie pokazują, gdzie powinny być kolumny, a czasami są po prostu zwykłymi „spacjami między słowami”. Ustalenie, która jest która, jest jedyną częścią tej pracy, która wymaga odrobiny ludzkiej inteligencji. To Twoja praca!
Zostaw spacje, które mają być spacjami jak spacje, i zmień spacje, które mają pokazywać, gdzie są kolumny, w coś innego.
spokojnie!
użyjmy tabulatorów, aby zaznaczyć, gdzie powinny być kolumny.
3 spacje do tabulatorów
- chociaż w mojej przykładowej tabeli jest 7 kolumn danych, w górnym wierszu są tylko dwa nagłówki kolumn. Tak więc w tym wierszu musimy tylko zmienić jedną spację na tabulator, aby oddzielić dwa fragmenty tekstu. Wybierz spację, która oddziela dwa nagłówki i naciśnij przycisk Tab:
![]()
- teraz robimy to samo dla nagłówków kolumn 7. Pamiętaj, że musisz tylko zdecydować, czy jest to „prawdziwa przestrzeń”, czy nie. Nie musisz wszystkiego ustawiać i nie ma to większego znaczenia, jeśli popełnisz kilka błędów-możesz je naprawić później, gdy stół zostanie wykonany (kiedy będziesz mógł zobaczyć, co robisz!). Na poniższym rysunku niebieskie kółko pokazuje „prawdziwą” spację, czerwone kółko pokazuje spację zastąpioną tabulatorem.

teraz musimy zrobić to samo z danymi w ciele tabeli. W mojej przykładowej tabeli w danych są tylko litery i cyfry – nie ma „prawdziwych spacji” oddzielających słowa. Wszystkie spacje oznaczają, gdzie dane mają być rozdzielone na kolumny. Zamiast zmieniać je na zakładki jeden po drugim, możemy uprościć zadanie, zmieniając je wszystkie w jednym uderzeniu za pomocą Znajdź & Zamień:
- Wybierz wszystkie dane;
- Otwórz okno dialogowe Znajdź & Zamień;
- wpisz spację w Znajdź jakie pole;
- wpisz kod słowa dla karty (^t) w Zamień jakie pole;
- Hit Zamień wszystko.

cały tekst i dane powinny mieć teraz tabulatory do oznaczania kolumn (i spacje do oznaczania rzeczywistych spacji).
4 teraz zrób tabelę
ponieważ mamy teraz tabulatory oznaczające, gdzie kolumny mają być, możemy użyć funkcji Konwertuj tekst na tabelę w programie Word, aby zrekonstruować prostą, regularną tabelę. (Nieprawidłowości możemy rozwiązać później.)
- Zaznacz wszystkie tekst & dane, które mają przejść do tabeli;
- przejdź do Wstaw / Tabela / Konwertuj tekst na tabelę;

- Word prawidłowo domyślił się, że jest to Tabela 7-kolumnowa z największej liczby kart, które umieściłeś w dowolnej linii, i że zamierzasz użyć tych kart do skonfigurowania kolumn.
- kliknij OK.
Magia!
już prawie jesteśmy. Zostało tylko trochę sprzątania!

5 napraw Górny rząd.
mamy teraz ładną, regularną tabelę 7-kolumnową, ale są pewne drobne nieprawidłowości, z którymi musimy się uporać. Nagłówki kolumn w górnym wierszu nie tylko znajdują się w niewłaściwym miejscu, ale mają również obejmować kilka kolumn.
łatwo naprawić!
- po prostu wybierz tekst i przeciągnij go we właściwe miejsce;
- następnie wybierz komórki, które ma obejmować tekst;
- kliknij prawym przyciskiem myszy wybrane komórki i kliknij Scal komórki.

6 Fix nagłówki kolumn
spójrz na słowa w nagłówkach kolumn 7. Plik PDF niewygodnie dzieli je na trzy wiersze, zamiast owijać je w jedną komórkę.
 chcemy, aby wszystkie słowa były w jednej komórce na górze każdej kolumny. Łatwo naprawić! Musimy tylko połączyć te komórki pionowo.
chcemy, aby wszystkie słowa były w jednej komórce na górze każdej kolumny. Łatwo naprawić! Musimy tylko połączyć te komórki pionowo.
- Wybierz komórki zawierające tekst dla każdego nagłówka kolumny;
- kliknij prawym przyciskiem myszy i wybierz Scal komórki;
- zrób to samo dla innych kolumn (lub aby to zrobić szybciej, wybierz komórki i wpisz Ctrl + Y – powtarza to ostatnią rzecz, którą zrobiłeś).

każdy z nagłówków kolumn znajduje się teraz w osobnej komórce. Ale jak widać na czerwonym kółku powyżej, mamy jeszcze jeden mały problem do rozwiązania-słowa są oddzielone niepotrzebnymi znacznikami akapitu. Musimy się ich pozbyć i zastąpić je zwykłymi przestrzeniami. Możesz je po prostu usuwać jeden po drugim, ale oto szybszy sposób za pomocą Znajdź & Zamień:
- Wybierz wszystkie nagłówki kolumn w całej tabeli;
- wykonaj Znajdź & Zastąp. Wpisz kod znacznika akapitu (^p) w polu Znajdź co;
- wpisz spację w polu Zamień na:
- kliknij Zamień wszystko.
 po zniknięciu dodatkowych znaków akapitu każdy nagłówek kolumny będzie normalnie zawijał się we własnej komórce.
po zniknięciu dodatkowych znaków akapitu każdy nagłówek kolumny będzie normalnie zawijał się we własnej komórce.
( teraz jest dobry czas na szybką korektę nagłówków kolumn. Teraz, gdy dane są w tabeli i widzimy, co robimy, łatwo jest przenieść słowa, które znalazły się w niewłaściwej kolumnie. Wystarczy wybrać dowolne zagubione słowa i przeciągnąć je w odpowiednie miejsce.)
7 Final tidy up
powinieneś mieć teraz tabelę ze wszystkim we właściwym miejscu. Wystarczy makijaż kosmetyczny, aby wyglądał jak oryginał:
- wybierz cały tekst w tabeli i kliknij przycisk „środek”, aby wyśrodkować tekst w kolumnach ;
- Dostosuj czcionkę, rozmiar punktu, akapit i odstępy między wierszami;
- wybierz całą tabelę i pozbądź się wszystkich ramek; następnie
- Przywróć tylko te ramki, które chcesz dopasować do oryginału.
8 ostatni problem
moja tabela jest prawie taka sama jak oryginał w PDF.
ale czekaj! Moje nagłówki kolumn nie ustawiają się poziomo …
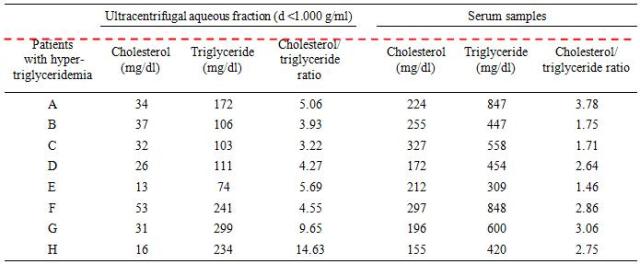
musimy dostosować właściwość table, która kontroluje, w jaki sposób tekst znajduje się w każdej komórce. Wybierz naruszający wiersz, kliknij prawym przyciskiem myszy i wybierz wyrównanie komórki / Wyrównaj górny środek.

PDF do Word … zadanie wykonane!

jak kopiować i wklejać dane i tabele bez utraty formatowania w profesjonalnej wersji Adobe Acrobat: http://www.wikihow.com/Copy-and-Paste-PDF-Content-Into-a-New-File
zwróć uwagę na różnicę między „wybierz tabelę” a „Zaznacz cały tekst w tabeli”. Jeśli „wybierzesz tabelę „i naciśniesz przycisk” środek”, cała tabela przeniesie się na środek strony. Jeśli po prostu „zaznacz cały tekst”, tekst w tabeli zostanie wyśrodkowany w każdej komórce. Aby odróżnić, spójrz na prawą stronę stołu:

niektóre konwertery PDF na Word są warte wypróbowania. Próbowałem tego (korzystając z przykładowych tabel w tym poście) z pewnym sukcesem: http://www.pdfonline.com/pdf2word/index.asp.
przykłady w tym poście zostały zilustrowane za pomocą Microsoft Word 2007 i Adobe Reader X.
- jak umieścić plik PDF w programie Word lub w narzędziu # TM za pomocą really (really!) simple skills # xl8 #t9n (translationbiz.wordpress.com
- o nie! Moje tłumaczenie nie pasuje do tego stołu! Więcej super wyciskania dla tłumaczy. (translationbiz.wordpress.com)
