Windows 8 –
Les 18: veiligheid en onderhoud
/nl/windows8/open-your-files-with-different-apps/content /
beveiliging en onderhoud
in veel opzichten is Windows 8 de veiligste versie van Windows ooit uitgebracht. Er is een aanzienlijk verlaagd risico op het downloaden van schadelijke software, omdat de apps die u zult gebruiken vanaf het startscherm zijn ontworpen of goedgekeurd door Microsoft. Windows 8 bevat ook een aantal beveiligingsfuncties om u veilig te houden.
in deze les leert u meer over hoe Windows 8 uw computer beschermt. We zullen het ook hebben over het gebruik van het Action Center om potentiële beveiligingsrisico ‘ s op te lossen, problemen met uw computer op te lossen en hoe u uw systeem kunt herstellen.
beveiligingsfuncties in Windows 8
Windows 8 gebruikt een verscheidenheid aan tools om u te beschermen tegen virussen, malware en andere kwaadaardige toepassingen die uw computer kunnen schaden. Veel van deze diensten draaien op de achtergrond, zodat u misschien niet eens merken dat ze voortdurend werken om u veilig te houden.
- Gebruikersaccountbeheer
Gebruikersaccountbeheer waarschuwt u wanneer een programma of gebruiker de instellingen van uw computer probeert te wijzigen. Uw scherm wordt tijdelijk vergrendeld totdat een beheerder de wijzigingen kan bevestigen. Dit helpt om uw computer te beschermen tegen schadelijke software en toevallige wijzigingen. Met Gebruikersaccountbeheer kunt u ook bepalen hoe vaak u deze waarschuwingen ontvangt.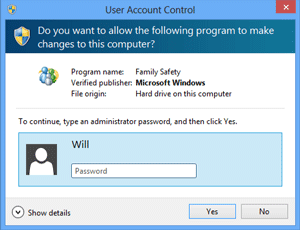 Gebruikersaccountbeheer
Gebruikersaccountbeheer - Windows Defender
Windows Defender biedt antivirus – en malwarebescherming voor uw computer. Naast het scannen van uw computer voor potentieel schadelijke toepassingen, Windows Defender biedt real-time bescherming, dubbele controle van elk bestand of toepassing die u opent zonder uw computer te vertragen.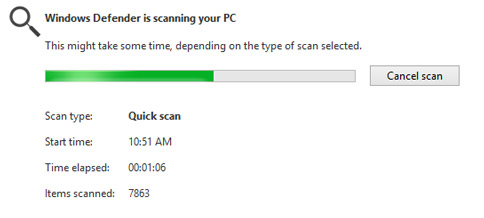 Windows Defender
Windows Defender
- Windows SmartScreen
wanneer uw computer een beveiligingsbedreiging van een bestand of toepassing detecteert, geeft Windows SmartScreen u een waarschuwing op het volledige scherm. Wanneer u dit waarschuwingsscherm ziet, moet u ervoor kiezen om het bestand of de toepassing niet te openen, tenzij u kunt verifiëren dat het uw computer niet zal beschadigen.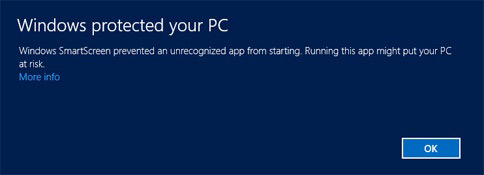 Windows SmartScreen
Windows SmartScreen
- Windows Firewall
standaard beschermt Windows 8 uw internetverbinding met Windows Firewall. Een firewall voorkomt ongeautoriseerde toegang van externe verbindingen en helpt uw netwerk te beschermen tegen bedreigingen die uw computer kunnen schaden.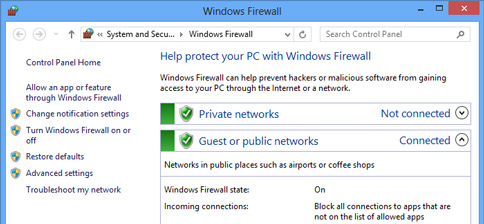 Windows Firewall
Windows Firewall
het Actiecentrum
het Actiecentrum is een centrale plaats om veiligheids-en onderhoudsberichten te bekijken, waardoor het gemakkelijker wordt om problemen met uw computer te identificeren en op te lossen. Het Actiecentrum is toegankelijk vanuit de bureaubladweergave.
om het Actiecentrum te openen:
als u belangrijke berichten heeft, zal het vlagpictogram op de taakbalk een rood X-symbool  weergeven.
weergeven.
- om het Actiecentrum te openen, klikt u op het vlagpictogram op de taakbalk.
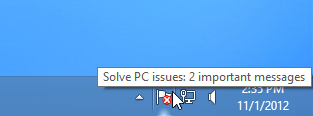 klik op het pictogram Actiecentrum in de taakbalk
klik op het pictogram Actiecentrum in de taakbalk - alle huidige berichten zullen verschijnen.
- klik op Actiecentrum openen om op huidige berichten te reageren.
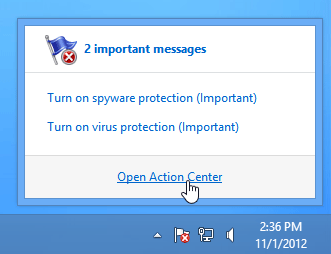 het Actiecentrum openen
het Actiecentrum openen
problemen oplossen met het Actiecentrum:
uw huidige berichten worden weergegeven in het deelvenster Actiecentrum. Een rode balk geeft de belangrijkste berichten aan, terwijl een gele balk de berichten aangeeft die geen onmiddellijke aandacht vereisen. Een knop verschijnt rechts van een bericht als er een oplossing bestaat voor het beveiligings-of onderhoudsprobleem.
- om een probleem op te lossen, klikt u op de knop oplossing en volgt u de instructies op het scherm. Als je klaar bent, verdwijnt het bericht uit het Actiecentrum.
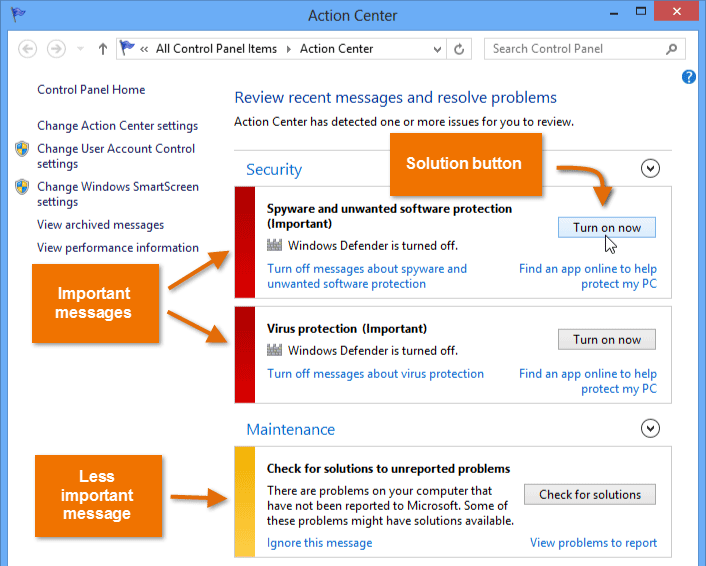 problemen met het Actiecentrum oplossen
problemen met het Actiecentrum oplossen
sommige berichten zijn gewoon meldingen en geven geen probleem aan met uw computer. Deze berichten bevatten geen oplossingsknop, maar ze kunnen nog steeds belangrijke informatie of instructies bevatten.
problemen oplossen
niet alle computerproblemen zullen in het Actiecentrum worden getoond. U kunt bijvoorbeeld problemen hebben met een bepaald programma of apparaat of verbinding maken met het Internet. Voor dit soort problemen wilt u het deelvenster probleemoplossing openen.
- klik op Probleemoplossing onderaan het Actiecentrum om toegang te krijgen tot het paneel probleemoplossing. U ziet verschillende opties die u zullen helpen bij het identificeren en oplossen van problemen met uw software en hardware.
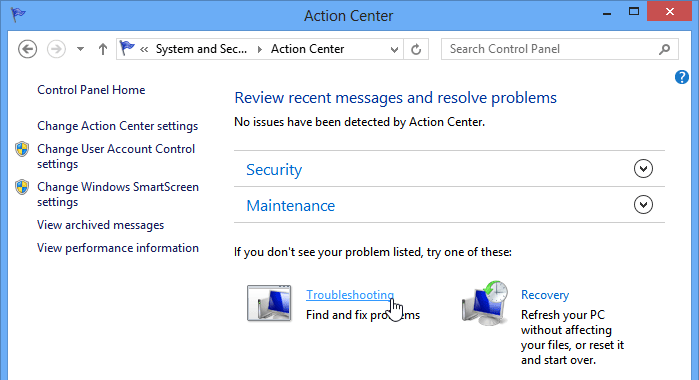 het paneel probleemoplossing openen
het paneel probleemoplossing openen
klik op de knoppen in de interactieve hieronder voor meer informatie over het gebruik van het paneel probleemoplossing. Merk op dat uw computer een iets andere lijst met opties kan hebben.
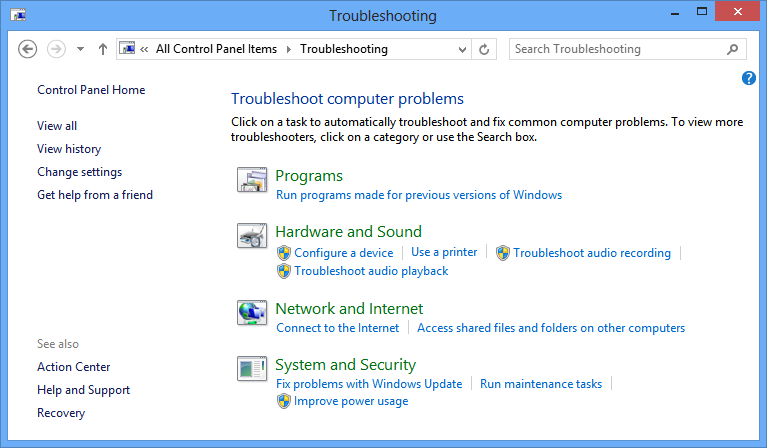
systeem en beveiliging
Gebruik deze opties om problemen met de nieuwste Windows Update op te lossen en onderhoud uit te voeren.
netwerk en Internet
Gebruik deze opties om problemen in verband met connectiviteit en het delen van bestanden aan te pakken.
Hardware en geluid
Gebruik deze opties om problemen op te lossen met betrekking tot een extern apparaat, zoals een printer of monitor.
Programma ‘ s
Klik hier om problemen op te lossen met toepassingen die zijn ontworpen voor eerdere versies van Windows.
als u Systeemherstel
gebruikt, kunt u af en toe problemen ondervinden met uw computer na het openen van bepaalde bestanden of toepassingen van het Internet, wat uw systeeminstellingen kan beïnvloeden. Systeemherstel is vaak de makkelijkste manier om dit soort problemen op te lossen. Systeemherstel kunt u “terugspoelen” uw systeeminstellingen naar een eerder punt in de tijd, genaamd een herstelpunt. Houd er rekening mee dat een systeemherstel uw recent gemaakte bestanden niet zal wissen, noch kan het worden gebruikt om verloren documenten of andere bestanden te herstellen. Echter, het kan onlangs toegevoegde toepassingen en stuurprogramma ‘ s verwijderen.
om een systeemherstel uit te voeren:
- Zoek en selecteer Herstel onder in het deelvenster Actiecentrum.
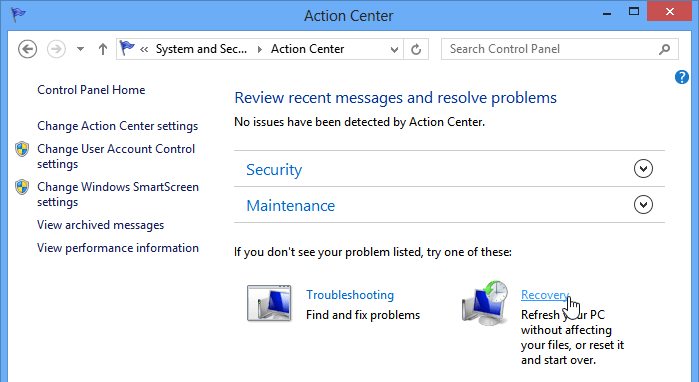 toegang krijgen tot herstelprogramma ‘ s
toegang krijgen tot herstelprogramma ‘ s - klik op Systeemherstel openen.
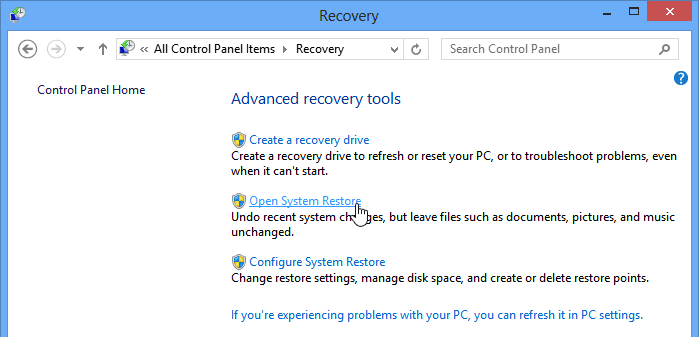 klikken op Open Systeemherstel
klikken op Open Systeemherstel - het dialoogvenster Systeemherstel verschijnt. Volg de instructies op het scherm om uw systeeminstellingen terug te keren naar een eerder herstelpunt.
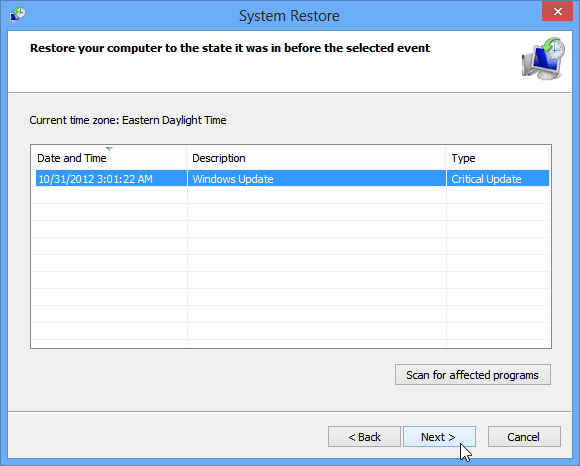 een herstelpunt kiezen
een herstelpunt kiezen
/nl / windows8 / waarom-je-moet-upgraden naar-windows-10 / content /