vervagen achtergronden de gemakkelijke manier in Photoshop Elements
Bekijk video: vervagen achtergronden in Photoshop Elements
kunnen experimenteren met scherptediepte is een van de grootste voordelen van het hebben van een DSLR of spiegelloos systeem. Fotograferen met het diafragma wijd open stelt u in staat om achtergronden te vervagen en onderwerpsscheiding te creëren voor een opvallend, driedimensionaal effect.
soms is fotograferen met een breed diafragma niet praktisch, omdat het resulterende vlak van scherpe scherpstelling te smal kan zijn om nauwkeurig te gebruiken – of misschien hebt u wijd open geschoten, maar wilt u nog steeds dat de achtergrond nog verder wordt wazig.
We gaan u laten zien hoe u dat kunt doen in Photoshop-elementen met lagen, hoewel het proces zeer vergelijkbaar is als u Photoshop CC wilt gebruiken. Om het onderscheid tussen wazige achtergrond en scherp portret verder te versterken, scherpen we ook de details van het gezicht van de uil.
lees de onderstaande stappen en bekijk de video hierboven om te zien hoe u dit kunt doen. Je kunt de uil halen.jpg start image hier of gebruik een van je eigen foto ‘ s om mee te volgen.
selecteer uw onderwerp

Open de uil.JPG afbeelding (of je eigen foto) en druk op Ctrl/Cmd + J om de laag te dupliceren. Pak nu de veelhoekige lasso Tool, en in de gereedschapsopties zorg ervoor dat Feather is ingesteld op 0px. Klik vervolgens helemaal eromheen om een ruwe selectie te maken.
de selectie verfijnen
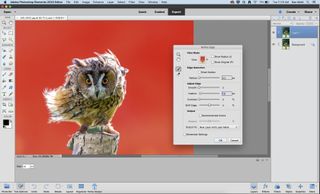
klik in de gereedschapsopties op rand verfijnen en stel de Weergavemodus in op Overlay, gebruik dan het Radius verfraaien gereedschap en schilder over de lastige flyaway haren om ze toe te voegen aan de selectie. Zet de veer op 1px en zet de uitvoer op als nieuwe laag met laagmasker.
ontbrekende gaten toevoegen

druk op OK, dan, op je nieuwe laag, zoom in en zoek naar gaten, zoals tussen de poten van de uil, in onze afbeelding. Selecteer deze nogmaals met het veelhoekige lasso gereedschap en schilder er zwart over op het laagmasker om deze gebieden te verbergen.
vervagen de achtergrond

laat de laag onder je bovenste laag zien en klik erop om deze actief te maken. Ga nu naar Filter > vervagen > Gaussiaans vervagen om uw opname te vervagen. We vonden dat een waarde van 36px goed werkte om meer onderwerpsscheiding toe te voegen aan ons beeld. Druk op OK om het toe te passen als je klaar bent.
uw onderwerp verwijderen

je moet je onderwerp van deze laag verwijderen, zodat er geen overlap is met je ‘scherpe’ laag. Gebruik het Kloonstempelgereedschap met Alt om ‘goede’ delen van je afbeelding te sampleen en over je onderwerp te schilderen totdat je het volledig hebt verwijderd.
het gezicht van de uil scherpen

maak je bovenste laag actief en druk op Ctrl / Cmd + J om het te dupliceren. Ga naar Filter > andere > High Pass en stel de Radius in op ongeveer 2-4px en druk op OK. Zet het mengen op Overlay en maskeren van de hele afbeelding, afgezien van het gezicht te voltooien.
PhotoPlus: Het Canon Magazine is ‘ s werelds enige maandelijkse kiosk titel die 100% gewijd is aan Canon, dus u kunt er zeker van zijn dat het magazine volledig relevant is voor uw systeem.
de beste fotobewerkingssoftware: image editors voor beginners tot professionals
de beste fotobewerking laptops: top laptops voor fotografen
10 beste online fotografie cursussen-van beginnersgidsen tot masterclasses