Valuta wijzigen in Excel
Excel wordt naar schatting gebruikt door meer dan 1,2 miljard mensen wereldwijd in meer dan 140 landen. Met een dergelijk wijdverbreid gebruik komt de noodzaak om tegemoet te komen en gegevens te verwerken die specifiek zijn voor verschillende landen en valuta ‘ s.
omdat USD de standaardvaluta is voor onze sjablonen, hebben we gebruikers van over de hele wereld die financiële sjablonen willen veranderen in de Australische Dollar, Egyptische Pond, De Euro enzovoort.
In dit artikel gaan we dieper in op het wijzigen van de valuta in Excel. U kunt ons ook volgen op YouTube voor meer geweldige tips, trucs en sjabloonhandleidingen.
als u met verschillende valuta ‘ s in één Excel-spreadsheet werkt, moet u het valutasymbool op specifieke cellen wijzigen zonder de andere cellen te beïnvloeden. Wanneer u uw nummers echter formatteert als “valuta”, kunt u eenvoudig meerdere valutasymbolen in hetzelfde Excel-spreadsheet gebruiken.
In dit artikel leren we hoe u een valuta-omzetter kunt maken met Microsoft Excel. U kunt de Excel-vermenigvuldigingsformule gebruiken om de conversiefactor toe te passen op de huidige gegevens als u de waarde van een valuta in een andere wilt converteren.
voordat u iets anders doet, moet u ervoor zorgen dat de getallen in kwestie zijn opgemaakt als valuta. Om dit te doen, selecteert u de cellen die u wilt opmaken.

kies vervolgens valuta van de nummer formaat vervolgkeuzemenu in de nummer sectie van de Home tab.

alle getallen in geselecteerde cellen worden opgemaakt als valuta met de toepassing Windows standaardvaluta symbool.
om sommige valutanummers te wijzigen in een ander type valuta, zoals de Euro, selecteert u de cellen die u wilt wijzigen.

in de nummer sectie van de Home tab, klik getal opmaken in de rechterbenedenhoek van de sectie.

op het tabblad Getal moet valuta worden geselecteerd in de lijst Categorie. Klik vervolgens op het dropdown menu, scroll naar beneden naar de Euro opties en kies een, afhankelijk van of u wilt dat de euro symbool voor of na het nummer. Klik op OK.

de geselecteerde nummers hebben nu een ander valutasymbool toegepast op hen.

je hebt misschien een dropdown opgemerkt in de sectie nummer van het tabblad Home met een valutasymbool erop. Dit lijkt misschien de gemakkelijkste manier om het valutasymbool van de geselecteerde cellen te wijzigen. Echter, dit is de” accounting number format, ” niet de standaard valuta formaat.

als u Euro selecteert in de vervolgkeuzelijst format Number Format.

je krijgt Euro symbolen op uw nummers, maar ze zullen worden weergegeven in de boekhouding formaat, het uitlijnen van de decimale punten in een kolom. Merk op dat valutasymbolen niet correct naast getallen staan. In plaats daarvan is het uitgelijnd naar links.

u kunt ook het aantal decimalen en de indeling van negatieve getallen wijzigen op de Getal tab van de Cellen opmaken dialoogvenster.
converteer valuta ’s in Excel met Excel-functie
stel dat u een budget in Amerikaanse dollars hebt en u de gegevens in Excel naar Euro’ s moet converteren. U kunt de formule als volgt gebruiken:
- ontdek de huidige wisselkoers tussen de Amerikaanse dollar en de Euro en voer deze in een lege cel in. In dit geval 1 USD = 0,88462 EUR. Dus voer 0.88462 in in cel C2.
- voer in cel D2 de formule in =B2 * $C$2 en sleep de vulgreep over de bereikcel waarin u de procedure wilt bevatten. En alle cellen in D2: D10 zijn gevuld met de omgezette Euro. Zie screenshot:

over het algemeen moeten we de laatste wisselkoers tussen de twee geselecteerde valuta ‘ s krijgen en vervolgens de laatste wisselkoers vermenigvuldigen om de oorspronkelijke valuta om te zetten in de geselecteerde valuta.
valuta ‘ s converteren in Microsoft Excel via een extern Providerbestand
Microsoft Excel bevat geen ingebouwde valutaconversietools. U kunt echter een externe gegevensbron gebruiken om bijgewerkte tarieven te bieden. De basisformule voor vermenigvuldiging wordt van de ene valuta naar de andere omgerekend. Hier is hoe het te doen!
voeg een externe gegevensbron toe aan Excel.
een externe gegevensbron is de beste manier om de laatste wisselkoersen te verkrijgen. U kunt deze gegevens gebruiken om van de ene valuta naar de andere in Excel om te zetten. Dit proces is vergelijkbaar met het omzetten van valuta in Google Spreadsheets.
eerst hebt u een geschikte online gegevensbron (in XML-formaat) nodig om in uw spreadsheet te importeren.
nadat u de tool hebt gevonden die u wilt gebruiken, opent u de Excel-spreadsheet. Klik in Excel 2019 of Office 365 op Data > gegevens > ophalen uit bestand > van XML. In oudere versies van Excel klikt u op Data > externe Data > ophalen uit andere bronnen > uit XML-gegevensimport.

plak in het venster Gegevens importeren de URL in de XML-gegevensfeed in de bestandsnaam vak en klik vervolgens op Importeren.

Als u Office 2019 of 365 hebt, ziet u een voorbeeld van hoe u de gegevens importeert.
klik hiervoor op data transformeren.

de Excel Power Query Editor verschijnt. Blader naar de kolom Item en dubbelklik vervolgens op tabel om de huidige wisselkoersen te laden.

klik op Sluiten en laden in de rechterbovenhoek om de gegevens toe te voegen aan uw spreadsheet.
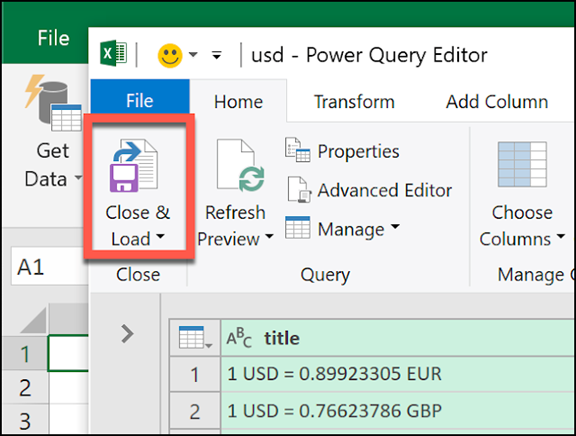
de gegevens die u importeert, worden weergegeven in een nieuw werkblad en u kunt er nu naar verwijzen wanneer u valuta moet converteren. Als u uw gegevens handmatig wilt bijwerken, tikt u op Data > Alles vernieuwen.

Currency Converter in Microsoft Excel
kunt u de recente gegevens die u hebt geïmporteerd gebruiken om valutanummers om te zetten met behulp van de eenvoudige vermenigvuldigingsformule.
klik op het werkblad met geïmporteerde wisselkoersen. Noteer de cel met de wisselkoers waarnaar u wilt converteren.
met behulp van deze gegevens in US dollars zien we dat om van US dollars om te zetten in Britse ponden, en we moeten de Britse Pond wisselkoers gebruiken in cel I3.

Ga terug naar uw huidige werkblad en typ de USD-koers die u naar een cel wilt converteren. Gebruik bijvoorbeeld in de tweede cel de formule = A2 * Sheet2! $I$3 en vervang A2 door de cel met de Amerikaanse dollarkoers.
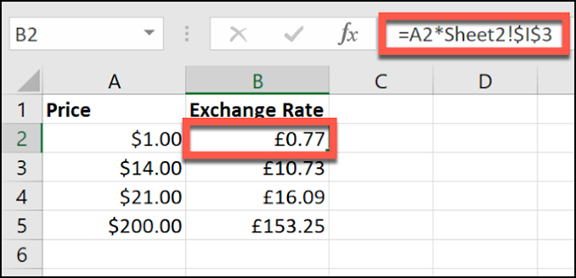
in het bovenstaande voorbeeld geeft kolom A De Amerikaanse dollar weer. Kolom B geeft valutakoersen weer die zijn geconverteerd van Amerikaanse dollars naar Britse ponden ($1 naar GBP in cel B2).
wanneer u de absolute celverwijzing wijzigt en alternatieve gegevensbronnen gebruikt, kunt u van elke valuta naar een andere converteren.
u kunt ook een handmatige koers gebruiken in plaats van een externe gegevensbron om wisselkoersen om te zetten. Stel bijvoorbeeld de wisselkoers handmatig in in één cel (in ons voorbeeld cel B2) en de koers in een andere cel (cel A3).
