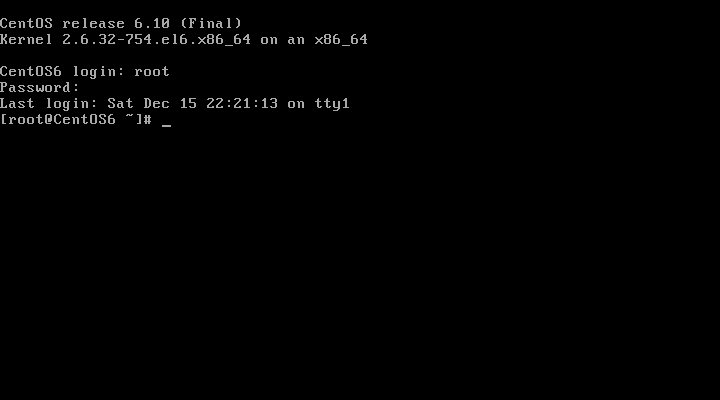twee manieren om vergeten Root wachtwoord te resetten of te wijzigen op RHEL 6 / CentOS 6 systemen
als u uw root wachtwoord vergeten voor RHEL 6 en CentOS 6 systemen maak je geen zorgen we zijn hier om u te helpen op dit.
Navigeer naar de volgende link als u vergeten root wachtwoord op RHEL 7/CentOS 7 wilt resetten.
dit gebeurt meestal wanneer u een ander wachtwoord gebruikt in een uitgebreide omgeving.
het kan op vele manieren, maar we gaan u de beste twee methoden die we vele malen geprobeerd voor onze klanten.
in Linux servers zijn er drie verschillende gebruikers beschikbaar. Zij zijn,
- Normale gebruiker,
- systeemgebruiker en
- supergebruiker.
zoals iedereen weet staat de Root gebruiker bekend als super user in Linux en Administrator is in Windows.
We kunnen geen belangrijke activiteit uitvoeren zonder root wachtwoord dus, zorg ervoor dat je het juiste root wachtwoord hebt wanneer je belangrijke taken uitvoert.
als u het niet weet of niet hebt, probeer dan opnieuw te beginnen met een van de onderstaande methoden.
- vergeten rootwachtwoord herstellen door op te starten in Single User Mode
- vergeten rootwachtwoord herstellen door op te starten in Rescue Mode
Methode-1: vergeten rootwachtwoord herstellen door op te starten in single user mode
dit is een eenvoudige en native methode om het vergeten rootwachtwoord te resetten in RHEL 6/CentOS 6 systemen. Volg gewoon onze instructies om het wachtwoord reset doen zonder hoofdpijn.
Step-1: herstart uw systeem en onderbreek het opstartscherm met een willekeurige toets van uw toetsenbord om het GRUB Menu te starten.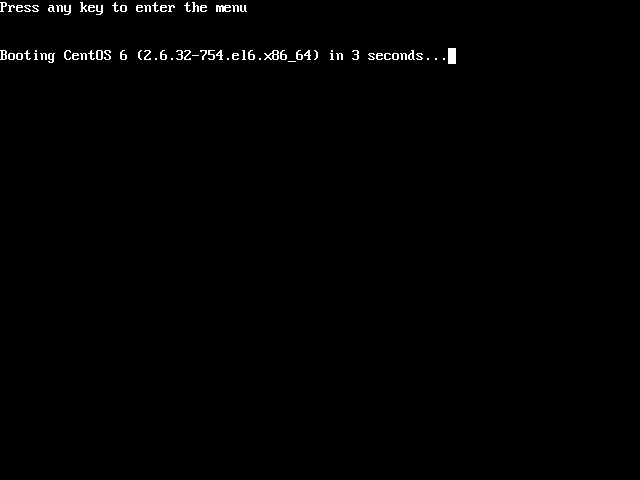
Step-2: druk in het GRUB Menu op a sleutel om de kernel argumenten aan te passen.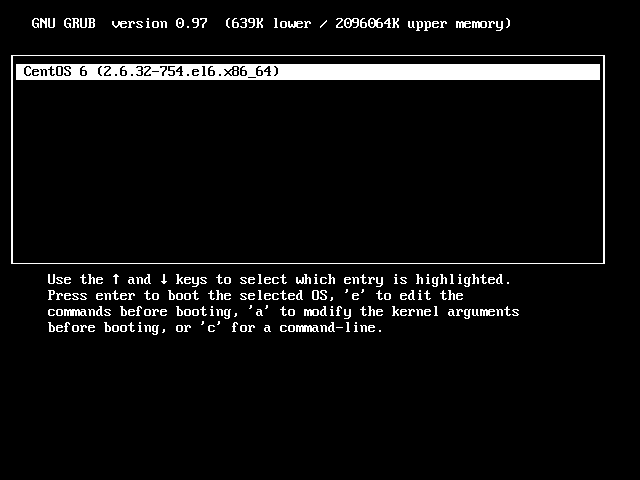
Step-3: voeg S of single of 1 toe na een spatie aan het einde van de regel en druk op Enter toets om op te starten in single user mode.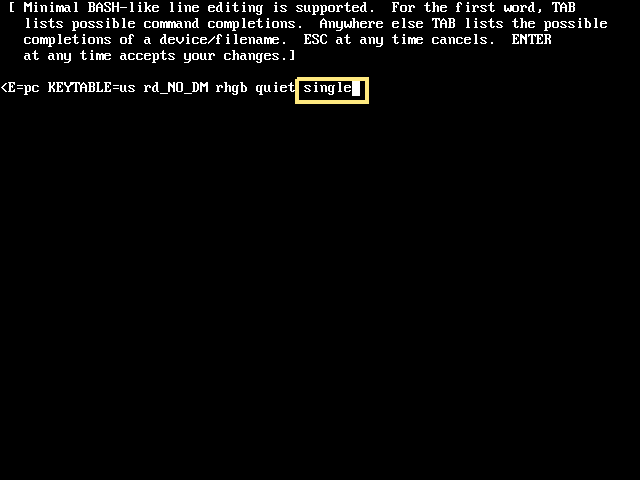
schermafdruk met S – waarde.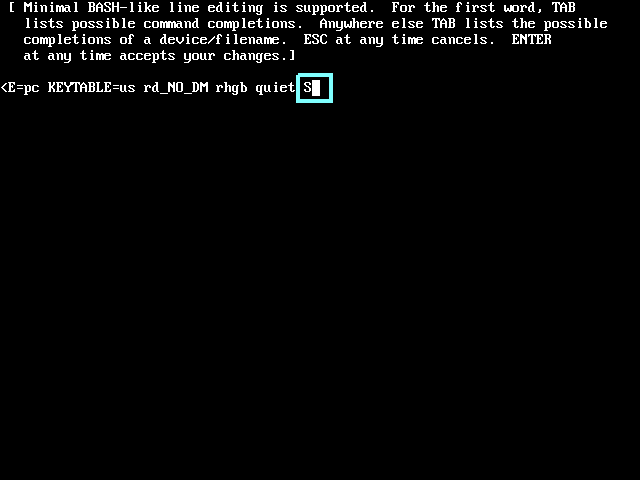
schermafdruk met 1 waarde.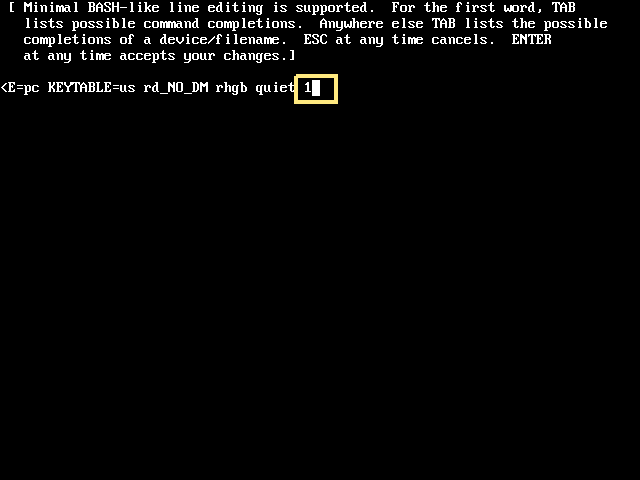
Step-4: zodra u op de Enter toets drukt, zal het u in single user modus brengen. Typ gewoon passwd commando om het root gebruikerswachtwoord te resetten. Ten slotte herstart het systeem door het commando init 6 of shutdown -r now uit te voeren.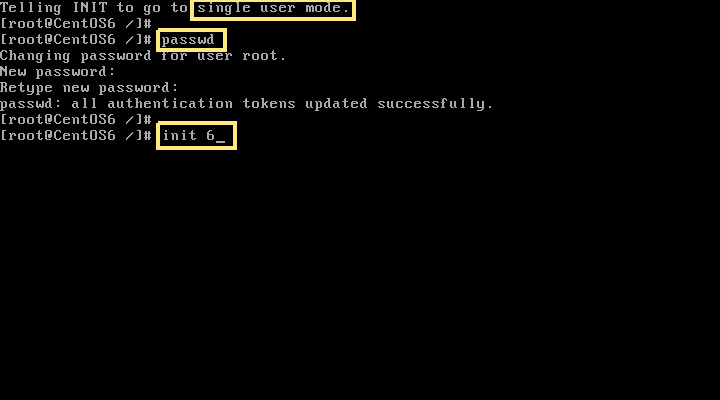
Opmerking: Standaard zal het u in de eerste regel laten zien dat u zich in “Single User Mode” bevindt wanneer u 1 gebruikt, maar het zal niets tonen wanneer u in single user mode komt met behulp van S of single. Om dit dubbel te bevestigen, kunt u het runlevel commando uitvoeren om de details te krijgen.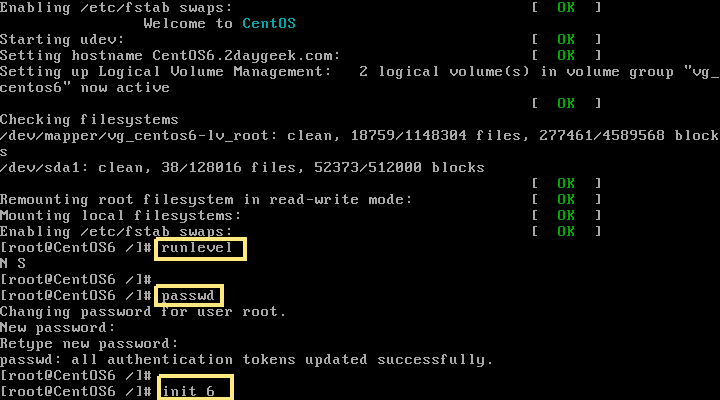
Step-5: nu kunt u inloggen op uw systeem met uw nieuwe wachtwoord.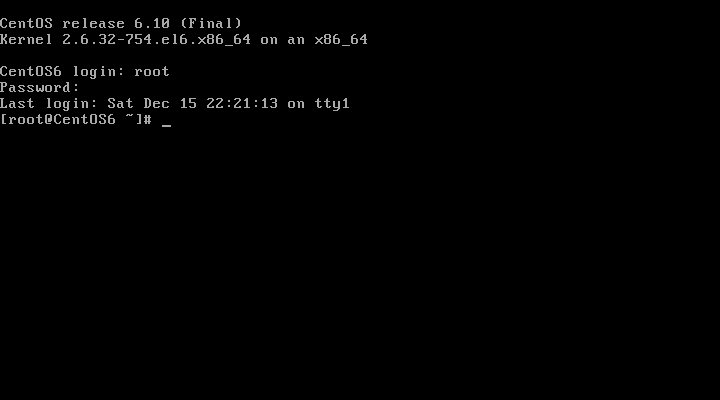
Methode-2: Reset vergeten root wachtwoord Door op te starten in de rescue mode
deze methode is wat ingewikkeld in vergelijking met de vorige methode, maar deze methode helpt u ook om het vergeten Root wachtwoord voor RHEL 6 en CentOS 6 systemen te resetten.
Step-1: plaats de opstartbare media via een USB-of DVD-station dat compatibel is voor u en start uw systeem opnieuw op. Het zal u naar het onderstaande scherm. Druk op Rescue installed system om de modus Rescue te starten.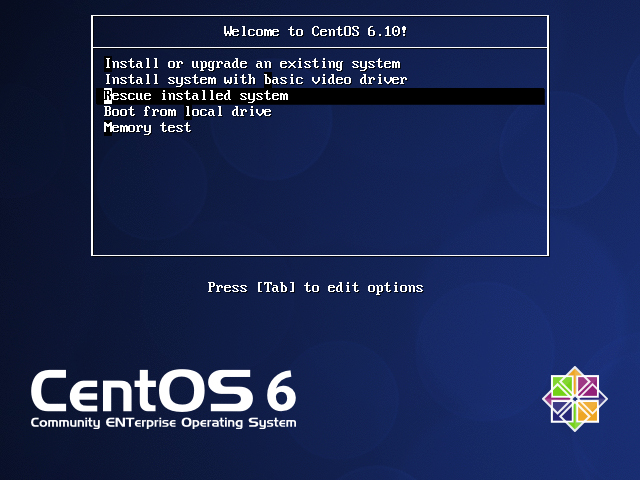
Step-2: Kies uw voorkeurstaal.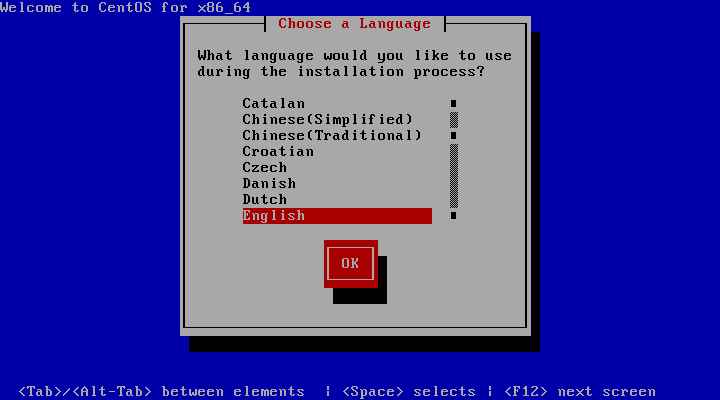
Step-3: Kies het toetsenbordtype.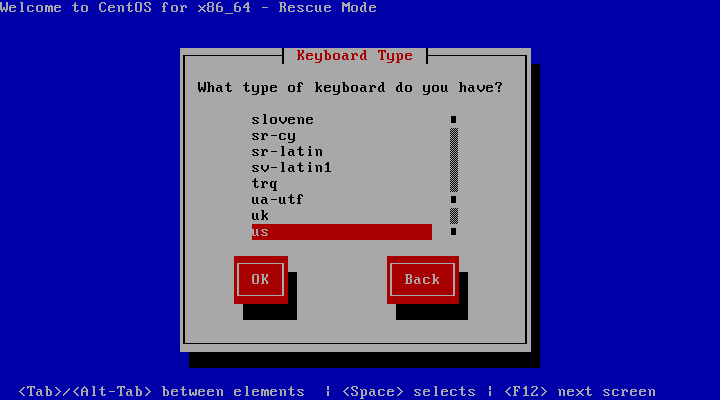
Step-4: welk type Media bevat uw Rescue Image? Het zal niets vragen wanneer u een virtuele omgeving gebruikt en het zal u vragen of u een fysiek systeem gebruikt.
Step-5: root wachtwoord reset vereist geen netwerkservices, dus, eenvoudige hit No.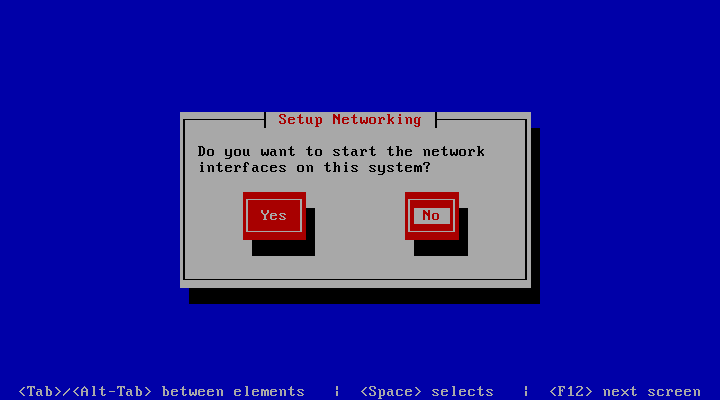
Step-6: de rescue omgeving zal nu proberen om je Linux installatie te lokaliseren en te mounten onder de directory /mnt/sysimage. Druk gewoon op Continue.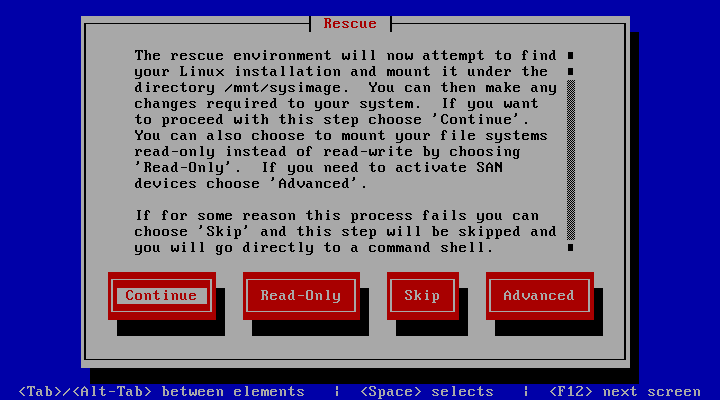
Step-7: uw systeem is gemount onder /mnt/sysimage.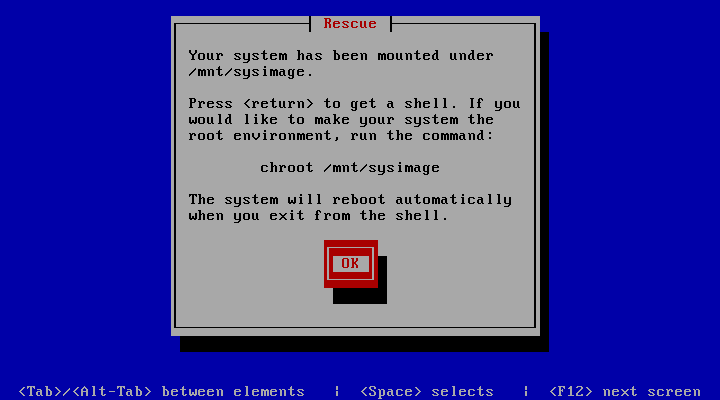
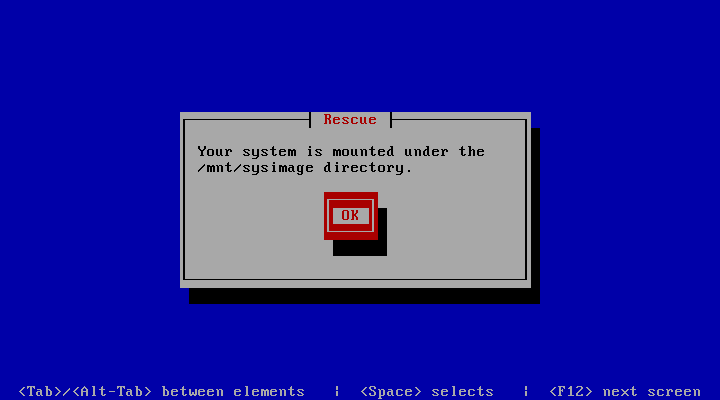
druk op Ok om een shell te starten.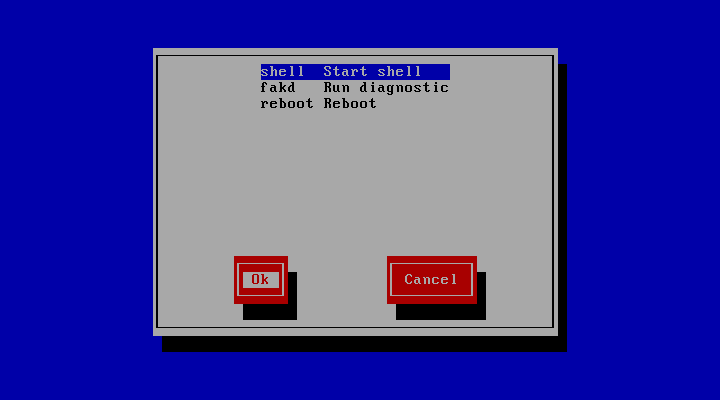
Step-8: Selecteer Start Shell en klik op Ok om een shell te starten.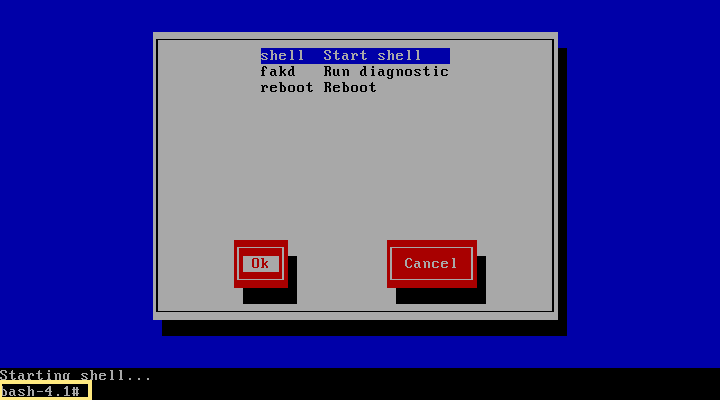
momenteel is je systeem gemount in de rescue mode is een tijdelijke root partitie. Controleer dit met behulp van df -h Commando. Nu toont uw opdrachtprompt bash-4.1#.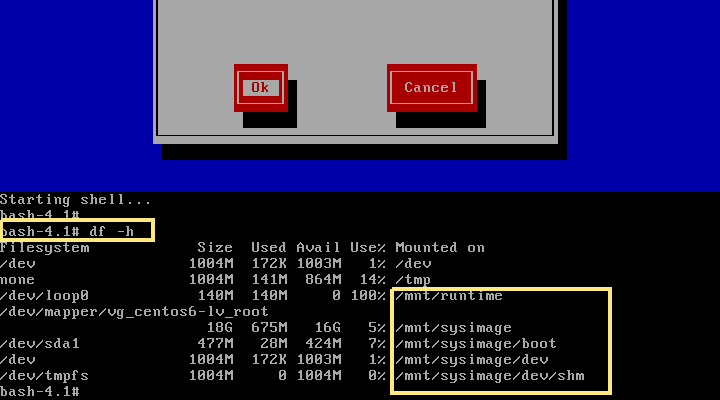
Step-9: voer het onderstaande commando uit om je root partitie aan te koppelen van het bestandssysteem dat gebruikt wordt tijdens de normale gebruikersmodus. Nadat u deze opdracht had uitgevoerd, veranderde uw opdrachtprompt in sh-4#.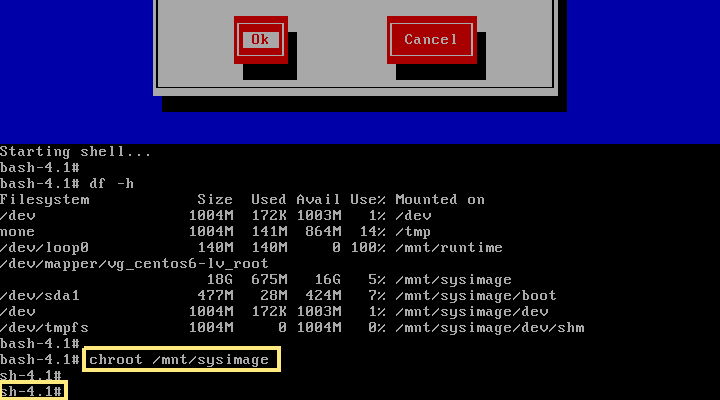
voer het df -h commando uit om te bevestigen dat uw systeem correct is aangekoppeld.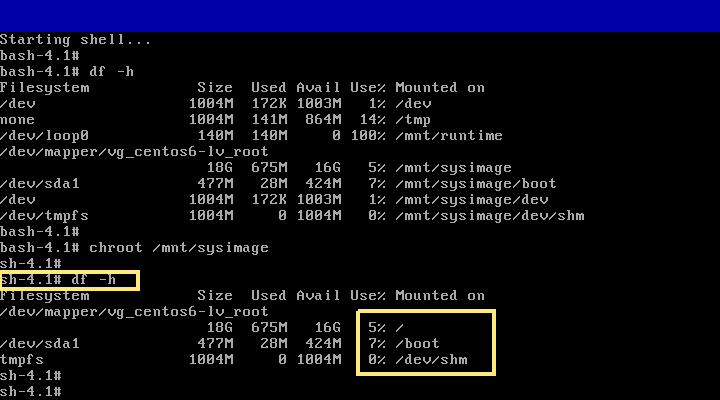
Step-10: typ gewoon passwd commando om het root gebruikerswachtwoord te resetten.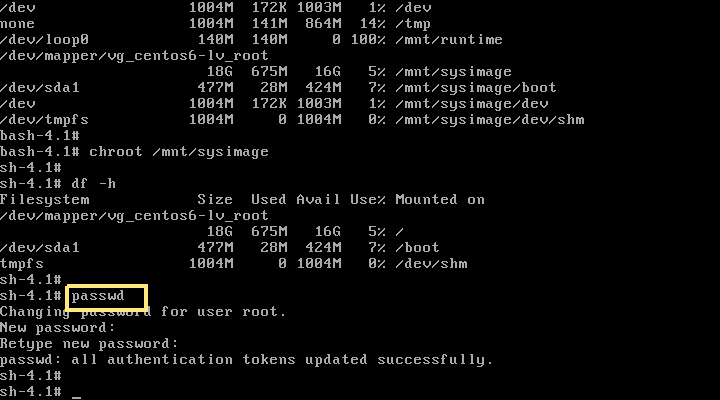
Step-11: geef exit tweemaal uit om de rescue shell-omgevingen te verlaten.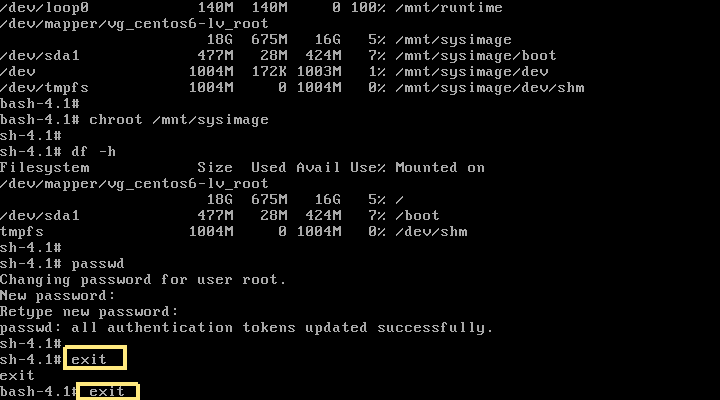
Step-12: verwijder de opstartbare media en start de reboot.
Step-13: kies uiteindelijk de optie Reboot in het scherm en druk op Ok om het systeem opnieuw op te starten.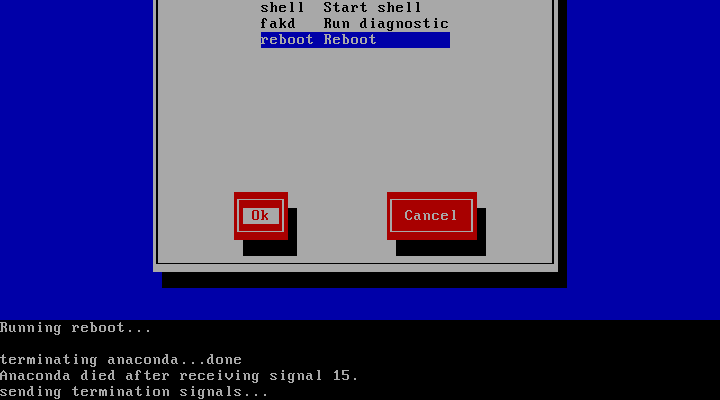
Step-14: nu kunt u inloggen op uw systeem met uw nieuwe wachtwoord.