[Tutorial] Hoe controleert u het groepsbeleid dat op uw Computer wordt toegepast
In dit artikel zullen we ons richten op het controleren van het groepsbeleid dat op uw Computer wordt toegepast. De Editor voor lokaal groepsbeleid speelt een cruciale rol bij het beheren en configureren van verschillende systeeminstellingen. Onjuiste en onjuiste wijzigingen in beleidsinstellingen kunnen uw soepele gebruikerservaring met uw computer verstoren. Als u veel wijzigingen aanbrengt in de Instellingen in de Editor voor lokaal groepsbeleid en nu van plan bent om alle instellingen voor toegepast of ingeschakeld Groepsbeleid op uw computer te controleren, dan bent u hier aan het juiste adres. Nu, laten we beginnen om te leren hoe u het groepsbeleid toegepast op een computer te controleren.
- Optie 1: klik op de kolom Status in de Editor voor lokaal groepsbeleid
- Optie 2: Gebruik de filteropties in de Editor voor lokaal groepsbeleid
- optie 3: Gebruik het gereedschap van de resulterende set van beleid (rsop.MSc)
- optie 4: Opdrachtregel gebruiken om toegepast Groepsbeleid te controleren
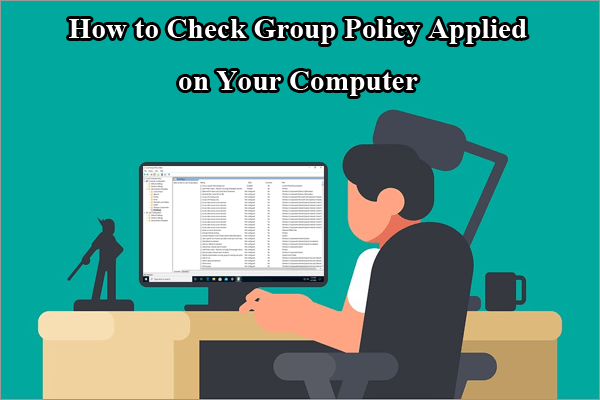
Optie 1: klik op de kolom Status in de Editor voor lokaal groepsbeleid
” Hoe controleer ik het groepsbeleid toegepast op mijn computer?”Ben je nieuwsgierig naar deze vraag? Eigenlijk stappen om dat te doen zijn niet complex in uw computer. U kunt alle beleidsregels ingeschakeld, uitgeschakeld en niet geconfigureerd rechtstreeks vanuit de kolom Status in de Editor voor lokaal groepsbeleid controleren. Dit is wat je moet doen.
Stap 1. Druk op de Windows + R-toets om het dialoogvenster Uitvoeren op te roepen, typ “gpedit.msc ” zonder aanhalingstekens in de lege en tik op de OK knop om verder te gaan. Vervolgens opent Windows het venster lokale groepsbeleid-Editor voor u.
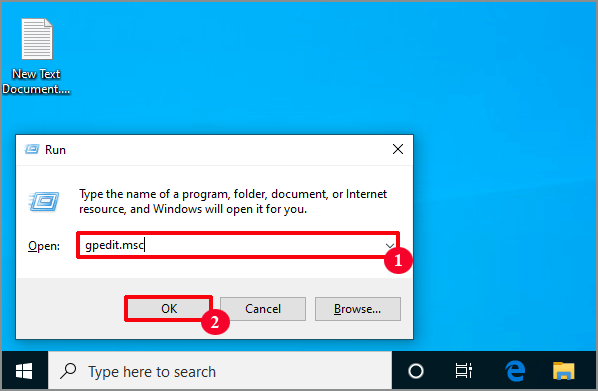
Stap 2. Nu kunt u ervoor kiezen om alle toegepaste computerconfiguratiebeleidsregels of alle toegepaste gebruikersconfiguratiebeleidsregels weer te geven. Als u alle toegepaste computerconfiguratiebeleid wilt weergeven, dubbelklikt u op de linkerzijbalk van de Editor voor lokaal groepsbeleid om Beheersjablonen uit te vouwen onder Computerconfiguratie. Klik vervolgens op de optie van alle instellingen.
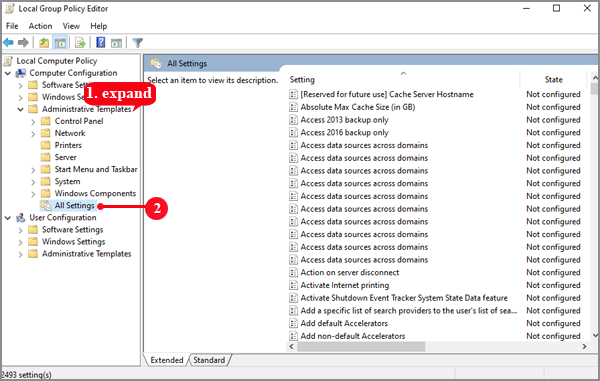
om alle toegepaste gebruikersconfiguratiebeleid te zien, dubbelklik om Beheersjablonen uit te vouwen onder Gebruikersconfiguratie. Klik vervolgens op de optie van alle instellingen.
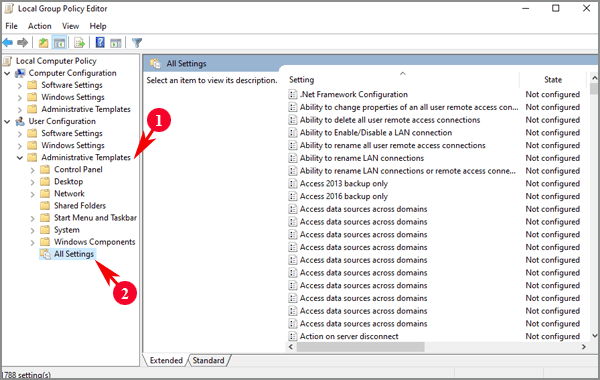
Stap 3. Dan ziet u alle instellingen worden weergegeven op het rechterpaneel en kunt u alle instellingen’ Staten van de kolom Status te zien. Als u Groepsbeleid wilt controleren dat op uw computer is toegepast of is ingeschakeld, kunt u op de kolomtitel van Status klikken (pijl omhoog op dit moment) om beleidsinstellingen in oplopende volgorde op status te sorteren.
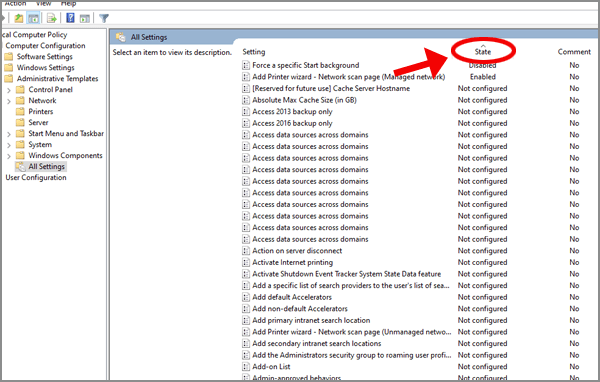
dan zult u ontdekken dat de Editor voor lokaal groepsbeleid de beleidsinstelling toont waarvan de status is ingeschakeld of uitgeschakeld boven aan de kolom en boven elke beleidsinstelling waarvan de status niet is geconfigureerd.
Optie 2: Gebruik de filteropties in de Editor voor lokaal groepsbeleid
u kunt de filteropties in de Editor voor lokaal groepsbeleid gebruiken om het type beleidsinstellingen te selecteren dat u wilt weergeven, zodat u verschillende voorwaarden kunt toepassen om een bepaald type beleidsinstelling te vinden. Hoe controleer ik Groepsbeleid toegepast op de computer met behulp van de filteropties? Volg nu de onderstaande stappen om te leren hoe dat te doen.
Stap 1. Open de Editor voor lokaal groepsbeleid op uw computer.
Stap 2. Klik in het linkerdeelvenster van de Editor voor lokaal groepsbeleid met de rechtermuisknop op Beheersjablonen onder Computerconfiguratie of Gebruikersconfiguratie volgens uw behoefte en selecteer vervolgens de optie van filteropties in het vervolgkeuzemenu.
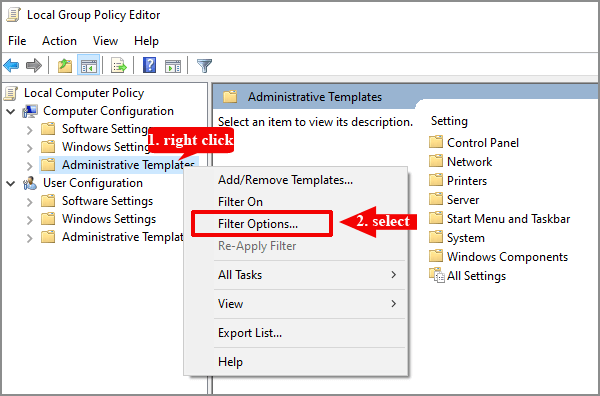
Stap 3. In de filteropties deelvenster, onder de sectie van selecteer het type beleidsinstellingen dat u wilt weergeven, klikt u op de pijl-omlaag om het geconfigureerde dropmenu uit te vouwen, kiest u de optie Ja en klikt u vervolgens op OK om verder te gaan.
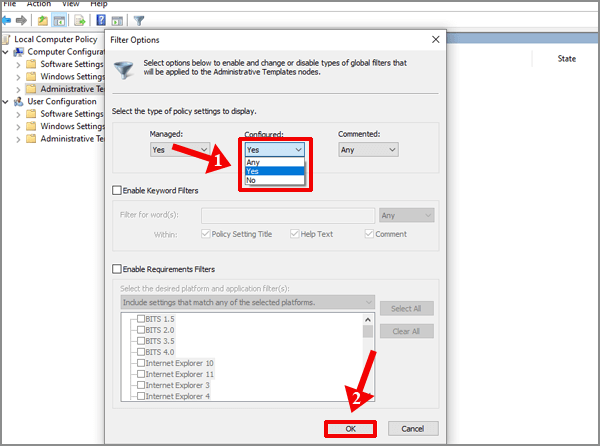
nu u het type beleidsinstellingen hebt ingesteld dat moet worden weergegeven, worden alleen de beleidsinstellingen weergegeven die zijn geconfigureerd, met andere woorden de statussen zijn ingeschakeld en uitgeschakeld. Vervolgens kunt u alle toegepaste groepsbeleidsregels controleren vanuit de weergegeven mappen.
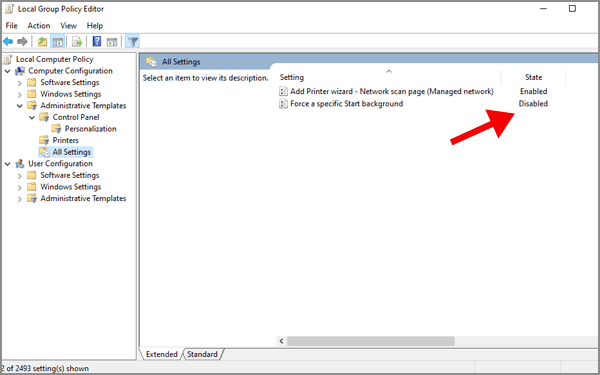
optie 3: Gebruik de tool Van resulterende Beleidsset (rsop.msc)
Hoe controleer ik of Groepsbeleid op uw computer is toegepast als u enkele wijzigingen hebt aangebracht in de beleidsinstellingen? Een andere optie voor u is om het gereedschap van resulterende set van beleid (rsop.msc). Het is een ingebouwd hulpprogramma in Windows OS waarmee u alle groepsbeleidsinstellingen kunt zien die op uw computer zijn toegepast. De gebruikersinterface lijkt erg op de lokale groepsbeleidseditor. Probeer nu volgens de volgende instructies.
Stap 1. Open het dialoogvenster Uitvoeren door op de Win+R toetsen tegelijkertijd te drukken, typ rsop.msc en tik vervolgens op de Enter-toets om door te gaan.
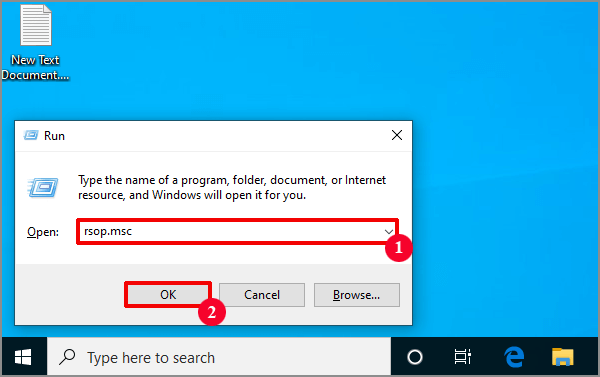
uit Stap 2. U krijgt een venster op het computerscherm dat laat zien dat de resulterende set van beleid wordt verwerkt. De resulterende set van Policy tool zal beginnen met het scannen van uw systeem voor Toegepaste Groepsbeleid, dus wacht even geduldig.
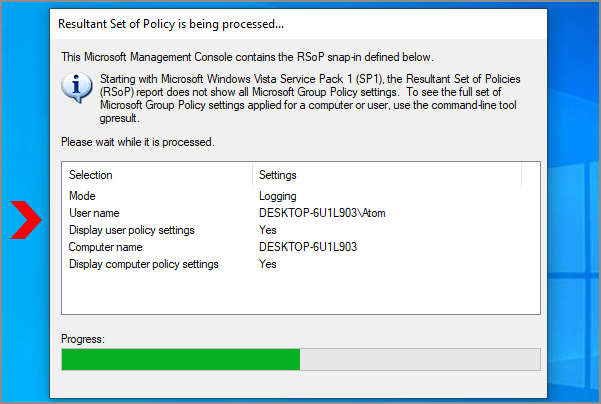
Stap 3. Nadat het scannen is voltooid, komt u bij de resulterende set van beleid venster. Alleen de beleidsinstellingen voor ingeschakeld en uitgeschakeld worden weergegeven onder Computerconfiguratie en Gebruikersconfiguratie in de resulterende Beleidsset. Nu kunt u naar de mappen navigeren om te controleren welke instelling op uw computer wordt toegepast.
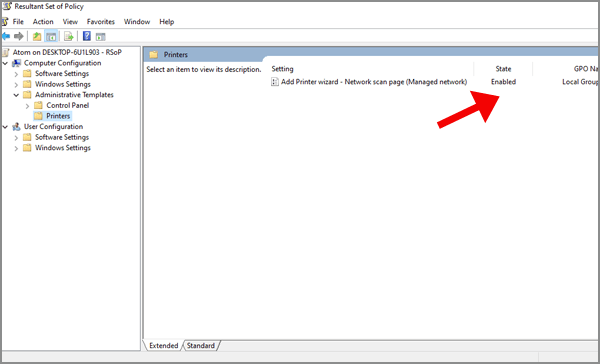
optie 4: Gebruik opdrachtregel om toegepast Groepsbeleid
te controleren de laatste maar niet de minste optie waarmee u alle instellingen voor ingeschakeld of toegepast Groepsbeleid op uw computer kunt controleren, is het invoeren van een opdracht in de opdrachtprompt. Vervolgens wordt u alle instellingen en het exacte pad getoond om het te vinden in de Editor voor lokaal groepsbeleid.
Stap 1. Typ Opdrachtprompt in de Windows zoeken leeg, klik met de rechtermuisknop op het best overeenkomende resultaat en selecteer Uitvoeren als administrator om door te gaan.
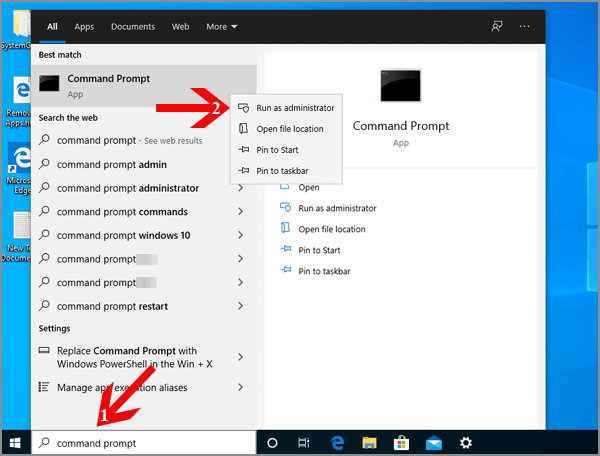
Stap 2. Als u alle beleidsregels wilt controleren die op uw Computer zijn toegepast, voert u de opdracht “gpresult /Scope Computer /v” IN zonder aanhalingstekens in de opdrachtprompt en drukt u op Enter om deze opdracht uit te voeren.
Stap 3. Wacht een tijdje en dan ziet u de informatie over alle instellingen en het exacte pad om het te vinden in de Editor voor lokaal groepsbeleid vanaf de opdrachtprompt.
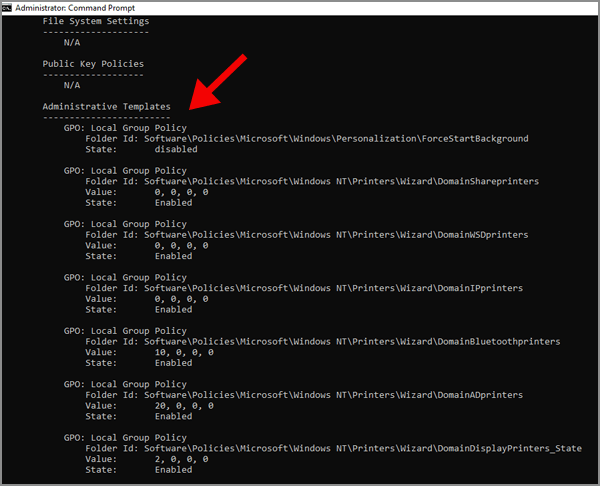
Opmerking: Als u alle beleidsregels wilt controleren die op uw gebruikersaccount zijn toegepast, moet u het commando “gpresult /Scope User /v” zonder aanhalingstekens invoeren en vervolgens op Enter drukken om het uit te voeren.
- 5 manieren om toegang te krijgen tot de Editor voor lokaal groepsbeleid op Windows 10
- Fix: kan de Editor voor lokaal groepsbeleid niet openen Windows 10
- 3 manieren om dit programma op te lossen is geblokkeerd door Groepsbeleid Windows 10
- 1 Desktop
- vertrouwde Site toevoegen aan Groepsbeleid in Windows 10