Travel Hacking-uw Google Maps cachen voor wanneer u geen gegevens hebt
dit is een bekend probleem toch? Je bent een paar weken in een nieuw land, maar je hebt geen data plan. Dus er zijn een paar dingen die je kunt doen. U kunt Google Maps gebruiken wanneer u Wifi hebt en een bos van screenshots nemen en hopen op het beste of u terug te keren naar de oude school papieren kaarten. Gelukkig voor jou is er een betere manier.
How To make Google Maps offline ready
deze travel hack bestaat al meer dan een jaar en is lastig weggestopt als een verborgen functie in de Google Maps-app. Dat gezegd hebbende, de nieuwste versie van Google Maps op zowel Android en iOS maken de functie een beetje toegankelijker. Houd in gedachten dat ik een iPhone 5S met iOS6, zodat de screenshots en stappen gaan worden bevooroordeeld op die manier.
zoek naar een specifieke plaats
Stap 1: Zoek naar de Interessante plaats zoals “Toronto” en zoom in op het gewenste detailniveau. 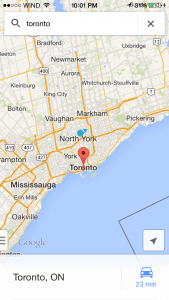 Stap 2: trek het informatieblad plaats dat onderaan het scherm verschijnt. Tik op “map opslaan om offline te gebruiken”.
Stap 2: trek het informatieblad plaats dat onderaan het scherm verschijnt. Tik op “map opslaan om offline te gebruiken”. 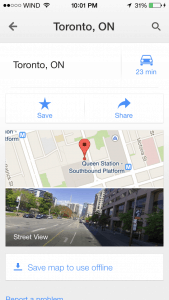 Stap 3: Soms is het gebied te groot en zegt “gebied te groot, inzoomen”. Alles wat je hoeft te doen is knijpen en inzoomen op het gebied van belang.
Stap 3: Soms is het gebied te groot en zegt “gebied te groot, inzoomen”. Alles wat je hoeft te doen is knijpen en inzoomen op het gebied van belang. 
 Stap 4: Tik op “Opslaan”.
Stap 4: Tik op “Opslaan”.  Stap 5: Geef de kaart een naam en tik op “Opslaan”.
Stap 5: Geef de kaart een naam en tik op “Opslaan”.  Stap 6: U ziet bovenaan een voortgangsbalk voor het opslaan en als het klaar is, gaat het weg en dan bent u helemaal klaar!
Stap 6: U ziet bovenaan een voortgangsbalk voor het opslaan en als het klaar is, gaat het weg en dan bent u helemaal klaar! 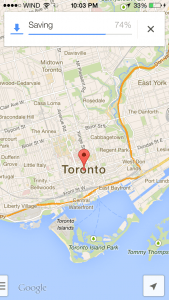
Sla een algemeen gebied
dit is vergelijkbaar met het bovenstaande, maar wat als u niet wilt zoeken naar iets specifieks zoals “Toronto”, maar gewoon de kaart verplaatsen naar een algemeen gebied waar u geïnteresseerd bent Stap 1: Verplaats de kaart naar het gebied van belang. 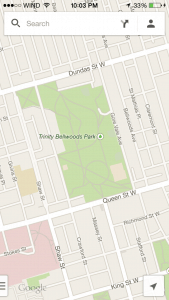 Stap 2: Tik op het zoekvak bovenaan en scroll naar beneden naar de onderkant van de pagina.
Stap 2: Tik op het zoekvak bovenaan en scroll naar beneden naar de onderkant van de pagina. 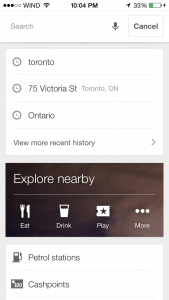
 Stap 3: Tik op “Save map to use offline”
Stap 3: Tik op “Save map to use offline” 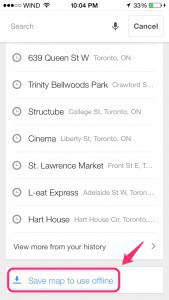 snelkoppeling: in plaats van naar de bodem te scrollen, kunt u altijd gewoon “Ok maps” typen (een beetje zoals hun “Ok glass” ding voor Google Glass) en het zal gaan in kaart opslaan modus.
snelkoppeling: in plaats van naar de bodem te scrollen, kunt u altijd gewoon “Ok maps” typen (een beetje zoals hun “Ok glass” ding voor Google Glass) en het zal gaan in kaart opslaan modus. 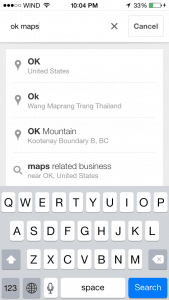 Stap 4: Pas de zoom aan, geef een naam en sla deze op.
Stap 4: Pas de zoom aan, geef een naam en sla deze op. 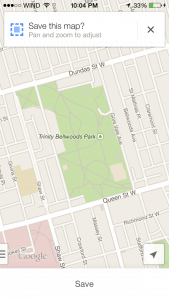
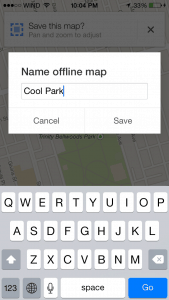

opgeslagen kaarten
bekijken dus hoe beheert u al deze offline kaarten die u zojuist hebt opgeslagen. Wat als je wat wilt verwijderen? Wat als u ze wilt hernoemen of bijwerken? Nou je hoeft alleen maar te gaan in deze niet-zo-geheim gebied in de app.
Stap 1: Tik op het kleine gebruikerspictogram rechtsboven. ![]()

Stap 2: Scroll naar beneden naar “Offline kaarten”
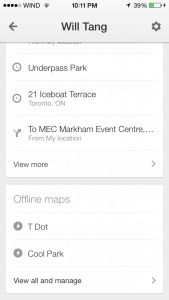 Te Bekijken
Te Bekijken
- tik op een van de opgeslagen kaarten en het zal u direct naar die kaart
Beheren
- Tik op “alles Weergeven en beheren”
- Tik op de 3 puntjes aan de rechterkant van een van de opgeslagen offline kaarten en u krijgt een prompt die u vraagt of u de Naam wilt wijzigen, Bijwerken of Verwijderen.
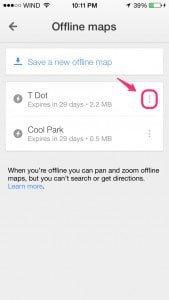
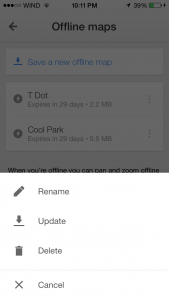

- Opmerking: Voor het bijwerken heb ik gemerkt dat het je niet veel tijd geeft om wijzigingen aan te brengen in de kaart. Zodra u in de updatemodus bent, hebt u een paar seconden voordat het begint met het opslaan van de bijgewerkte weergave. Dit deel is niet bijzonder gebruiksvriendelijk.
beperkingen
- standaard verlopen alle kaarten na 30 dagen. Dat is goed, omdat de kaarten in de cache niet altijd ruimte op uw telefoon in beslag nemen.
- kan Zoek-of navigatie niet gebruiken wanneer deze offline is. Dat klinkt logisch.
- sommige geografische gebieden kunnen niet worden opgeslagen. Ik keek naar hun lijst van beschikbare landen en het is eerlijk gezegd vrij uitgebreid, dus ik denk niet dat je in dit probleem zal lopen, tenzij je ergens echt afgelegen.