Stap voor stap: hoe Gmail toevoegen aan Outlook 2003 of Outlook 2007
Gmail toevoegen aan Outlook is heel eenvoudig, je hoeft geen techneut te zijn om dit te doen. Ik persoonlijk hou van Gmail en haar diensten. De meeste mensen zijn verschoven naar Gmail vanwege de functies en diensten. Dit bericht toont u, hoe u uw Gmail configureren of toevoegen aan Outlook. Outlook is een van de populaire e-mailclient gebruikt als e-mailtoepassing. Als u Outlook gebruikt voorafgaand aan Outlook 2003, maakt het geen verschil. De instellingen zullen voor iedereen hetzelfde zijn; het verschil is alleen met de gebruikersinterface. Echter, Ik zal het verstrekken van de link voor eerdere versie van Outlook 2003. Dit bericht zal u begeleiden door zowel het configureren van GMail met behulp van POP3 en IMAP.

voordat u Gmail aan Outlook toevoegt, laat me eerst iets duidelijk maken. Over het algemeen worden mensen verward met termen als POP3, IMAP & SMTP. Je hebt ze misschien gehoord omdat ze verantwoordelijk zijn voor het verzenden en ophalen van e-mails van de server. Ze zijn niets, maar het protocol gebruikt als een middel van communicatie van e-mailclient naar e-mailserver en vice versa.
POP3: Post Office Protocol (versie 3), POP3 wordt gebruikt voor het downloaden van e-mails van de mailserver naar uw lokale computer. Zodra e-mail is gedownload, kunt u de e-mail offline lezen of manipuleren. POP3 is ontworpen om e-mail op de server te verwijderen zodra de gebruiker het heeft gedownload. Sommige implementaties(POP3 UIDL (Unique Identification Listing)) stellen gebruikers of een beheerder echter in staat om aan te geven dat e-mail gedurende een bepaalde periode wordt opgeslagen. POP kan worden gezien als een” store-and-forward ” service.
IMAP: IMAP4 (versie 4) staat voor “Internet Message Access Protocol”. De IMAP is een nooit en modern alternatief voor het POP3-protocol. In tegenstelling tot het, de IMAP stelt de gebruikers in staat om te werken met hun berichten in zowel online als offline modi. Hiermee kunt u e-mails van de server te downloaden naar uw e-mailprogramma hetzelfde als POP doet. Het verschil is echter dat wanneer u uw e-mail opvraagt bij de server het een kopie stuurt in plaats van de volledige e-mail. Het verwijdert de e-mail niet van de server zodra u de e-mail naar uw computer hebt gedownload. Gmail moedigt u aan om IMAP te overwegen, die alle voordelen biedt Plus tweewegcommunicatie tussen uw web-Gmail en uw e-mailclient. Het is ontworpen om te synchroniseren tussen e-mailserver en e-mailclient.
SMTP: POP en IMAP behandelen het ontvangen van e-mail en moeten niet worden verward met het Simple Mail Transfer Protocol (SMTP), een protocol voor het overbrengen van e-mail over het Internet. U verzendt e-mail met SMTP en een mail handler ontvangt het namens uw ontvanger. Vervolgens wordt de mail gelezen met POP of IMAP.
in principe worden POP & IMAP-protocollen gebruikt voor het ontvangen van e-mail van de server en SMTP-Protocol gebruikt voor het verzenden van e-mail. Gmail ondersteunt zowel het POP3-als het IMAP-protocol, dus u kunt met iedereen meegaan, behalve Gmail raadt aan om IMAP te gebruiken, omdat als u wijzigingen aanbrengt in uw e-mail of de e-mail naar de map verplaatst, deze direct en automatisch in Gmail wordt weergegeven. Bijvoorbeeld: als u een ster wilt zien in een e-mail op Gmail, kunt u de vlag van elke e-mail in uw outlook markeren.
i.e. Outlook Flag = Gmail Star
zie onderstaande tabel laat u zien hoe u algemene functies op uw IMAP-client kunt uitvoeren.
|
actie op e-mailclient
(bijv. iPhone,Outlook,windows mail) |
Resultaat in Gmail op het web
|
| het Openen van een bericht | Markeer een bericht als gelezen |
| een bericht markeert | Breng een ster aan het bericht |
| Een bericht verplaatsen naar een map | Breng een label aan een bericht |
| een bericht Verplaatsen naar een map binnen een map | Breng een etiket waaruit blijkt dat de map hiërarchie (‘MainFolder/Submap’) |
| Maak een map | een label Maken |
| Een bericht verplaatsen naar /Spam | Rapport een bericht als spam |
| een bericht Verplaatsen naar /Prullenbak | een bericht Verplaatsen naar Prullenbak |
| het Verzenden van een bericht | Store bericht in Verzonden e-Mail |
| het Verwijderen van een bericht in de inbox | Verwijder het bericht uit uw postvak in |
| het Verwijderen van een bericht uit een map | Verwijder het label van het bericht |
| een bericht Verwijderen uit /Spam /of Prullenbak | Verwijder het bericht permanent |
Dus, Laten we beginnen met het Configureren van uw Gmail met IMAP-Protocol naar Outlook 2007 en 2003
Stap 1: IMAP-optie inschakelen in Gmail-Instellingen
>> klik op Instellen in Gmail om Gmail instellingsopties te openen.
>> en klik vervolgens op “Forwarding en POP / IMAP”
>> Schakel nu IMAP-toegang in door de keuzerondje IMAP inschakelen te selecteren en klik op Wijzigingen opslaan.
Stap 2 : Gmail configureren in Outlook 2007 of Outlook 2003
nu is het tijd om Gmail toe te voegen aan Outlook 2007 of 2003
Als u outlook voor de eerste keer gebruikt, dan kunt u Outlook 2007 opstartvenster

klik op Volgende en u kan worden gevraagd, wilt u uw e-mail configureren, Kies Ja en klik op Volgende en start het configureren van de Gmail-instelling in outlook 2007(ga direct naar het handmatig configureren van Gmail naar Outlook 2007 stappen hieronder gegeven).
nu kunnen degenen die Outlook 2007 niet hebben zien opstarten, de onderstaande stap volgen om uw e-mail-ID aan outlook toe te voegen.
voor Microsoft Outlook 2007 >> Ga naar Hulpmiddelen >> accountinstellingen …
voor Microsoft Outlook 2003 >> Ga naar Hulpmiddelen >> E-mailaccounts… 
handmatig configureren van Gmail naar Outlook 2007
Klik nu in Outlook 2007 op de knop” Nieuw ” Onder het tabblad E-mail.
>> Als u al een ander account aan outlook 2007 hebt toegevoegd, kan het vragen om protocol te kiezen om te gebruiken, kies “Microsoft Exchange, POP3, IMAP, of HTTP” en klik op Volgende.
nu kunt u het venster Auto Account Setup zien, Outlook is slim genoeg om uw Gmail automatisch te configureren, maar we kunnen handmatige configuratie kiezen om Gmail in te stellen.
>> Selecteer het selectievakje voor “handmatig configureren server instellingen” en klik op de knop Volgende.![]()
>> nu zijn het stellen van dezelfde vraag opnieuw om e-maildiensten die eerder werd gevraagd te kiezen, maar kies de eerste optie “Internet E-mail” en klik op Volgende.
>> nu, vul de vereiste informatie en volg de Screenshot hieronder.
Instellingen: Naam, volledig e-mailadres (inclusief ‘@gmail.com ” of “@your_domain.com’)
- selecteer IMAP in het vervolgkeuzemenu accounttype; voer de namen van de inkomende en uitgaande server hieronder in.
- inkomende mailserver : imap.gmail.com
- server voor Uitgaande mail adres : smtp:gmail.com
- In het veld gebruikersnaam, geef je volledige Gmail-adres, inclusief ‘@gmail.com’ of ‘@your_domain.com.’ Google Apps-gebruikers, geef je je volledige e-mailadres, bijvoorbeeld ‘username@your_domain.com.’

Opmerking: Als u zich buiten de VS moet u mogelijk imap.googlemail.com en smtp.googlemail.com in plaats van imap.gmail.com en smtp.gmail.com.
>> Klik nu op ” Meer instellingen “en ga naar” uitgaande Server ” Tab en zorg ervoor dat authenticatie optie is geselecteerd voor SMTP. Selecteer het selectievakje “Mijn uitgaande server (SMTP) vereist authenticatie” en kies de keuzerondje ‘gebruik dezelfde instellingen als mijn inkomende mailserver’ moet ook worden geselecteerd.

>> ga nu naar het tabblad Geavanceerd en doe hier de nodige wijzigingen.
- inkomende server moet 993 zijn, en MOET SSL-versleuteling gebruiken.
- uitgaande server kan 587, TLS-versleuteling gebruiken.
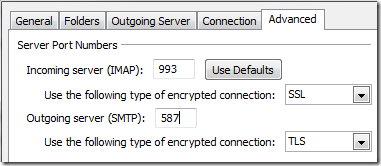
>> klik op Ok om het dialoogvenster op te slaan en te sluiten. Klik nu op” Test account setting ” om te testen of het zal werken of niet. Als alles goed gaat, kunt u de status als voltooid zien,
Klik nu op sluiten, klik op Volgende en Finish.
Gefeliciteerd, u hebt Gmail Imap met succes geconfigureerd naar Outlook 2007.
handmatig configureren van Gmail naar Outlook 2003
voor Outlook 2003 ziet u het wizardvenster, selecteert u” voeg een nieuw e-mailaccount toe ” en klikt u vervolgens op Volgende.
kies nu “IMAP” en klik op Volgende en nu zijn we eindelijk op de pagina Accountinstellingen.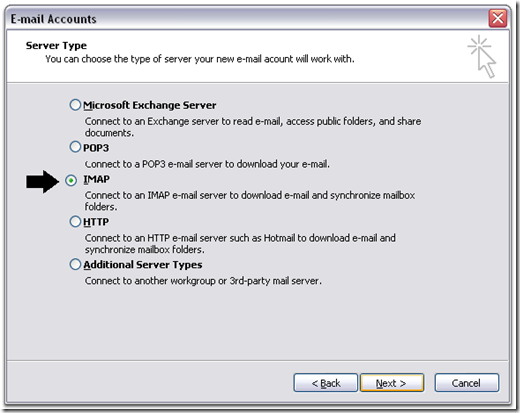
vul nu de vereiste informatie in en volg de Screenshot hieronder.
de instelling die we hebben gedaan voor outlook 2007 is hetzelfde voor Outlook 2003, de enige verandering is de gebruikersinterface, dat is het. u kunt dus gewoon de bovenstaande instellingsconfiguratie volgen die is uitgevoerd naar Outlook 2007. U kunt echter de onderstaande schermafbeelding voor outlook 2003 volgen.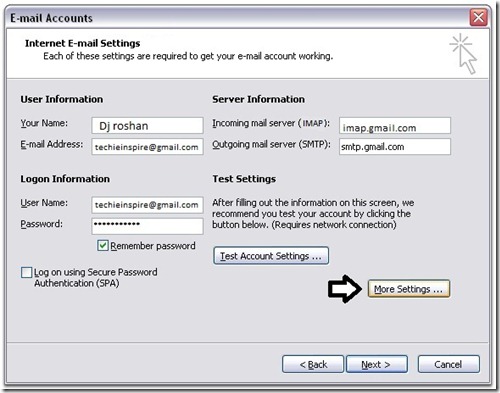
ga nu naar “Meer instellingen…” en doe de poortinstelling en de instelling voor uitgaande e-mailserver. en Test het account door te klikken op “Test accountinstellingen…”, als alles goed gaat, kunt u de status als voltooid zien en klik op Volgende en voltooien.
Gefeliciteerd, u hebt Gmail IMAP met succes geconfigureerd naar Outlook 2003.
configureer Gmail in Outlook met behulp van POP3-Protocol
Als u nog steeds wilt gaan voor POP3 Gmail-service, verander dan de instelling in gmail om POP3 te gebruiken als te gebruiken protocol. Alles blijft hetzelfde, behalve het Gmail-serveradres en de poortinstelling.
adres van de inkomende mailserver is pop.gmail.com
het adres van de server voor uitgaande e-Mail is smtp.gmail.com
poort instelling:
inkomende server Pop3 poort is 995 en selecteer het selectievakje ” This server requires an encrypted connection (SSL).
uitgaande server (SMTP) poort is 465 en selecteer het selectievakje voor “deze server vereist een versleutelde verbinding (SSL)” onder uitgaande Server (SMTP)
Als u Gmail wilt configureren met andere e-mailclients, hoeft u alleen maar Gmail inkomende en uitgaande server adres, poorten en het type versleuteling te onthouden. Dat is het.
|
Mail Protocols
|
Server Address
|
Port
|
Type
|
|
POP3
|
pop.gmail.com |
995
|
Incoming mail address |
|
IMAP
|
imap.gmail.com |
993
|
Incoming mail address |
|
SMTP
|
smtp.gmail.com |
465 of 587
|
uitgaand e-mailadres |
om uw mobiele apparaat of andere e-mailclient te configureren met Gmail IMAP
om uw mobiele apparaat of andere e-mailclient te configureren met Gmail POP3
Als u het bovenstaande artikel interessant vond, abonneer u dan op Techie Inspire.