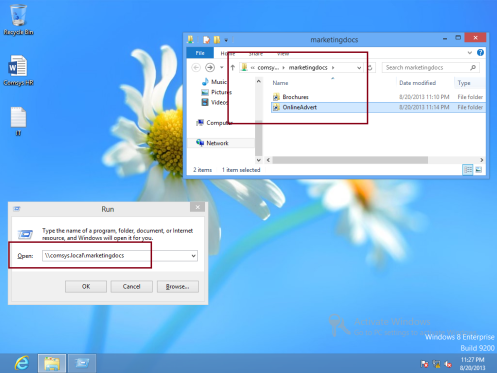stap voor stap: DFS implementeren in Windows Server 2012 R2
Privacy & Cookies
deze website maakt gebruik van cookies. Door verder te gaan, gaat u akkoord met het gebruik ervan. Meer informatie, waaronder het beheren van cookies.
Hallo allemaal,
vandaag gaan we stap voor stap door hoe we Distributed File System (DFS) kunnen implementeren in Wndows Server 2012 R2, maar voordat we beginnen, moet u weten waar DFS over gaat.
Wat is DFS?
normaal gesproken gebruiken domeingebruikers voor toegang tot een bestandsdeling UNC-naam (Universal Naming Convention) om toegang te krijgen tot de inhoud van de gedeelde map.
veel grote bedrijven hebben 100 bestandsservers die geografisch verspreid zijn over een organisatie.
dit is zeer uitdagend voor gebruikers die proberen bestanden efficiënt te vinden en te benaderen.
door een naamruimte te gebruiken, kan DFS de UNC-mappenstructuur vereenvoudigen. Bovendien kan DFS de virtuele naamruimte en de gedeelde mappen repliceren naar meerdere servers binnen de organisatie. Dit kan ervoor zorgen dat de aandelen zo dicht mogelijk bij de gebruikers worden geplaatst, waardoor een extra voordeel van fouttolerantie voor de netwerkaandelen wordt geboden.
Ofrait, dat is slechts een beetje DFS introductie, voor meer informatie, zie http://technet.microsoft.com/en-us/library/jj127250.aspx, of voor degenen die geïnteresseerd zijn om de hands-on op de DFS te “voelen”, doe mee aan mijn Server 2012 training, zie mijn website voor meer informatie : http://compextrg.com/
dus, genoeg gezegd, Laten we beginnen met onze DFS-implementatie.
* * zoals gewoonlijk gebruik ik voor deze DFS demo 3 server 2012 (DC01, SVR01, COMSYS-RODC01) en Window Client (Surface01).
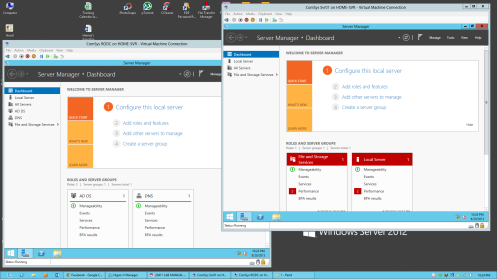
** Ik zal DFS installeren op SVR01 en COMSYS-RODC01 Server
1 – Houd er altijd rekening mee dat om DFS te implementeren je 2 Servers nodig hebt, zodat de map elkaar repliceert, dus Ik zal DFS installeren op SVR01 en COMSYS-RODC01 server, je kunt DFS tegelijkertijd installeren.
installeren DFS in Svr01 server, open Server Manager, op het Dashboard, klikt u op het Toevoegen van Rollen en Functies…
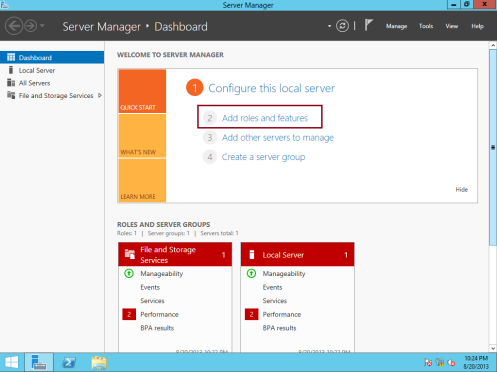
2 – In de Voordat u begint, klikt u op Volgende…
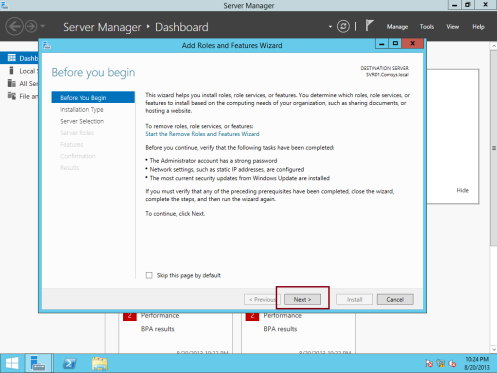
3 – Selecteer in het vak type installatie, klikt u op Volgende om verder te gaan (zorg ervoor dat gebaseerd is op de Rol of functie-gebaseerde installatie is geselecteerd)…
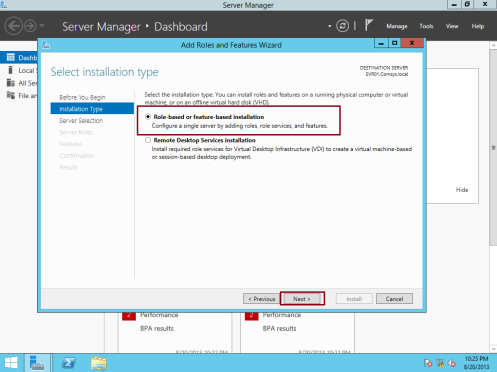
4 – Op de bestemming Selecteren server, klikt u op Volgende om verder te gaan…
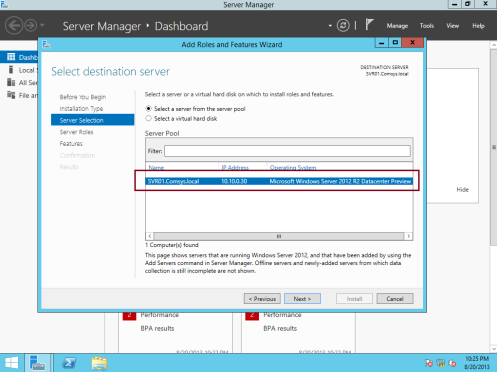
5 – Op de pagina serverfuncties Selecteren, vouwt u het Bestand en Opslag Diensten, Bestand uitpakken en iSCSI-Diensten, en selecteer vervolgens de DFS-Naamruimten selectievakje in het Toevoegen van Rollen en Functies pop-up venster, klik op Functies Toevoegen…
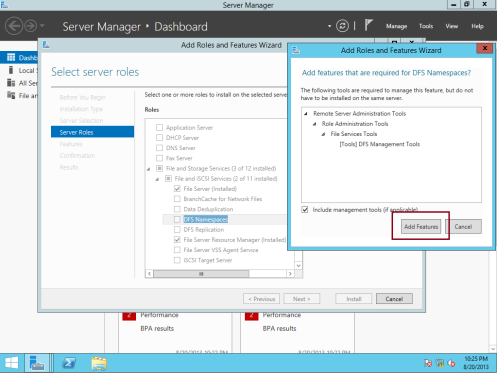
6 – Volgende, zorg ervoor dat u de DFS-Replicatie selectie vakje en klik vervolgens alleen klik op volgende om verder te gaan…
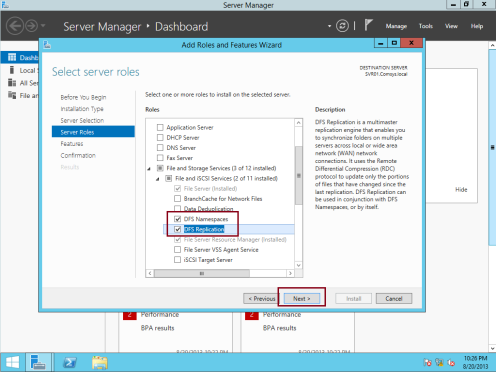
7 – Naast, op de functies Selecteren, klikt u op Volgende…
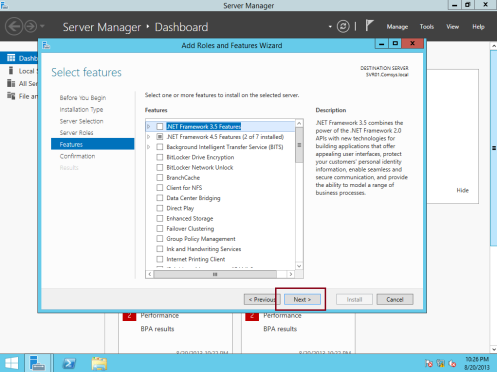
8 – Op de installatieopties Bevestigen doos, klikt u op Installeren…
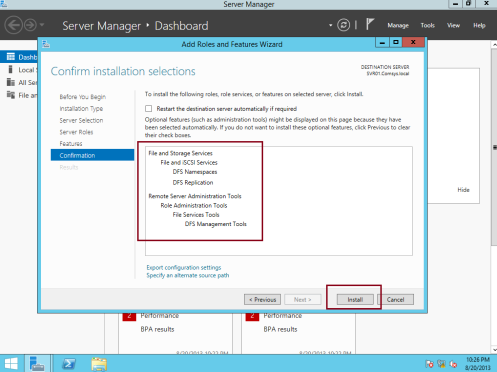
9 – Wacht enkele minuten tot de installatie is voltooid en wanneer de installatie is voltooid, klikt u op sluiten…
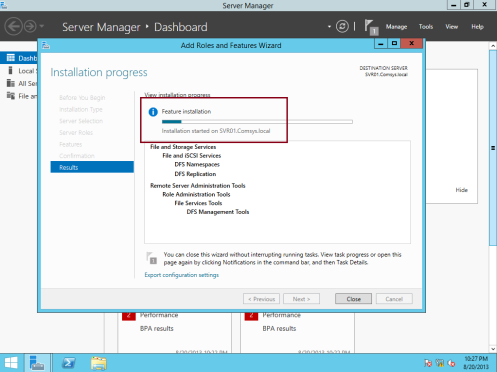
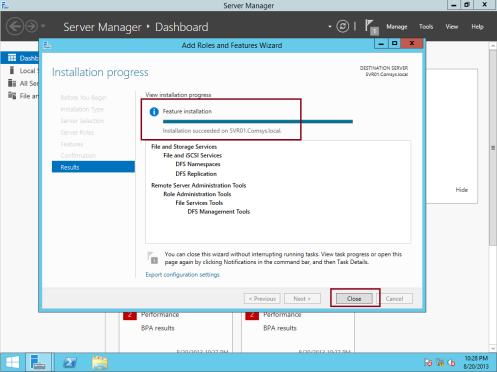
** Als Ik heb eerder gezegd dat je DFS moet installeren op een andere server die ook in mijn demo staat is een Comsys-RODC01 server …
* * zodra je bevestigt dat beide servers zijn geà nstalleerd met DFS, ga dan verder met DFS namespace configuratie.
10 – 1e, open DFS-Beheer van de Server Manager…
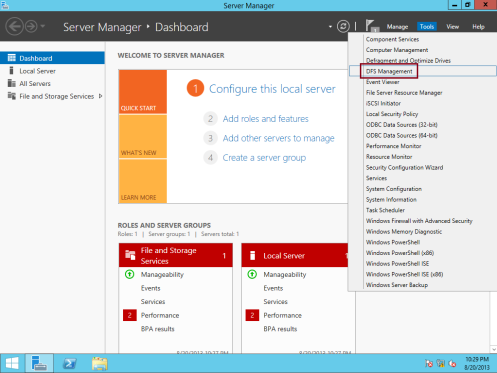
11 – Naast, op de DFS-console met de rechtermuisknop op Naamruimten, en klik vervolgens op Nieuwe Naamruimte (een naamruimte is Een virtuele weergave van gedeelde mappen op uw server)…
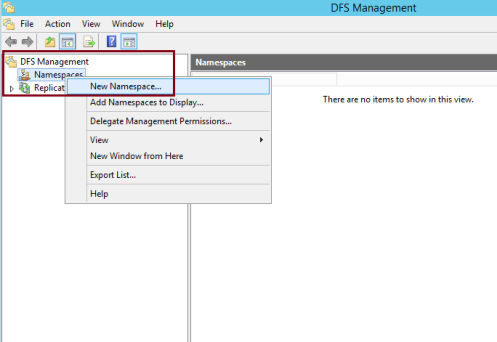
12 – In de Nieuwe Naamruimte Wizard op de naamruimteserver pagina, onder Server, type svr01, en klik vervolgens op Volgende…
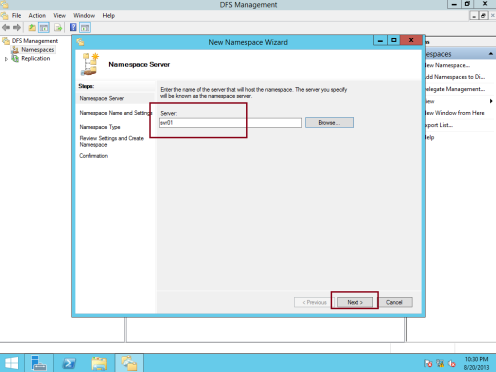
13 – Naast, op de Namespace Naam en Instellingen van het vak onder de Naam, type MarketingDocs, en klik vervolgens op ‘Instellingen Bewerken’…
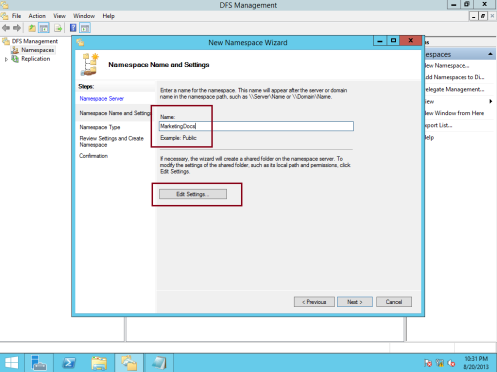
14 – In de Instellingen Bewerken doos, onder lokaal pad van gedeelde map: type C:\DFSRoots\MarketingDocs en selecteer Administrator hebben volledige toegang; andere gebruikers hebben Lees-en schrijfrechten en klik vervolgens op OK…
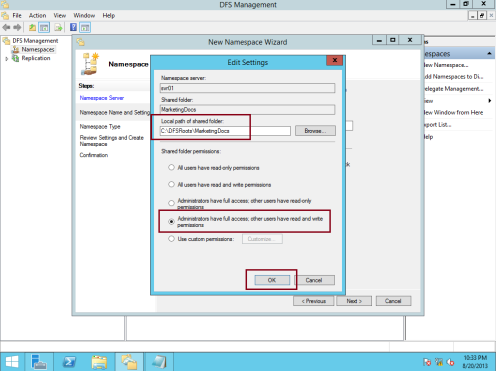
15 – controleer vervolgens in het vak Naamruimtetype of op een domein gebaseerde naamruimte is geselecteerd. Merk op dat de naamruimte zal worden benaderd door \ \ comsys.lokale \ MarketingDocs, zorg er ook voor dat het selectievakje Windows Server 2008-modus inschakelen is ingeschakeld en klik vervolgens op Volgende…
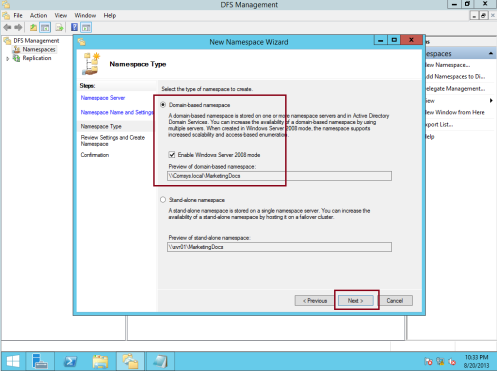
16 – klik op de pagina instellingen controleren en naamruimte maken op maken…
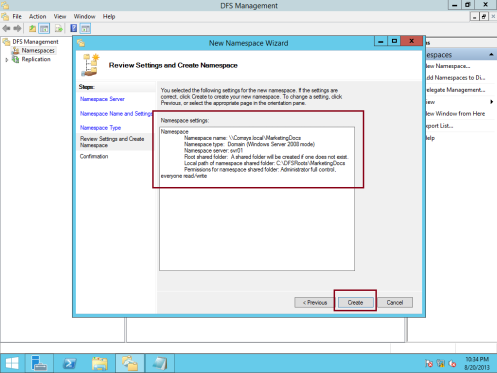
17 – Controleer in het bevestigingsvak of de taak naamruimte maken is geslaagd en klik vervolgens op Sluiten…
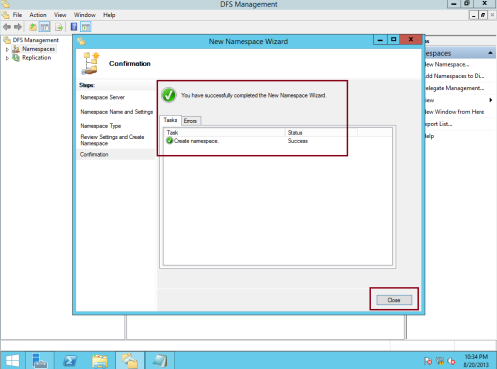
18 – vervolgens moet u access-based enumeration inschakelen voor de MarketingDocs-naamruimte.
klik onder naamruimten met de rechtermuisknop op \ \ comsys.lokale \ MarketingDocs en klik vervolgens op Eigenschappen…
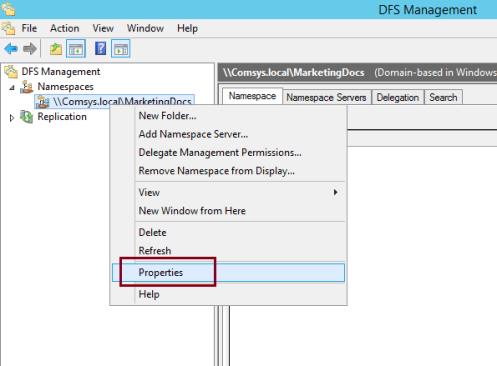
19 – In de \ \ comsys.local \ MarketingDocs-Eigenschappen klik op het tabblad Geavanceerd en schakel vervolgens het selectievakje op toegangsrechten gebaseerde opsomming voor deze naamruimte inschakelen in en klik vervolgens op OK…
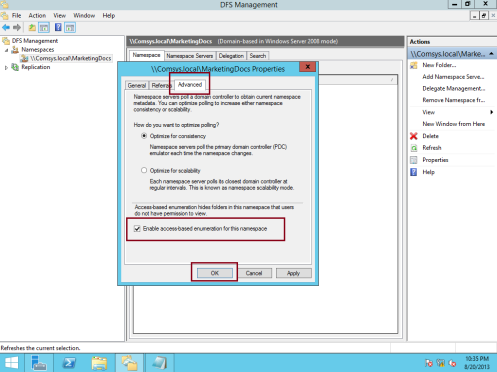
20 – laten we vervolgens de folder toevoegen aan de marketingdocs namespace…
om dat te doen klikt u met de rechtermuisknop op \\comsys.local\MarketingDocs , en klik vervolgens op Nieuwe Map…
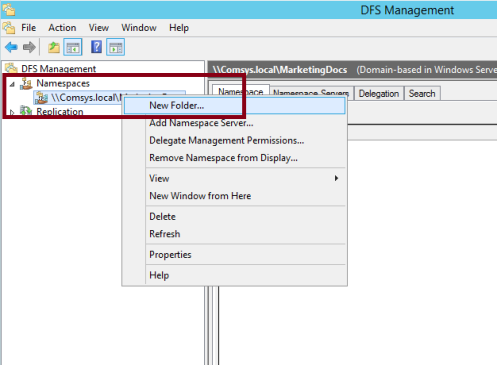
21 – In de Nieuwe Map in het vak onder de Naam, type Brochures klik vervolgens op Toevoegen…
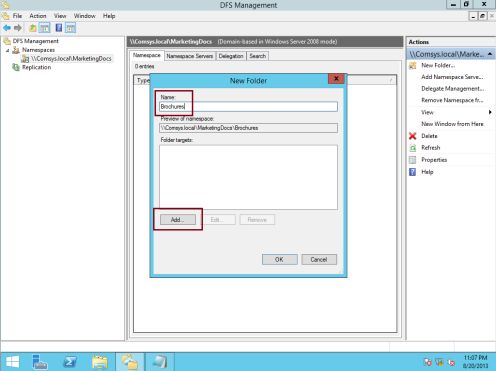
22 – In de Map Toevoegen Target dialoogvenster, typ \\comsys-rodc01\Brochures, en klik vervolgens op OK…
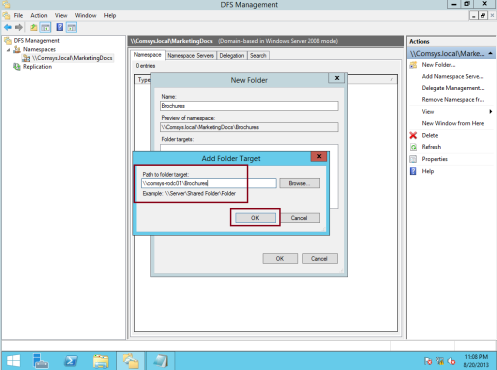
23 – In het vak Waarschuwing, klikt u op Ja…
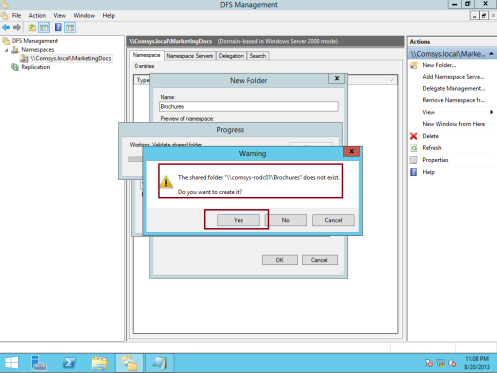
24 – In het Creëren, Delen vak in het Lokale pad van de gedeelde map in het vak C:\MarketingDocs\Brochures en selecteer de Beheerder heeft volledige toegang; andere gebruikers hebben Lees-en schrijfrechten, klik dan op OK…
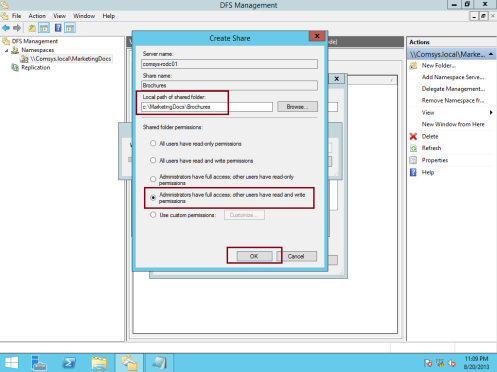
25 – Klik in het waarschuwingsvenster op Ja om verder te gaan…
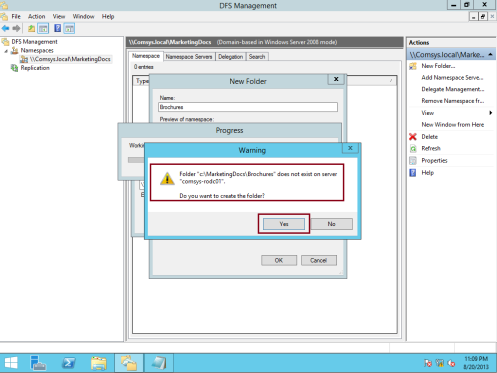
26 – Klik nogmaals op OK om het dialoogvenster Nieuwe map te sluiten…
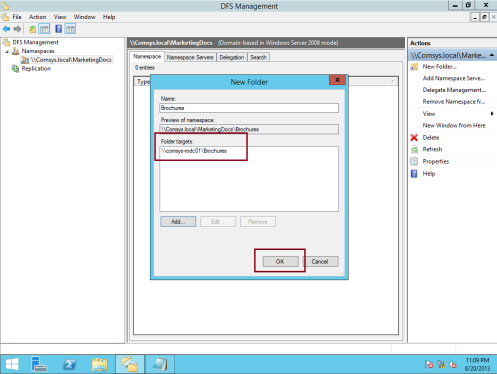
27 – vervolgens wil ik de map OnlineAdvert toevoegen aan de naamruimte van MarketingDocs, dus om dat te doen, klik met de rechtermuisknop op \\comsys.local\MarketingDocs, en klikt u op Nieuwe Map, klik vervolgens In het vak Nieuwe Map onder de Naam, type OnlineAdvert, en klik vervolgens op Toevoegen…
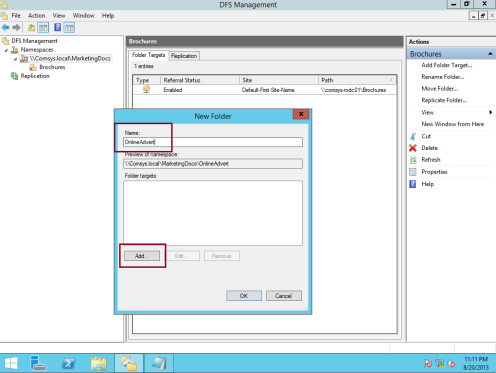
28 – In de Map Toevoegen Doel van het vak, typ \\svr01\OnlineAdvert, en klik vervolgens op OK…
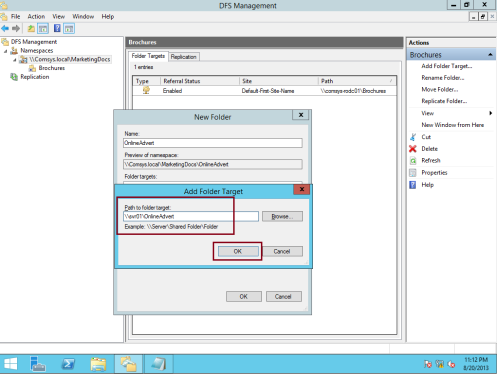
29 -In het vak Waarschuwing, klikt u op Ja om te maken OnlineAdvert map…
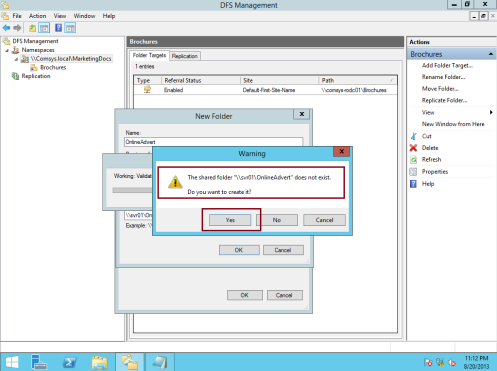
30 – Volgende, in het Maken Deel vak in het Lokale pad van de gedeelde map in het vak C:\MarketingDocs\OnlineAdvert zorg ervoor dat ook u selecteert de Beheerder heeft volledige toegang; andere gebruikers hebben Lees-en schrijfrechten, klik dan op OK…
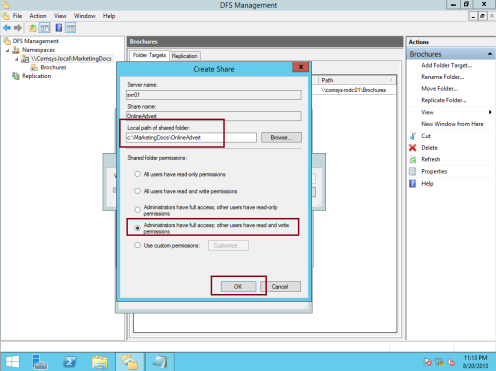
31 – Klik in het waarschuwingsvenster op Ja…
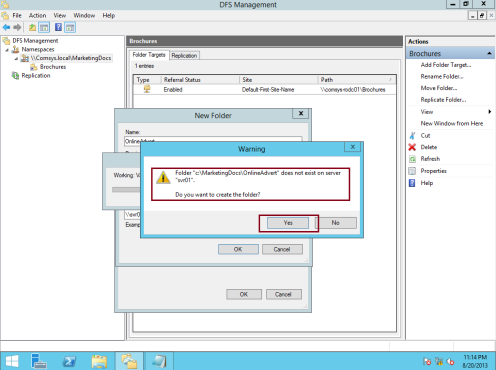
32 – klik nogmaals op OK om het dialoogvenster Nieuwe map te sluiten (controleer of \\svr0\OnlineAdvert wordt weergegeven) en ook Brochures en onlineadvert-map wordt weergegeven onder \\comsys.local \ MarketingDocs namespaces…
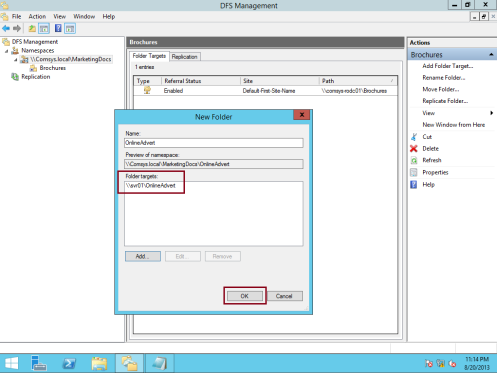
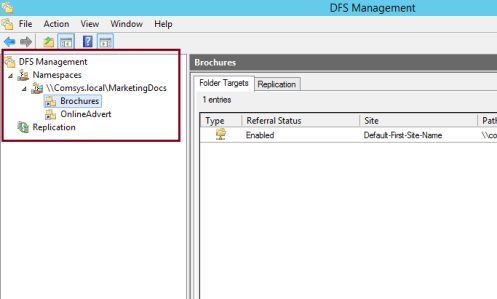
33 – nu laten we controleren of onze MarketingDocs namespace en de map kan toegang met behulp van UNC, open RUN en type \ \ comsys.lokale \ MarketingDocs, dan in de MarketingDocs venster, Controleren of zowel Brochures en OnlineAdvert wordt weergegeven.
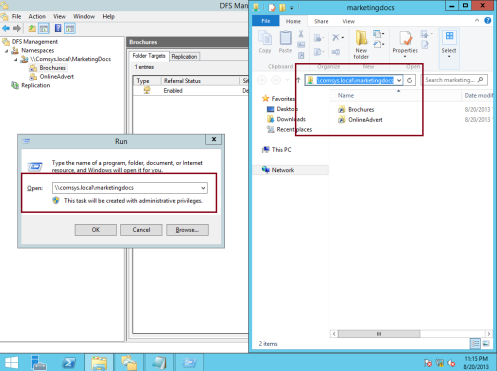
34 – Nu is het de tweede belangrijke taak is om het configureren van DFS-replicatie (DFS-R), maar voordat het zover is, waarom gaan we niet naar een andere map maken doelwit voor Brochures…
Rechts-klik op Brochures, en klik vervolgens op Map Toevoegen Doelgroep…
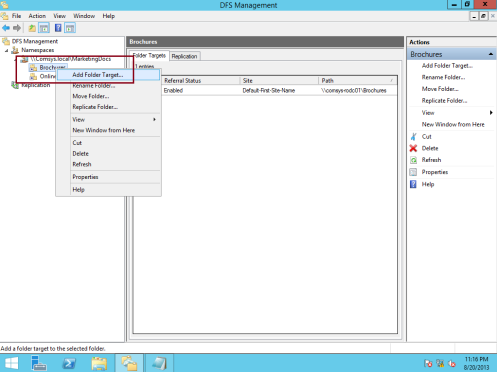
35 – In de Nieuwe Map vak Doel, onder Pad naar de doelmap, typ \\svr01\Brochures, en klik vervolgens op OK…
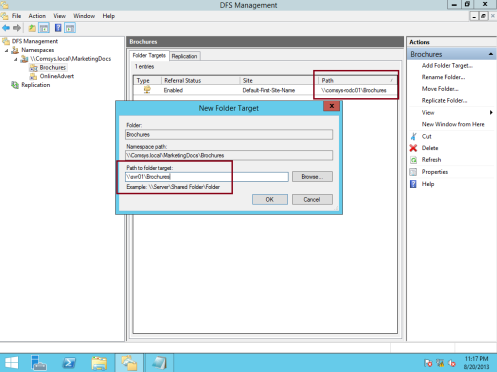
36 – In het vak Waarschuwing, klikt u op Ja om het maken van de gedeelde map op svr01 server…
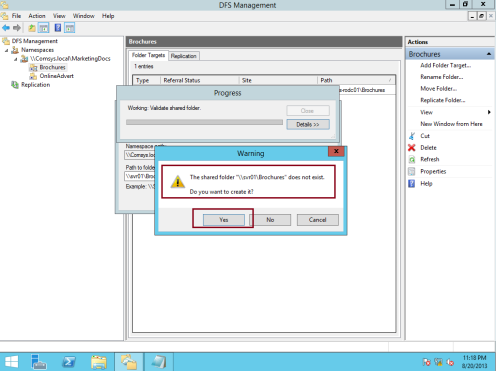
37 – Volgende, in het Maken Deel venster, onder Lokaal pad naar gedeelde map, type C:\MarketingDocs\Brochures, vergeet niet om te selecteren Administrator hebben volledige toegang; andere gebruikers hebben Lees-en schrijfrechten, klik dan op OK…
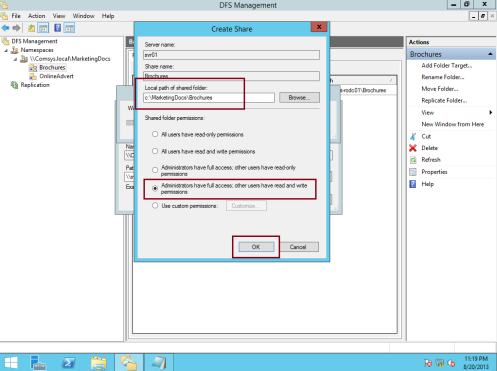
38 – Klik in het waarschuwingsvenster op Ja om de map op svr01-server te maken…
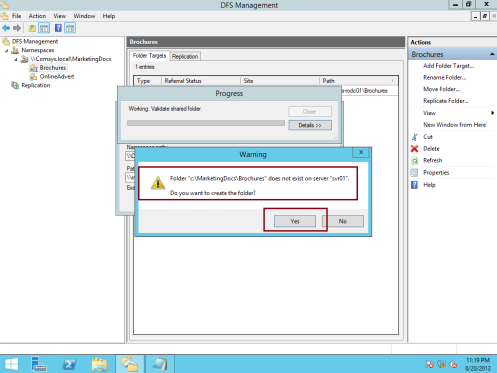
39 – klik in het vak replicatie op Ja. Het Repliceren Map Wizard wordt gestart…
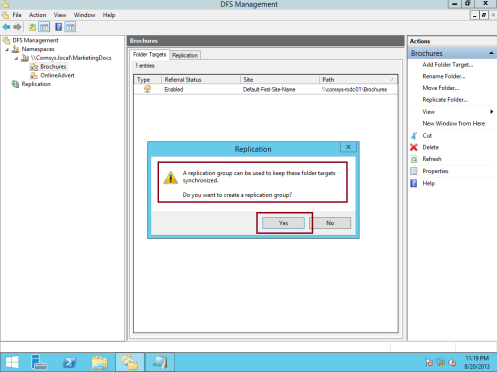
40 – daarna, in de Map Repliceren Wizard, zowel op de replicatiegroep en Gerepliceerde Map met de Naam van de pagina, accepteer de standaard instellingen en klik op Volgende…
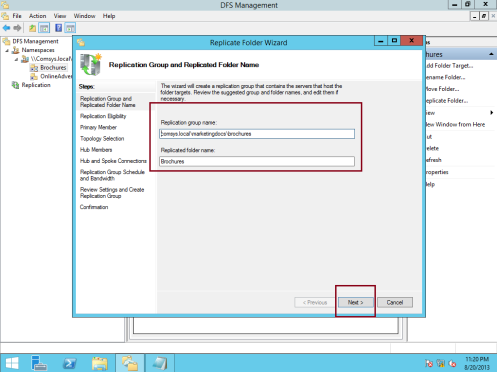
41 – Op de Replicatie van de Geschiktheids-pagina, klik op Volgende…
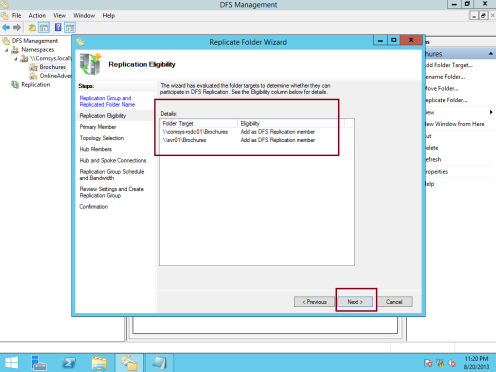
42 – Op het Primaire Lid box, kies ik SVR01 server om mijn Primaire DFS-server, en klik vervolgens op Volgende…
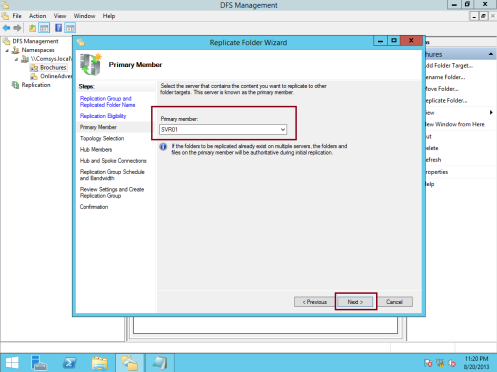
43 – Op de Topologie Selectie venster, selecteert u Full Mesh, en klik vervolgens op Volgende…
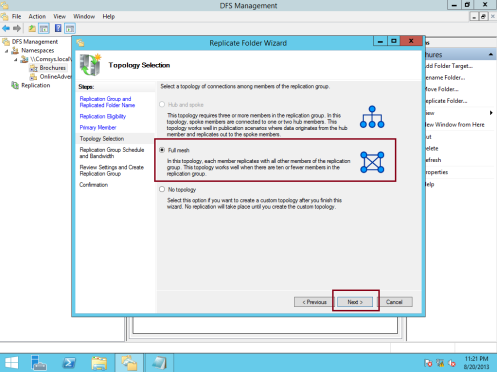
44 – Op de replicatiegroep Plannen en Bandbreedte, ik kies voor Volledige en klik op volgende…
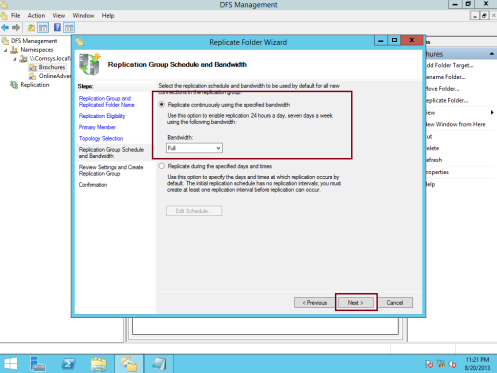
45 – Op de Review-Instellingen en het Maken van Replicatie Groep doos, klikt u op Maken…
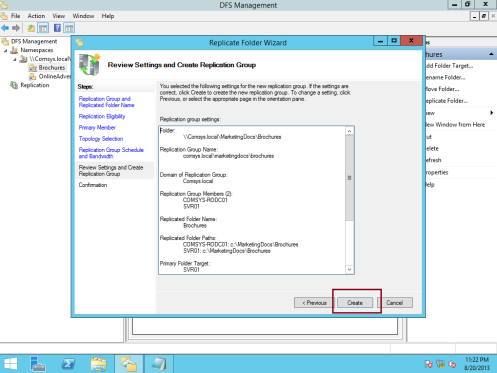
46 – Op het bevestigingsvenster en klik op Sluiten (controleer of alle status is Succes)…
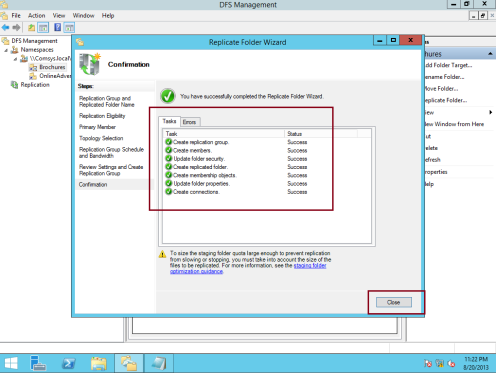
47 – In de Replicatie Vertraging box, klik op OK…
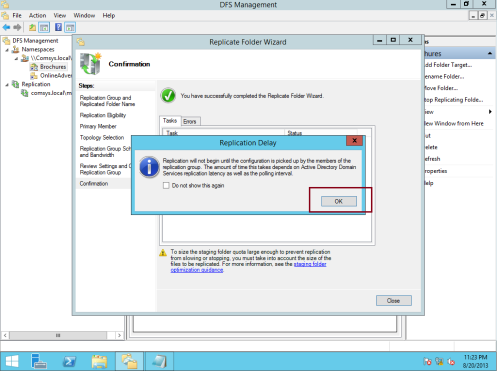
48 – Naast Replication, en klik vervolgens op comsys.local \ marketingdocs \ brochures, op het rechterdeelvenster, onder lidmaatschappen tabblad, Controleren of zowel comsys-rodc01 en svr01 server wordt vermeld….
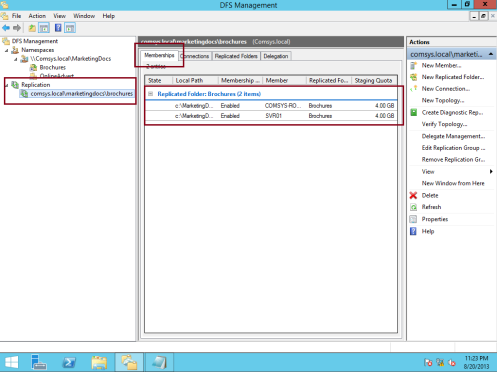
49 – om ervoor Te zorgen dat alle replicatie proces wordt uitgevoerd zonder enig probleem en ook om te controleren of onze tweede server die COMSYS-RODC01 server heeft dezelfde functie op de DFS -, aanmelden COMSYS-RODC01 server, open DFS en klik naamruimte en klik op Toevoegen Naamruimte Weergeven…
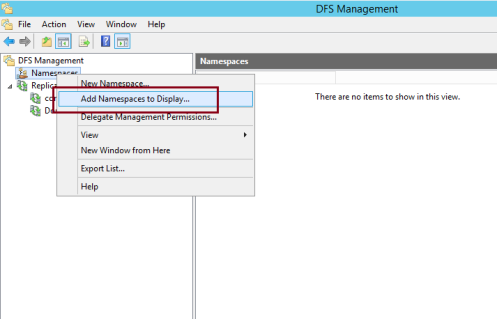
50 – In de Add-Naamruimte vak weer te geven, controleer of het domein is Comsys.lokaal en onder naamruimte:, \ \ Comsys.local \ MarketingDocs wordt weergegeven en klik vervolgens op OK…
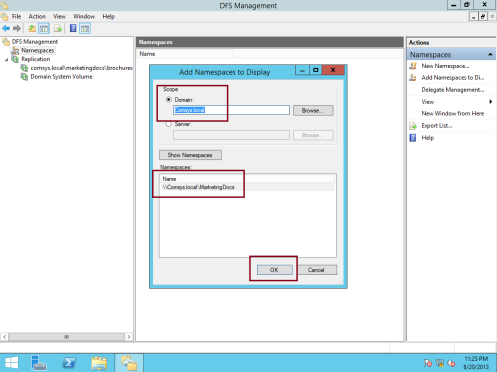
51 – vervolgens, in de DFS console op de Comsys-RODC01 server, moet u zien dat zowel Brochures en onlineadvert map wordt weergegeven…
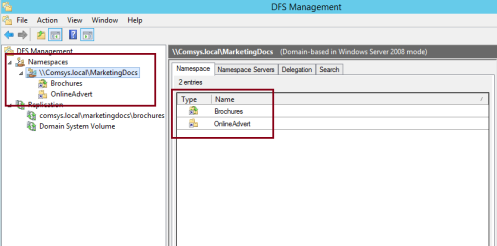
52 – tot slot, log in op uw client PC als elke domeingebruikers, open RUN en typ \\Comsys.local \ MarketingDocs en druk op enter, en je moet merken dat marketingdocs map is pop-up met Brochures en onlineadvert map is binnen…