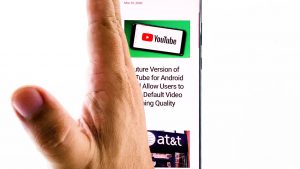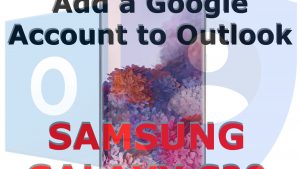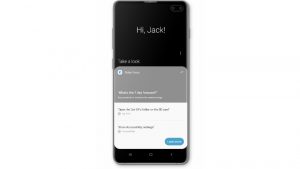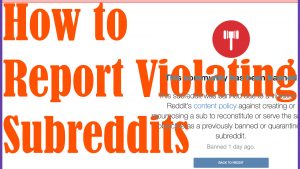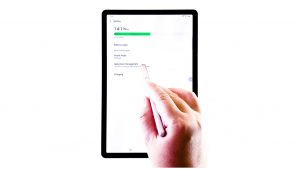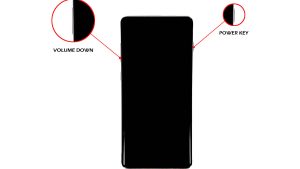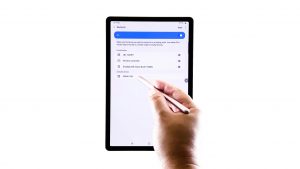Samsung Galaxy S3 Tutorials, Hoe Tos en Tips [backup, Herstellen, veilige modus, herstel]

dit bericht wil u begeleiden bij het maken van een back-up van uw gegevens die zijn opgeslagen in uw Samsung Galaxy S3, omdat het altijd noodzakelijk is dat ze veilig worden bewaard, vooral als u van plan bent om fabrieksreset te doen. Ook, Ik zal u begeleiden door het opstarten van uw telefoon in de veilige modus en recovery mode. U moet deze modi kennen omdat ze u kunnen helpen problemen op te lossen of eventuele fouten die u kunt tegenkomen op te lossen.
de procedures die ik hier noemde zijn eenvoudig en eenvoudig dat je geen geavanceerde kennis van het Android-systeem nodig hebt om ze te kunnen volgen. Klik op een van de onderstaande links om naar die tutorial te gaan.
- back-up maken van App-gegevens
- back-up maken van contacten
- back-up maken van mediabestanden en foto’ s
- herstellen van App-gegevens
- contacten
- herstellen van mediabestanden en foto ‘ s
- opstarten in Veilige modus
- opstarten in herstelmodus
backup app data
de zinsnede “Backup apps” betekent niet echt een kopie van al uw apps te maken’.APK ‘ s, eerder is het de gegevens die worden back-up in de cloud, zodat u ze later kunt herstellen. Het proces is vrij eenvoudig, maar voordat u de onderstaande stappen te volgen, zorg ervoor dat u bent ingelogd op uw Google-account.
- tik in het beginscherm op de menutoets.
- Tik op Instellingen en vervolgens op het tabblad Accounts.
- Tik op Backup en reset.
- Tik op zowel Backup my data als Backup account opties om een markering in hun respectieve selectievakjes te plaatsen.
- Tik op de toets terug en kies vervolgens Google.
- tik nu op uw e-mailadres.
- selecteer apps waarvan u een back-up wilt maken.
- om het back-upproces te starten, tikt u op Nu synchroniseren.
back-up van contacten
er zijn twee verschillende manieren waarop u een back-up kunt maken van uw contacten in uw Galaxy S3; ofwel u maakt een back-up in de cloud of exporteert ze naar uw microSD-kaart. Als u liever de eerste te doen, dan kunt u kiezen of tussen uw Samsung en Google-accounts, echter, als het de laatste die u wilt doen, je hoeft alleen maar de microSD-kaart gemonteerd op uw telefoon.
back-up contacten met Samsung / Google-Account
- tik in het beginscherm op Contacten.
- Tik op de menutoets.
- nogmaals, je hebt hier twee opties: samenvoegen met Google of samenvoegen met Samsung account.
- na het kiezen van het account dat u wilt gebruiken, tikt u op OK.
- Volg de instructies op het scherm.
Back-upcontacten naar SD-kaart
- Controleer of uw microSD-kaart aan uw telefoon is gekoppeld.
- tik in het beginscherm op Contacten.
- Tik op de menutoets en kies importeren / exporteren.
- Touch exporteren naar SD-kaart.
- er verschijnt een prompt met de naam van de contactenlijst. Let indien nodig op de naam.
- Tik op OK.
back-up van mediabestanden en foto ‘s
het is gemakkelijker om een back-up te maken van uw bestanden, video ’s en foto’ s, omdat u ze alleen maar hoeft te kopiëren of naar de SD-kaart of computer hoeft te verplaatsen. Zolang uw bestanden niet zijn opgeslagen in het geheugen van uw telefoon, ze zijn veilig, zelfs als je factory reset uitgevoerd.
back-up van bestanden naar SD-kaart
- tik in het beginscherm op het Apps-pictogram.
- Raak Mijn bestanden aan en dan alle bestanden.
- kies sdcard 0.
- om bestanden selectief te kopiëren, plaatst u een markering in het selectievakje naast de bestanden of mappen die u wilt kopiëren. Als u wilt back-up van alles, druk op de menutoets en kies Alles selecteren.
- nadat u bestanden hebt gekozen die u wilt kopiëren, tikt u op het menupictogram rechtsboven.
- raak Kopiëren aan als u eerst wilt controleren of ze gedupliceerd zijn of verplaats ze als u ze gewoon wilt verplaatsen.
- Tik op extSdCard.
- Navigeer naar de map die u wilt dat de bestanden worden opgeslagen en tik hier op Plakken.
back-upbestanden naar PC
- sluit de USB-kabel aan op de telefoon en vervolgens op de USB-poort van uw computer.
- druk op de statusbalk van uw telefoon en sleep deze naar beneden, kies verbonden als media-apparaat en tik op Media-apparaat.
- open op uw computer de harde schijf van uw telefoon en kies Bestanden of mappen waarvan u een back-up wilt maken.
- sleep bestanden en mappen naar uw computer.
- als u klaar bent, kunt u uw telefoon veilig loskoppelen van uw computer.
back-upbestanden naar een Mac
- Download en installeer Samsung KIES voor Mac OS.
- sluit de USB-kabel aan op de telefoon en vervolgens op de Mac.
- Controleer of het apparaat is aangesloten als een media-apparaat.
- kies Uitvoeren.
- Klik in KIES op het tabblad Back-up / herstellen en vervolgens op het tabblad back-up.
- kies data waarvan u een back-up wilt maken.
- Klik Op Back-Up.
- als u klaar bent, kunt u de telefoon veilig loskoppelen van de Mac.
Hoe herstel ik App-gegevens
na een fabrieksreset is het veel sneller om apps te herstellen die u eerder op uw telefoon hebt geïnstalleerd dan om ze na elkaar te installeren. Natuurlijk kunt u alleen gegevens herstellen waar u een back-up van hebt gemaakt.
- zorg ervoor dat u bent aangemeld bij uw Google-account.
- tik in het beginscherm op de menutoets.
- kies Instellingen en vervolgens Accounts.
- Tik op Google en raak uw e-mailadres aan.
- kies nu welke gegevens u wilt herstellen.
- Tik nu op Synchroniseren.
contacten herstellen
u kunt Alleen contacten herstellen waarvan u een back-up hebt gemaakt. Als u een aantal van uw contacten verloren, ze kunnen nooit worden hersteld met behulp van een van deze procedures. Ik noemde twee manieren om een back-up contacten op een Galaxy S3, dus we hebben ook twee manieren om ze te herstellen op basis van hoe ze werden back-up.
contacten herstellen van Samsung / Google-Account
- u moet ingelogd zijn op uw Google-of Samsung-account.
- tik in het beginscherm op de menutoets.
- kies Instellingen en tik op het tabblad Accounts.
- Tik op Google of Samsung, afhankelijk van het account dat u hebt gebruikt om een back-up van uw contacten te maken.
- Tik op uw e-mailadres.
- Tik op Contacten synchroniseren en plaats een markering op het selectievakje.
- Tik nu op Synchroniseren.
contacten herstellen vanaf SD-kaart
- Controleer of de microSD-kaart waarop uw contactenlijst is opgeslagen is aangekoppeld.
- tik in het beginscherm op het pictogram contacten.
- druk op de menutoets en druk op Importeren / Exporteren.
- kies importeren van SD-kaart.
- Tik op het account waar u de contacten wilt opslaan.
- raak vCard-bestand importeren aan. De telefoon vindt automatisch elke vCard opgeslagen in uw SD-kaart.
- Tik op OK.
hoe mediabestanden en foto ‘ s te herstellen
om uw bestanden te herstellen, hoeft u alleen maar te volgen wat u tijdens het back-upproces hebt gedaan, alleen deze keer is de telefoon of het interne geheugen de bestemming.
bestanden herstellen vanaf SD-kaart
- tik in het beginscherm op het Apps-pictogram.
- Zoek en tik op mijn bestanden en tik vervolgens op alle bestanden.
- kies extSdCard.
- Navigeer naar de map waar u uw bestanden hebt opgeslagen.
- kies Bestanden of mappen die u naar het geheugen van uw telefoon wilt verplaatsen.
- Tik op het menupictogram in de rechterbovenhoek en kies vervolgens kopiëren.
- kies sdcard0, navigeer naar de map waarin u de bestanden wilt laten vallen
- Tik op hier verplaatsen.
bestanden herstellen vanaf PC
- sluit de USB-kabel aan op de telefoon en vervolgens op de USB-poort van uw computer.
- druk op de statusbalk van uw telefoon en sleep deze naar beneden, kies verbonden als media-apparaat en tik op Media-apparaat.
- navigeer op uw computer naar de map waar u uw bestanden hebt opgeslagen.
- sleep bestanden en mappen naar het geheugen van uw telefoon.
- als u klaar bent, kunt u uw telefoon veilig loskoppelen van uw computer.
bestanden herstellen vanaf Mac
- sluit de USB-kabel aan op de telefoon en vervolgens op de Mac.
- Controleer of het apparaat is aangesloten als een media-apparaat.
- kies Uitvoeren.
- Klik in KIES op het tabblad Back – up / herstellen en vervolgens op het tabblad Herstellen.
- kies gegevens die u terug wilt kopiëren naar uw telefoon.
- Klik Op Herstellen.
- als u klaar bent, kunt u de telefoon veilig loskoppelen van de Mac.
hoe op te starten in de Veilige modus
In de Veilige modus zijn alle apps van derden tijdelijk uitgeschakeld, waardoor alleen de kerndiensten en vooraf geïnstalleerde apps actief blijven. Het is zeer nuttig bij het oplossen van app-gerelateerde problemen en problemen, daarom, het is noodzakelijk dat u weet hoe u uw Galaxy S3 in deze modus op te starten.
- zet de telefoon volledig uit.
- Houd de AAN / UIT-knop ingedrukt.
- wanneer het Galaxy S3-scherm verschijnt, laat de AAN / UIT-knop los.
- onmiddellijk nadat u de AAN / UIT-toets hebt losgelaten, houdt u de volumetoets ingedrukt totdat de telefoon opnieuw is gestart.
- “Veilige modus” wordt weergegeven in de linkerbenedenhoek van het scherm
hoe op te starten in herstelmodus
de herstelmodus is de fail safe van uw telefoon. Als het niet normaal opstarten in Android-systeem, volg de onderstaande stappen om op te starten in herstel. Als u dit doet, krijgt u toegang tot belangrijke procedures die mogelijk problemen in uw telefoon kunnen oplossen. Hier is hoe je opstart naar Recovery Mode:
- zet de telefoon volledig uit.
- Houd de volumetoetsen omhoog en Home ingedrukt en druk vervolgens op de AAN / UIT-knop.
- wanneer de telefoon trilt, laat de AAN / UIT-knop los, maar houd zowel Vol Als Home-toetsen ingedrukt.
- na een paar seconden verschijnt het Android-Systeemherstelscherm; u kunt deze toetsen nu loslaten.
- als u alle caches in uw telefoon wilt wissen, gebruikt u de knop Volume omlaag om ‘wipe cache partition’ te kiezen of als u de volledige fabrieksreset wilt uitvoeren, kiest u’wipe data / factory reset’.
Connect with us
Wij zijn een van de weinige mensen die gratis Android-ondersteuning online aanbieden en we zijn er serieus over. Dus, voel je vrij om ons te contacteren met betrekking tot uw zorgen, vragen en problemen. U kunt ons bereiken op of posten op onze Facebook-en Google+ – pagina ‘ s. Ik dring er ook bij u om onze Samsung Galaxy S3 probleemoplossing pagina te bezoeken, want het bevat meer dan 500 problemen die we hebben aangepakt door de jaren heen.