Roy Tutorials
velen van u probeerden mail te verzenden vanaf localhost voor het testen van bepaalde functionaliteit op de website zoals gebruikersregistratie, Wachtwoordactivering etc. in de lokale of ontwikkelomgeving waar er geen productie-mailserver beschikbaar is, is de verzonden e-mail dus mislukt. Maar maak je geen zorgen; hier ga ik een tutorial presenteren die iemand kan helpen die het beu is om het in de localhost aan het werk te krijgen.
Vereisten
N. B.: Selecteer iets als “send fake mail” checkbox tijdens het installeren van de xampp in windows anders zult u niet in staat zijn om de e-mail te verzenden in localhost.
u hoeft alleen het XAMPP-pakket te downloaden dat bestaat uit de vereiste dingen zoals een webserver, mysql, mailserver en een mailclient, enz. U kunt ook elk ding afzonderlijk downloaden en installeren om ze te configureren.
de volgende stappen zullen u door de werking van de mailfunctie op localhost leiden.
installeer het XAMPP-pakket.
Open het configuratiescherm voor xampp. Start de webserver, MySQL en mercury.
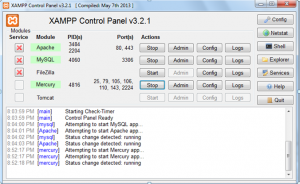
klik op de “Admin” knop naast “Mercury” op het XAMPP Configuratiescherm. Dit zal het Mercury bedieningspaneel openen. Klik op configuraties – >Lokale gebruikers beheren
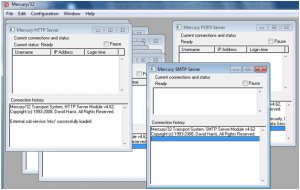
Maak een nieuwe gebruiker aan. Bijvoorbeeld, gebruikersnaam-root, wachtwoord – root
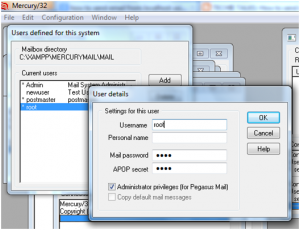
maak aliassen. Ga naar de configuraties – > aliassen
zetten [email protected] voor Alias en root @ localhost voor echt adres.
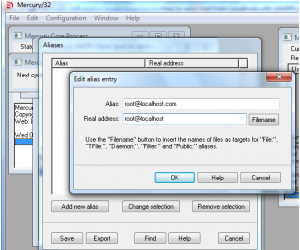
Ga naar Configuraties -> Kwik Core Modules -> “Lokale domeinen” tabblad
Lokale host of server: localhost.com
Internet-naam:
Lokale host of server: localhost.com
Internet-naam: localhost
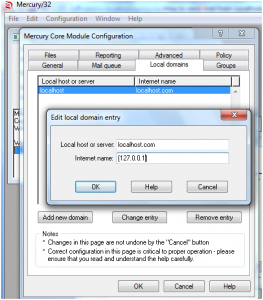
Volgende, van de Kwik Admin panel, Ga naar Configuraties -> MercuryS SMTP-server en voer de volgende Wijzigingen.
kondig mezelf aan als: 127.0.0.1
te gebruiken IP-Interface: 127.0.0.1
Luister naar TCP / IP-poort: 25
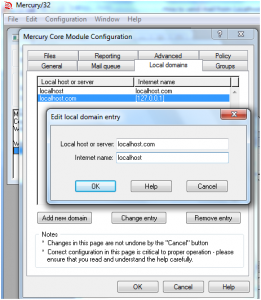
ga vervolgens vanuit het Mercury Admin paneel naar configuraties – > MercuryP POP3 Server en vul de volgende details in.
Luister naar tcp-poort: 110
te gebruiken IP-Interface: 127.0.0.1
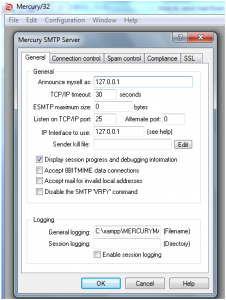
Ga naar configuraties – > MercuryD POP3 Client
klik op de knop “Toevoegen” en geef de volgende details:
POP3 Host: 127.0.0.1
gebruikersnaam: root
wachtwoord: root
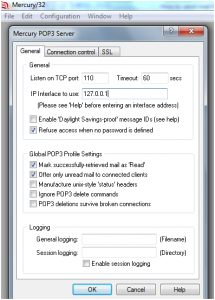
Volgende, van het Kwik Admin Panel, Ga naar Configuraties ->MercuryE SMTP-client Configuratie, en breng de volgende wijzigingen
Identificeer Mezelf als: 127.0.0.1
Naam van de server: 127.0.0.1
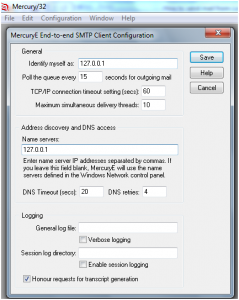
Ga naar Configuraties -> MercuryD POP3-Client
Klik op de knop “Toevoegen” en geef de volgende gegevens:
POP3-Host: 127.0.0.1
Username: root
Wachtwoord: root
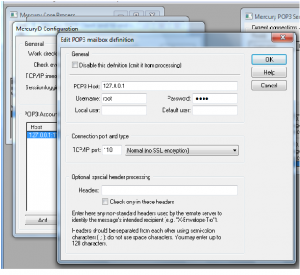
hiermee is de configuratie van uw Mercury Mail transportsysteem voltooid.
we moeten nu een e-mailclient configureren om e-mails te ontvangen. We zullen de windows standaard e – mailclient gebruiken-de outlook express. De volgende stappen zullen u begeleiden om een gebruikersaccount op outlook express te maken.
Setup Microsoft Outlook Express
Klik op Microsoft Outlook Express
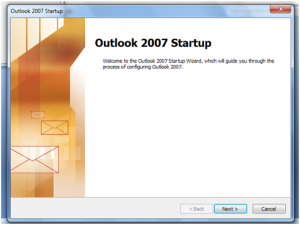
Klik op Volgende
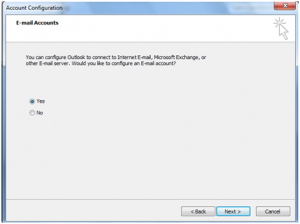
Klik op Volgende
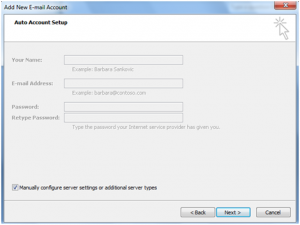
Controleren “Handmatig configureren serverinstellingen of extra servertypen”
Klik op Volgende
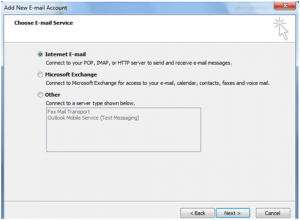
Zorg ervoor dat de optie “Internet E-mail” is geselecteerd
Klik op Volgende
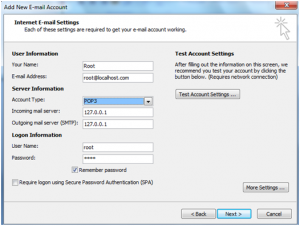
Controleer of de bovenstaande instellingen correct zijn.
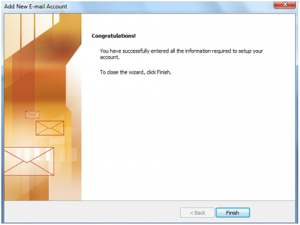
klik op Volgende en eindig.
Maak nu een testmail aan en stuur deze naar [email protected].
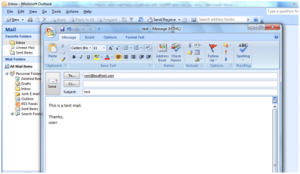
na het versturen van het bericht krijgt u dit bericht in het postvak in.
N. B.: Schakel het selectievakje” fake mail verzenden ” in tijdens het installeren van de xampp in windows, anders kunt u de mail NIET verzenden in localhost.