Room aanmaken

ontlenen & Create Mode
de beste manier om te leren hoe iets werkt is door de mouwen op te rollen en er meteen in te duiken. In deze geest hebben we een snelle tutorial gemaakt om u te helpen vertrouwd te raken met het proces van het krijgen van een nieuw product in de IMVU catalogus. Maak een nieuw Room Product In deze tutorial ga je leren om af te leiden van een bestaand product, open de Create Mode Editor, swap een textuur, en opnieuw in te dienen als uw eigen product.  deze ruimte ziet er strak en vlak uit, maar met slechts een paar veranderingen kunnen we het veranderen in een meer aansprekende ruimte. Zie hieronder voor instructies.
deze ruimte ziet er strak en vlak uit, maar met slechts een paar veranderingen kunnen we het veranderen in een meer aansprekende ruimte. Zie hieronder voor instructies.
Open Create Mode
om naar Create Mode te gaan, klikt u op de Create knop op uw IMVU hoofdpagina. Het kan zijn dat u op een van de navigatiepijlen rechts of links moet klikken om het te vinden.
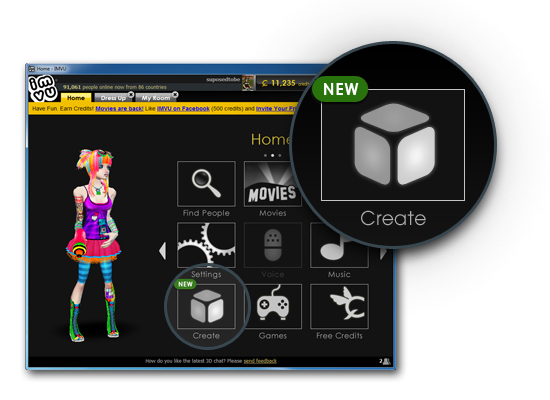
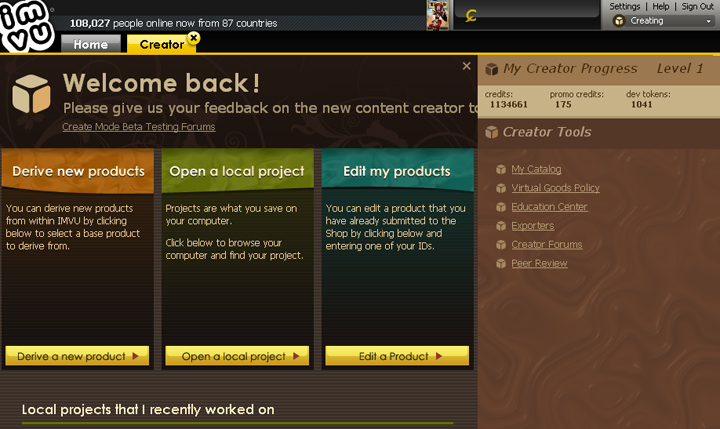
ontlenen
vind de ontlenen een nieuw product knop elke keer dat u een nieuw product dat u nodig hebt om het af te leiden van een bestaand IMVU product eerst. Om te beginnen moet u klikken op de ontlenen een nieuw product knop aan de linkerkant van het scherm Create Mode
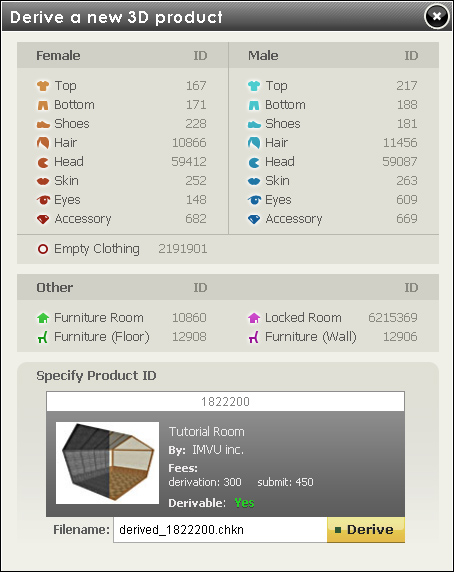
voer een Product-ID-nummer
in het venster een nieuw 3D-Product afleiden verschijnt. Hier geeft u het product aan waarop u uw nieuwe product baseert. Dit venster geeft u een lijst van basisproducten voor u om uit te leiden, maar voor onze oefening, gaan we handmatig het nummer 1822200 invoeren, om te beginnen met de kamer die Vanessa momenteel bezit. Typ het nummer in en klik op de ontlenen knop.
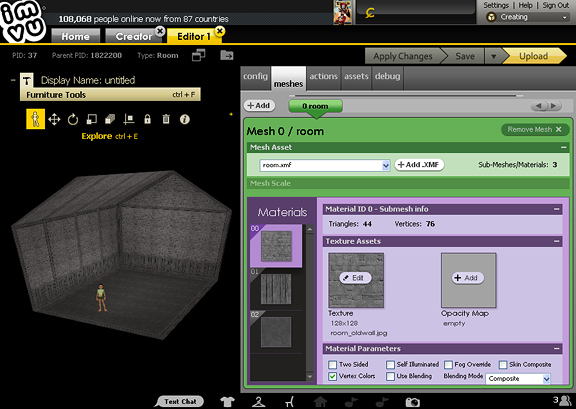
Wat is de Create Mode Editor
hierna zal het bovenstaande venster verschijnen. Dit is de Create Mode Editor, en dit is waar alle IMVU producten zijn gemonteerd. Aan de linkerkant is het 3D preview venster met zijn meubels Tools die u toelaten om te navigeren en bewerken van uw 3D-producten, en aan de rechterkant zijn de verschillende tab functies van de Editor. Voor deze tutorial gaan we alleen de texturen in Vanessa ‘ s kamer te veranderen, dus we zullen blijven in de Mesh TAB om onze verbouwing te doen.
Inleiding tot het tabblad Mesh
wanneer de Create Mode Editor voor het eerst uw Room product opent zal het tabblad Mesh standaard openen. De Mesh Tab is waar u kunt laden van uw product Mesh en texturen (materialen). Voor deze tutorial zullen we alleen “ruilen” de drie materialen in de kolom materialen met nieuwe texturen. Om een textuur te verwisselen moet u op de Material preview afbeelding aan de linkerkant klikken om toegang te krijgen tot de materiaaleigenschappen aan de rechterkant. In het venster materiaaleigenschappen kunt u instellingen wisselen, animeren en aanpassen die van invloed zijn op hoe uw textuur op uw product zal verschijnen.
voor deze tutorial gaan we alle drie de texturen wijzigen die worden weergegeven in de kolom materialen aan de linkerkant van het tabblad venster. Als u meer wilt weten over het toepassen van meerdere texturen en alfakaarten, moet u de Tutorials over Textuurtoewijzing bezoeken.
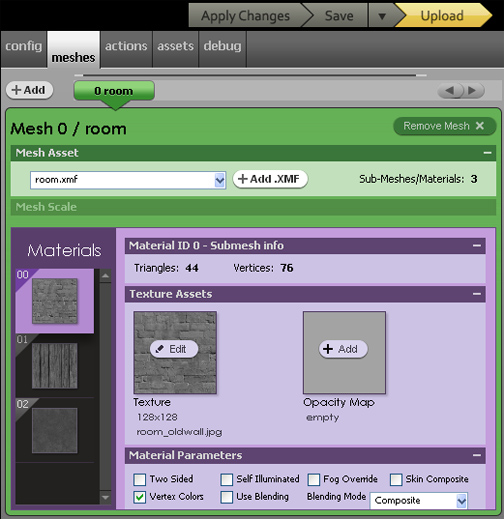
het toevoegen van nieuwe texturen
ok, hier is waar we krijgen om opnieuw in te richten! Het wisselen van texturen in kamers kan een ruimte echt dramatisch transformeren. Om ons punt te illustreren hebben we een paar texturen voor u gemaakt om uit te proberen, maar we moedigen u aan om texturen van uw eigen te maken. Nu dat u het tabblad Mesh hebt geopend bent u klaar om de afgeleide texturen te ruilen met een aantal van uw eigen. We hebben u voorzien van verschillende textuur opties, die u hier kunt downloaden:
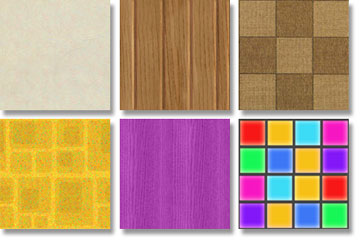
of je kunt je eigen maken. Als u ervoor kiest om uw eigen texturen te maken, moeten ze 128 pixels bij 128 pixels vierkant zijn. De Tutorial Room is ook textuur toegewezen om betegelde textuur patronen toe te staan. Opmerking: Dit zijn tegel-staat texturen. Dit betekent dat wanneer ze worden toegepast op een 3D-model, ze “tegel” als het patroon op behang of een laken. Zorg ervoor dat uw textuur tegels goed voor het beste effect. .
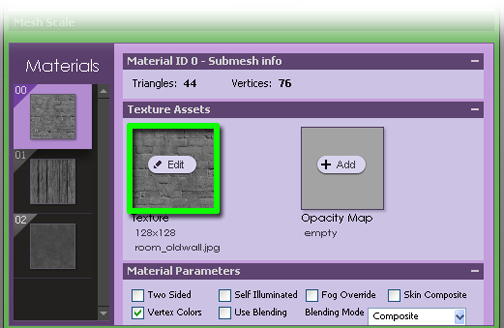
nu is het tijd om de texturen in uw kamer te veranderen. Als u een van de texturen die wij bieden wilt gebruiken, download ze naar uw bureaublad. Klik vervolgens op de textuurafbeelding in de Create Mode Editor en blader naar de voorbeeldtexturen die u zojuist hebt gedownload, of naar uw eigen originele ontwerpen.
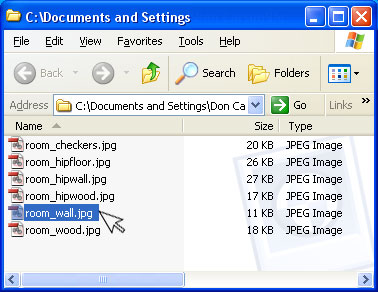
Update uw 3D venster
zodra u uw nieuwe textuur hebt geladen, klikt u op de knop ‘Wijzigingen toepassen’ in de rechterbovenhoek van de Create Mode Editor. Dit zal de texturen toegepast op de kamer Mesh bij te werken.
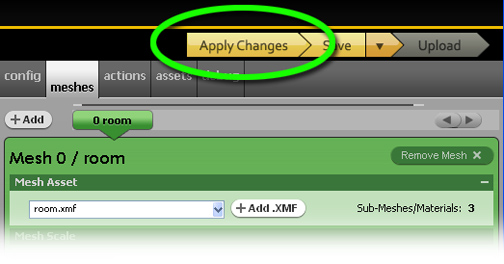
Sla op als
Als u alle texturen die u wenst hebt ingevoerd en toegepast op de kamer Mesh, nu is het tijd om uw werk op te slaan. Om dit te doen, kiest u opslaan als in het menu Opslaan (met de pijlknop naast Opslaan kunt u de knop Opslaan als openen). Hier kunt u uw Room project bestand een unieke naam die het gemakkelijker voor u om later te vinden zal maken als u nodig hebt om verdere bewerkingen te maken.
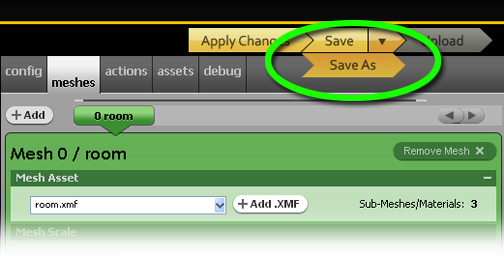
Upload uw Product
zodra u uw nieuwe product hebt opgeslagen, gaat u naar de bovenkant van het venster Create Mode Editor en klikt u op de knop “Uploaden””
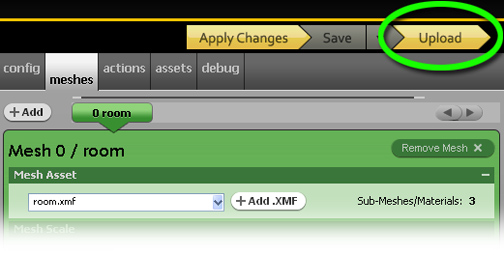
productinformatie bewerken
wanneer u op de Upload knop drukt, verschijnt er een webpagina waarin u meerdere velden kunt bewerken: * Kies waar in de catalogus uw product zal wonen · de naam van het Product · Een catalogusafbeelding voor uw nieuwe product * · de productbeschrijving (u kunt HTML – tags toevoegen) · productbeoordeling (zie IMVU ‘ s Servicevoorwaarden voor richtlijnen – alles met naaktheid en/of anderszins volwassen inhoud moet een volwassen beoordeling krijgen) · productprijs · CFL-bestand-kopieer en plak voor deze sectie de URL die net boven het edit box. TIP: Als u uw CFL niet hebt opgeslagen, wordt deze URL niet weergegeven. * Derivability-Hiermee kunnen anderen afleidingen van uw werk te maken. Als ze verkopen, krijg je meer geld. . Tags (helpt zoekmachine wijzen mensen naar uw product in de catalogus) vul alles in en druk op de knop Verzenden. *
een catalogusafbeelding is nodig om een product naar de IMVU-catalogus te sturen. Catalogus afbeeldingen zijn 100 pixels breed x 80 pixels hoog en moet het product dat u probeert te verkopen vertegenwoordigen. Dit wordt gemakkelijk bereikt door simpelweg het nemen van een snapshot en het bewerken van het in uw favoriete beeldbewerkingssoftware.


Ik heb het gevoel dat Vanessa nu veel gelukkiger is … jij niet? Elke kamer is uitgerust met knooppunten in de vloer, muren en het plafond om objecten te plaatsen in en rond het…. dus nu is ze klaar om te beginnen met het vullen van haar nieuwe appartement met meubels passend bij het nieuwe thema.
laatste stap … publiceren!
Gefeliciteerd! U heeft zojuist een product ingediend bij IMVU! Als je ervoor hebt gekozen om een IMVU Creator te worden, dan kun je je product indienen bij de IMVU catalogus. Als u niet, of ervoor kiest om niet, een schepper kunt u nog steeds bouwen, textuur, en gebruik maken van uw personall producten binnen de IMVU Creator Editor, maar niet in staat zijn om te verkopen of delen van deze items.Het indienen van een product naar IMVU betekent dat u nu kunt laden uw product in uw eigen 3D-venster en probeer het op met de andere producten in uw voorraad. Dit zal u toelaten om uw product aan te passen totdat u tevreden bent met het. Wanneer u klaar bent, zult u in staat zijn om uw product te publiceren en het zal gaan door middel van een Peer Review voordat het officieel wordt toegevoegd aan de IMVU-catalogus voor anderen om te zien en te kopen.