Regels voor Inbox beheren in Exchange Server 2010
Inleiding
als adviseur heb ik verschillende directeuren en managers zien zeggen dat ze iets mis hebben met hun Inbox. Als Exchange beheerders weten we dat de man moet hebben gemaakt een messed up inbox regel, echter, het is altijd Exchange die de schuld krijgt!
als we de mogelijkheid hadden om de Inbox regels van gebruikers te beheren zonder naar hun machine te gaan, zou dat veel tijd besparen voor het helpdesk team. Via Inbox regels, kunt u een interne toepassing die een aantal acties die u liever niet hoeft uit te leggen aan al uw gebruikers, en u kunt een Inbox regel voor die specifieke toepassing voor iedereen zonder enige moeite.
Oké, tot nu toe heb ik je een paar scenario ’s gegeven waar het Inbox regelbeheer lastig kan zijn, maar als je Exchange Server 2010 gebruikt dan heb je een eenvoudige oplossing voor al deze dilemma’ s. We kunnen Exchange Management Shell en een paar inbox regel cmdlets gebruiken om al die taken in een paar seconden uit te voeren!
lang verhaal kort, we zullen in staat zijn om regels Inbox te maken, verwijderen, uitschakelen en wijzigen met behulp van PowerShell zonder interactie met de eindgebruikers.
de regels inbox begrijpen: Server-side en client-side…
een Inbox-regel kan een client-of een server-side-regel zijn. Een server-side regel kan worden uitgevoerd zonder enige eis van de lokale machine, bijvoorbeeld: verander het belang van een bericht, verplaats het inkomende bericht naar een specifieke map op de Mailbox van de gebruiker, Verwijder een bericht en ga zo maar door. De algemene regel is dat alle componenten zich aan de serverzijde moeten bevinden.
een client-side regel vereist verwerking vanuit de Outlook-client, een voorbeeld van een client-side regel is verplaatsen van specifieke berichten geïdentificeerd door de regel naar een PST-map. Deze regel kan niet worden verwerkt op serverniveau omdat de server niet in staat is om te werken met een PST-bestand op die context.
wanneer u regels aan het maken bent in uw Outlook en u een aantal opties hebt gekozen die een client-side regel vereisen, zal Outlook u hierover waarschuwen, zoals weergegeven in Figuur 1.
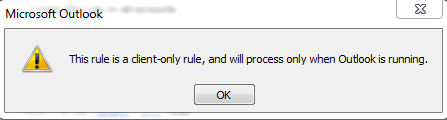
figuur 1
Waarom is het belangrijk om het verschil te weten tussen Server en client side regels? Wanneer we inbox Regels beheren met behulp van Exchange Management Shell worden alle client-side regels verwijderd.
regels maken met behulp van Outlook Web App en Outlook 2010…
op dezelfde pagina houden, gaan we een snel overzicht doen van hoe u Inbox regels kunt beheren met behulp van Outlook Web App of Outlook 2010.
Outlook 2010 gebruiken is heel eenvoudig. Om het te krijgen, klikt u op de knop Regels in het Home menu, en klik vervolgens op Regels & waarschuwingen beheren… en alle regels worden weergegeven. Als je een client-side regel hebt zul je de string (client-only) aan het einde van je regel zien, zoals getoond in Figuur 2.

Figuur 2
om de regels te beheren met behulp van Outlook Web App, we hoeven alleen maar te klikken op Opties aan de rechterkant, en klik vervolgens op Volgende.
informatie uit de huidige Inbox-regels weergeven en ophalen…
We hebben gezien hoe de regels te maken met behulp van Outlook 2010 en Outlook Web App. Nu is het tijd om alle inbox-regels van een specifieke gebruiker met behulp van de Exchange Management Shell weer te geven.
de cmdlet naar lijst is Get-InboxRule, de syntaxis om alle regels van een specifieke gebruiker te tonen is:
Get-InboxRule-Mailbox <MailboxUser>
als u een specifieke regel wilt zien, kunt u
Get-InboxRule –Mailbox <MailboxUser> -Identity “<Rule-Name gebruiken>”
opmerking:
sommige regelnamen worden gemaakt met het “‘” -teken, in deze situatie moet u dubbele aanhalingstekens gebruiken om naar de regelnaam te verwijzen.
als u de regels voor Inbox van een gebruiker wilt controleren, kunt u de volgende syntaxis gebruiken:
Get-InboxRule-Mailbox <MailboxUser> / select Name, Description / fl
de bovenstaande cmdlet is weergegeven in Figuur 3, en u kunt gewoon een blik werpen op de beschrijving om uit te vinden welke regel u zoekt, in plaats van naar alle eigenschappen van een regel te kijken.

Figuur 3
een regel inbox veranderen
stel dat onze CEO een regel heeft die een blauwe Categorie toewijst wanneer een bericht met het woord Payroll op zijn mailbox aankomt, zoals weergegeven in Figuur 4. Vanmorgen wil hij echter dat dezelfde boodschap wordt toegewezen aan de rode categorie en ook gemarkeerd als hoog belang.

Figuur 4
we hebben een paar redelijke opties: stuur een helpdesk en de arme man zal een beetje langer wachten om te vinden 10 seconden in de CEO agenda om het probleem op te lossen; probeer een externe sessie vast te stellen; of gewoon gebruik maken van deze tutorial om het gedaan te krijgen in een paar seconden! 🙂
de optie die de kortste hoeveelheid tijd neemt zonder de noodzaak om de CEO onder ogen te zien lijkt aantrekkelijker, is het niet? Oké, laten we deze gebruiken… De eerste stap is om de naam van de Inbox-regel te vinden zoals we zagen in de vorige sectie en ook weergegeven in Figuur 5.

Figuur 5
nu, laten we de details van die specifieke Inbox regel, met behulp van de volgende cmdlet: Get-InboxRule –Mailbox Anderson-Identity “onderwerp bevat ‘Payroll'” en in de figuur 6 kunnen we de attributen die we nodig hebben om te veranderen die Applycategorie en Mark Importance zijn te zien.

Figuur 6
nu we de waarden kennen, laten we de volgende cmdlet uitvoeren om de Inbox-regel te wijzigen op basis van het verzoek van onze CEO, als volgt:
Set-InboxRule-Mailbox Anderson-Identity “onderwerp bevat’ Payroll ‘” – ApplyCategory {Red Category} – MarkImportance 2
laten we nog een test doen en we zullen het verschil kunnen opmerken na onze wijzigingen, nu is de categorie rood en is de berichtprioriteit gewijzigd in hoog, zoals weergegeven in Figuur 7.

Figuur 7
het uitschakelen en verwijderen van Inbox regels
we kunnen de inbox regels van de gebruikers uitschakelen en/of verwijderen, laten we zeggen dat onze CEO opnieuw van gedachten is veranderd, en hij wil geen wijzigingen in berichten die de Payroll string bevatten. We kunnen bereiken dat alleen het uitschakelen van de regel, We kunnen deze volgende cmdlet kan worden gebruikt:
uitschakelen-InboxRule-Mailbox Anderson-identiteit “onderwerp bevat ‘Payroll'”
de resultaten zijn te zien op de lijst met Inbox regels van de gebruiker mailbox, zoals weergegeven in de figuur 8.
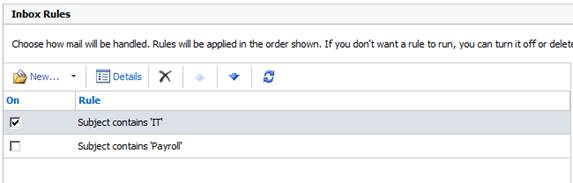
Figuur 8
als u wilt verwijderen van het proces is vergelijkbaar, voer gewoon de volgende syntaxis:
Remove-Inboxrule-Mailbox <Mailboxnaam> – identiteit ” <inbox Regelnaam>”
de cmdlet zal om bevestiging vragen, typ gewoon Y in en het is klaar. De cmdlet in actie is te zien in Figuur 9.

figuur 9
wanneer we proberen een Inbox-regel uit te schakelen en/of te verwijderen uit een mailbox met een clientzijde of regel uit te schakelen, wordt het volgende extra bericht weergegeven: Als u Outlook Web App gebruikt om uw regels te wijzigen, worden alle regels verwijderd die eerder zijn uitgeschakeld met Outlook. Als u de regels wilt behouden die u met Outlook hebt uitgeschakeld, klikt u op “nee” en gebruikt u Outlook om uw regels te bewerken. Weet je zeker dat je wilt doorgaan? De reden voor deze boodschap is wat we hebben uitgelegd in de laatste zin van de inleiding. Elke client-side regel zal worden verwijderd wanneer u de Inbox regel met behulp van Exchange Management Shell wijzigen.
regels voor Inbox maken
naast het wijzigen en verwijderen/uitschakelen van regels voor Inbox kunnen we ook regels voor Inbox maken met Exchange Management Shell. Laten we zeggen dat we elk bericht afkomstig van de IT-afdeling willen configureren om te worden geconfigureerd om hoog belang en ook om te worden toegewezen aan de oranje categorie.
om die regel voor een enkele gebruiker te maken, kan deze volgende cmdlet worden gebruikt:
New-InboxRule-Mailbox anderson-Name ADM_ITRule-From [email protected] ‘Orange Category’ – Mark Importance ‘High’
we kunnen hetzelfde concept gebruiken en een regel maken die moet worden toegepast op een specifieke groep gebruikers of alle gebruikers. Laten we zeggen dat we de vorige regel voor alle gebruikers willen configureren, we hoeven alleen maar de volgende cmdlet te gebruiken:
Get-Mailbox / foreach { New-InboxRule-Mailbox$_. Name-Name <InboxRuleName> – From <[email protected]> – ApplyCategory “Orange Category” – Mark Importance “High’ }
wat het resultaat is van onze wijzigingen is dat we alleen maar een bericht moeten verzenden met behulp van het account dat we hebben gedefinieerd in de vorm: veld van de regel en het bericht zal worden gecategoriseerd en belang zoals we hebben gedefinieerd. (Figuur 10)

Figuur 10
houd in gedachten dat als je het script draait boven alle client-side regels zullen worden verwijderd. Als je dat script voor alle gebruikers uitvoert, betekent dit dat je alle regels aan de client-kant van je netwerk verwijdert.
conclusie
In dit artikel hebben we het proces doorlopen om de Inbox regels van onze gebruikers vanaf een centrale locatie te beheren. De Inbox regels hebben verschillende items te configureren op dit artikel zagen we slechts een paar van hen. Gebruik uw verbeelding en uw bedrijf eisen om uw Inbox regels te maken.