PhotoEffect: Maak een blauwdruk Effect in Photoshop
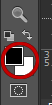
klik op het voor-of achtergrondvak.
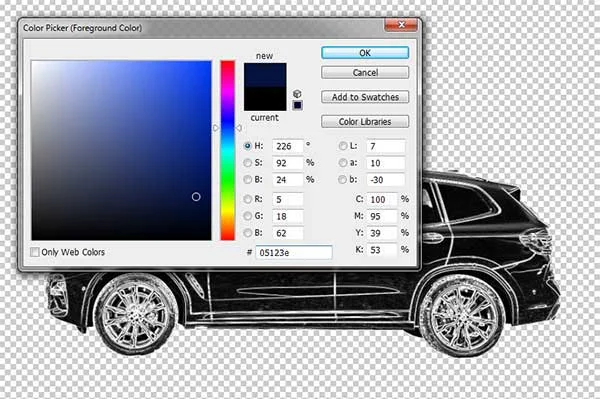
Kies een kleur uit het dialoogvenster Kleurkiezer.
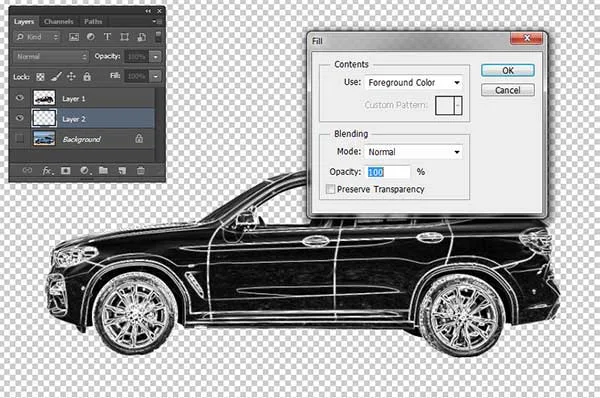
het dialoogvenster vullen.
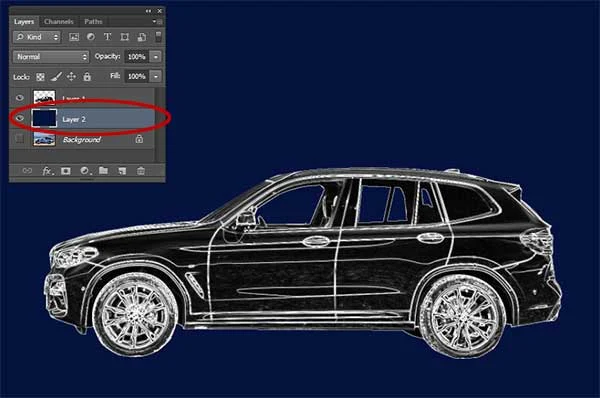
laag 2 gevuld met blauw.
9. Verander de Mengmodus van de tekenlaag op scherm
Selecteer de tekenlaag in het paneel lagen en verander de mengmodus op scherm.
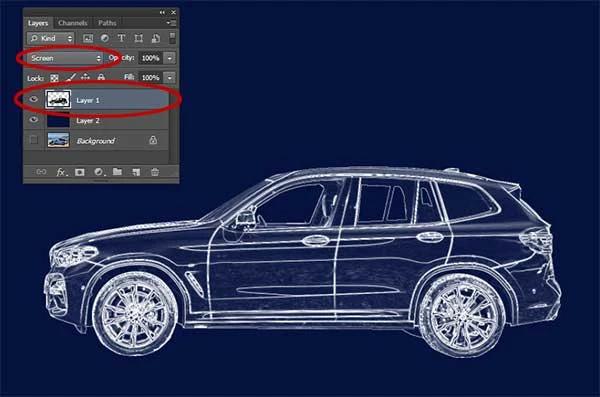
zet de Mengmodus van de tekenlaag op scherm.
10. Een Lijnlagenstijl toevoegen
u kunt een Lijnlagenstijl toevoegen om een sterke lijn rond uw onderwerp toe te voegen.
Kies Laag>Laagstijl> Lijn.
het dialoogvenster Laagstijl verschijnt.
kies de witte kleur, lijngrootte, positie binnen. Klik op OK.
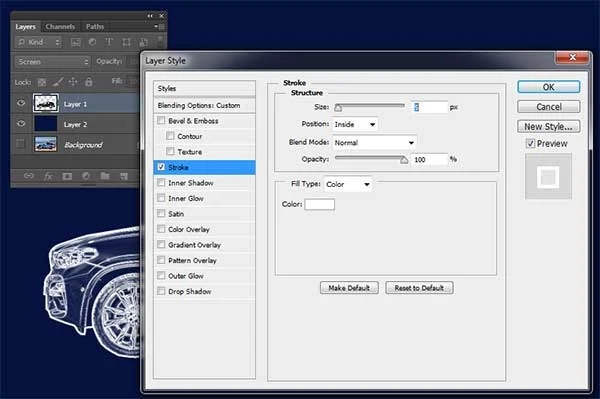
een stijl lijnlaag toevoegen.
11. Maak een nieuw Document aan voor het rasterpatroon
Maak een nieuw document aan voor het rasterpatroon met een grootte van ongeveer 50 x 50 pixels, een resolutie van 72 pixels en een witte achtergrondinhoud.
kies Laag>nieuwe>laag van achtergrond om de achtergrondlaag te ontgrendelen.
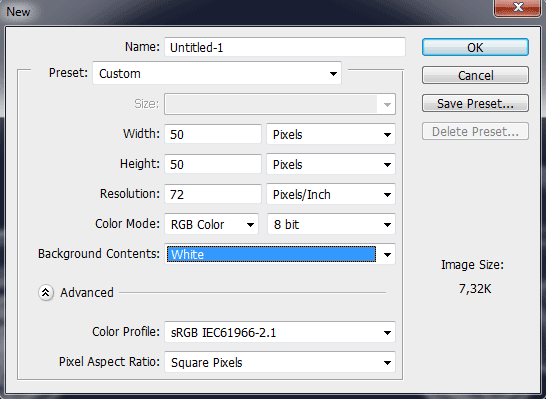
Maak een nieuw document aan voor het rasterpatroon.
12. Maak een witte rand
Maak een witte rand met 1 pixel. Kies Select>All en kies Select>Modify> Border.
het dialoogvenster Randselectie verschijnt.
voer 1 pixels voor breedte in en klik op OK.
de Selectie omkeren door selecteren>omkeren te kiezen.
druk op de Delete-toets om alles in de selectie te verwijderen.
kies Select>deselecteren om de selectie te verwijderen.
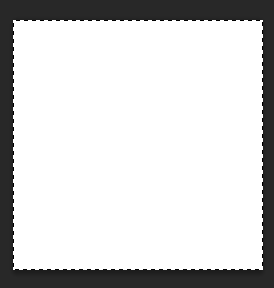
Kies Select>All.
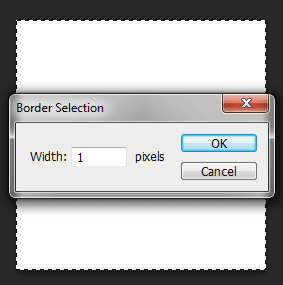
Rand Wijzigen.
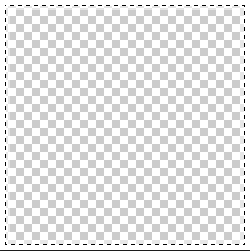
omkeren van de selectie door Selecteer>omkeren en druk op de Delete toets om alles binnen de selectie te verwijderen.
13. Define Pattern
volgende stap, ga naar Bewerken>Define Pattern.
het dialoogvenster patroonnaam verschijnt.
noem het als ‘Blueprint Grid’.
klik op de knop OK.
nu kunt u uw patroon opslaan en sluiten.PSD-document.
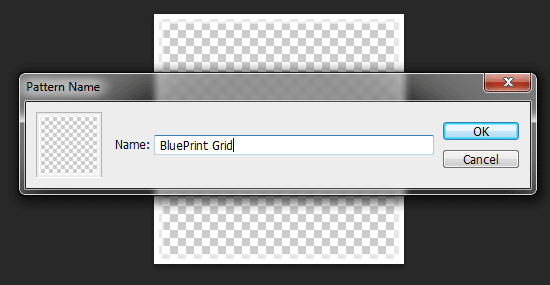
het dialoogvenster patroonnaam.
14. Maak een nieuwe laag voor het rasterpatroon
Maak een nieuwe laag voor het rasterpatroon door laag>nieuwe>laag te kiezen of druk op Shift+Ctrl+N.
het dialoogvenster Nieuwe laag verschijnt waarin u de laag een naam kunt geven en andere opties kunt opgeven.
laat de standaardinstellingen staan en klik op OK.
er verschijnt een laag met de standaardnaam van laag 3 in het paneel lagen.
sleep de nieuwe laag in het paneel lagen naar de bovenste positie.
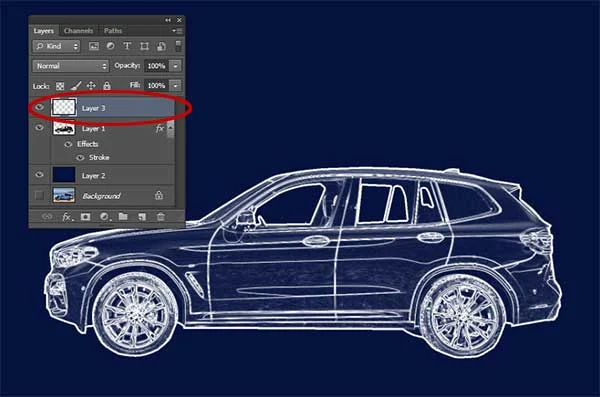
Maak een nieuwe laag voor het rasterpatroon.
15. Vul de nieuwe laag met het rasterpatroon
kies Bewerken> vullen.
het dialoogvenster vullen verschijnt.
Selecteer patroon in gebruik keuzemenu.
kies in het aangepaste patroon het rasterpatroon dat we eerder hebben gemaakt.
klik op de knop OK.
pas indien nodig de dekking aan in het paneel lagen.

vul de nieuwe laag met het rasterpatroon.

pas indien nodig de dekking aan in het paneel lagen.
16. Sla uw Document
op Kies Bestand>opslaan of druk op Ctrl + S om uw projectbestand op te slaan.
het dialoogvenster Opslaan als verschijnt.
Navigeer naar de map waarin u uw projectbestand wilt opslaan.
typ een naam in het tekstvak Bestandsnaam en laat de standaard Photoshop (*.PSD;*.PDD) formaat.
PSD is Photoshop ‘ s eigen formaat en is nuttig omdat het alles over uw afbeelding opslaat en u later in Photoshop kunt bewerken, mocht u een probleem opmerken.
klik op Opslaan om het projectbestand op te slaan.
Als u klaar bent, wilt u waarschijnlijk ook de afbeelding exporteren in een breder gebruikt formaat, zoals JPEG, PNG, TIFF, enz.