Menu
op zoek naar een manier om de inhoud van uw PowerPoint-presentatie op te vrolijken? Hoe zit het met het gebruik van een GIF? Geanimeerde beelden zijn tegenwoordig overal. Dus waarom niet GIFs gebruiken voor uw presentatie inhoud, ook?
GIF ‘ s trekken gegarandeerd de aandacht van uw publiek. Ze zijn een leuke en onderhoudende manier om uw inhoud en belangrijke berichten te markeren. Bovendien hebben GIF ’s kleinere bestandsgroottes dan video’ s, wat u laadtijd bespaart. Leer hoe u GIF ‘ s maakt en ze in uw presentatie invoegt.
Wat is een geanimeerde GIF?
GIF staat voor graphics interchange format. Dit is een type bitmap-afbeeldingsformaat dat tot 8 bits per pixel ondersteunt, waardoor een afbeelding toegang heeft tot een 255-kleurenpalet. GIF-bestanden zijn perfect voor afbeeldingen met een klein kleurenpalet en, natuurlijk, animaties. Ook is de bestandsgrootte meestal kleiner dan JPEG-bestanden.
de meeste GIF-bestanden zijn geanimeerd. Dat wil zeggen, ze zijn geen statische beelden, zoals JPEG-bestanden, maar automatisch herhalen na een paar seconden. Andere GIF ‘ s slechts één keer en stoppen op de laatste afbeelding.
waarom GIFs gebruiken?
GIF ‘ s zijn een goede keuze als u uw presentatie wilt verlevendigen en beweging wilt gebruiken om de aandacht van uw publiek te trekken. Er zijn zoveel mogelijkheden om GIFs te gebruiken:
- GIF ’s in plaats van video’ s → kleinere bestandsgrootte en kortere laadtijd
- geanimeerde logo ‘s
- geanimeerde pictogrammen
- diavoorstellingen
- trends, gegevens, processen illustreren
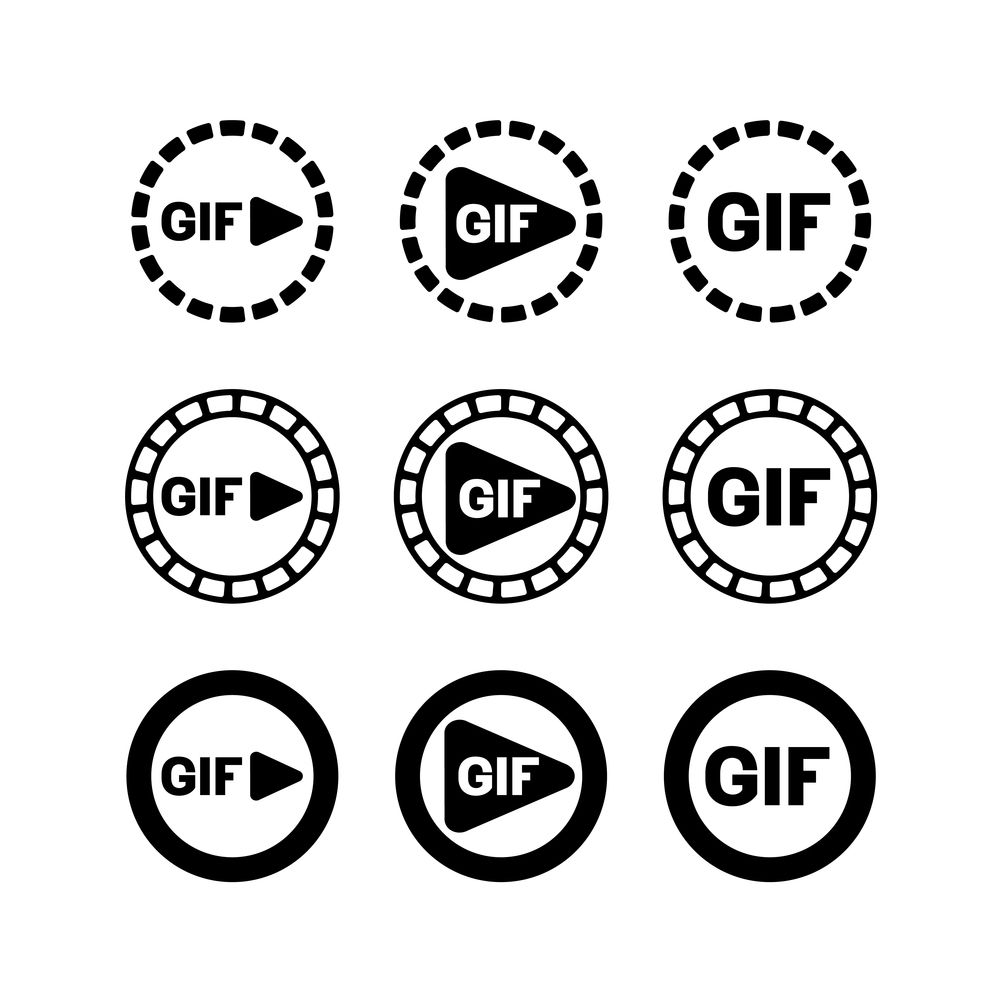
GIF ‘ s moeten verstandig worden gekozen en gebruikt om niet af te leiden van de inhoud van uw presentatie. Leer hoe je een GIF maakt en de beste manier om het nu te gebruiken.
Hoe maak je een GIF
dus, je hebt besloten om een GIF in te voegen in uw PowerPoint? Dan bent u bij ons aan het juiste adres. Er zijn verschillende manieren om een GIF te maken, die we hieronder zullen laten zien.
maak direct een GIF in PowerPoint
GIF ‘ s bevatten een reeks afbeeldingen die snel genoeg achter elkaar worden weergegeven om een animatie te maken. Om deze in PowerPoint zelf te maken, kunt u een overgang gebruiken of, zoals we hieronder zullen uitleggen, gebruik maken van de dia-overgang, Morph.
1. Voordat u begint met het maken, moet u de vorm en grootte van uw GIF bepalen. Als u een standaard breedbeelddia gebruikt, zal de GIF ook het 16:9-aspect aannemen.
2. Open de PowerPoint-dia waarop u de GIF wilt invoegen.
3. Klik op het ontwerp In de groep aanpassen U kunt uw diaformaat instellen door te klikken op Diaformaat > aangepast Diaformaat….
4. Plaats nu uw gewenste object, in ons geval een pictogram, door naar het tabblad Invoegen te gaan en pictogrammen te selecteren in de illustraties groep.
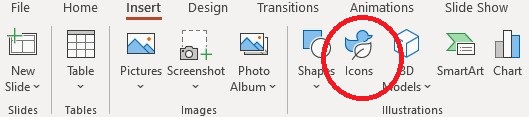
Tip: Hier vindt u meer professionele pictogrammen van PresentationLoad voor uw bedrijf.
5. Kies een pictogram en maak een duplicaat van de dia in de miniatuurweergave door op Ctrl+Shift+D te drukken (voor een Morph-overgang zijn twee dia ‘ s met hetzelfde object nodig).
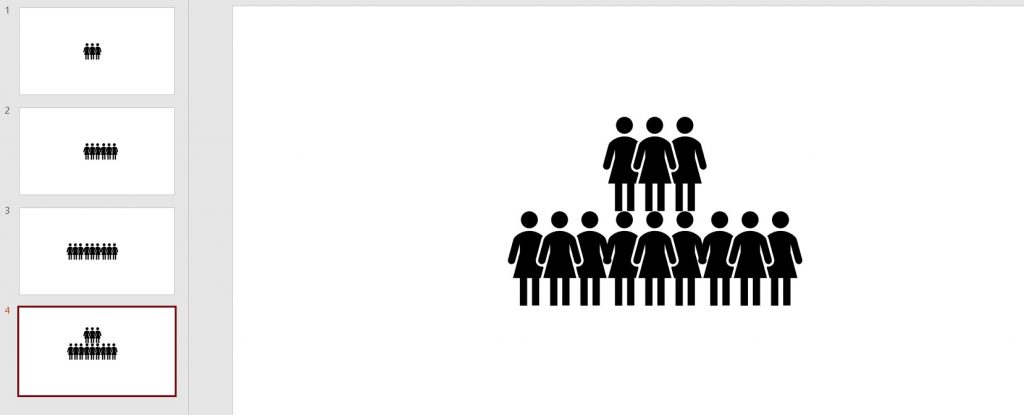
6. Ga nu naar de dia met het duplicaat en maak eventuele wijzigingen die u wilt aan het pictogram. Wijzig bijvoorbeeld de positie, de kleur of de tekst.
7. Klik op het pictogram dupliceren en ga naar overgang > Morph in de overgang naar deze Diagroep.

8. Blijf op het tabblad overgangen en ga naar Effectenopties. Daar kunt u kiezen hoe u wilt dat de overgang naar het werk.
9. Selecteer objecten, zoals in ons voorbeeld.
10. Klik op Voorbeeld op het tabblad overgangen om te zien hoe uw Morph-overgang eruit zal zien.
11. Ga nu naar Bestand > exporteren en selecteer geanimeerde GIF maken.
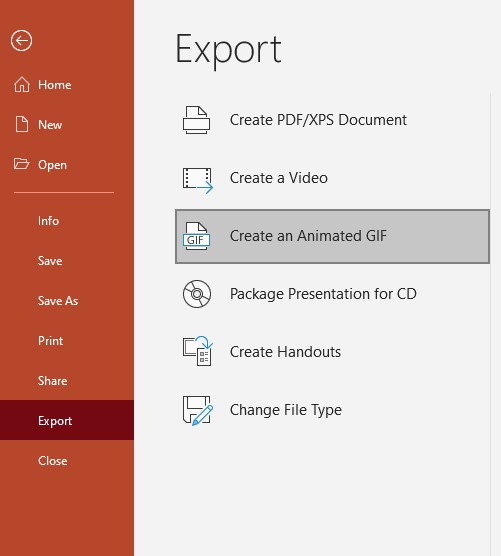
12. Selecteer de gewenste Bestandsgrootte en klik op GIF maken.
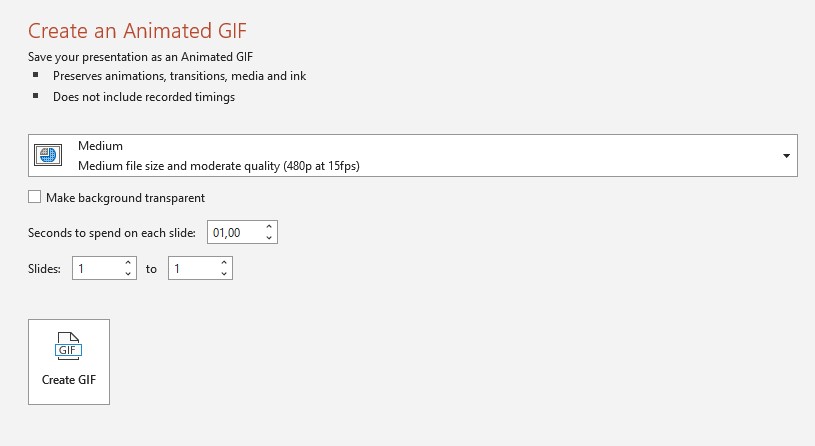
13. In hetzelfde venster, kunt u ook kiezen hoeveel seconden te besteden op elke dia.
14. Een voortgangsbalk voor uw GIF-bestand zal verschijnen in de statusbalk aan de onderkant. Dit duurt normaal gesproken slechts een paar seconden.
onze GIF ziet er zo uit:

Maak een GIF in Photoshop
wilt u uw eigen inhoud maken en aangepaste afbeeldingen gebruiken om een GIF voor uw belangrijkste berichten te maken? Geen probleem. Met Photoshop kunt u uw eigen afbeeldingen omzetten in GIF ‘ s. Dit is hoe je het doet:
voor deze tutorial heeft u de Photoshop image editor nodig en enige ervaring met het gebruik ervan.
1. Vergeet niet om een statief te gebruiken bij het maken van foto ‘ s, zodat ze vanuit hetzelfde perspectief worden genomen.
2. Wijzig elke gemaakte afbeelding zoals het later in de GIF-reeks zou moeten verschijnen.
3. Zorg ervoor dat al uw foto ‘ s hetzelfde aantal pixels hebben.
4. Importeer de afbeeldingen in een Photoshop-bestand onder bestand > Scripts > Laad bestanden in Stack. Dit opent een venster. Klik op Bladeren om uw foto ‘ s te vinden. Houd de Shift-toets ingedrukt, selecteer uw foto ‘ s, klik op Openen en OK. Uw foto ‘ s worden nu geïmporteerd in een bestand met één laag. Aan de rechterkant ziet u verschillende nieuwe lagen. Deze worden de frames van uw GIF.
5. Nu is het tijd om een frame animatie te ontwerpen. Ga hiervoor naar Venster > tijdlijn onderaan uw werkblad.
6. Klik op de pijl op de knop in het midden van het paneel en selecteer Frameanimatie maken. Uw eerste foto wordt nu voor u in de tijdlijn geplaatst.
7. Als u lagen wilt converteren naar animatieframes, gaat u naar de rechterbovenhoek van het paneel tijdlijn en klikt u op het menupictogram. Selecteer Nu Frames maken uit lagen.
8. Als uw foto ‘ s in omgekeerde volgorde worden afgespeeld, gaat u opnieuw naar het Tijdlijnmenu-pictogram en selecteert u frames omkeren.
9. Klik onder elk frame en selecteer hoe lang het moet verschijnen voordat u overschakelt naar het volgende frame. Een overgang van één tot vijf seconden is optimaal.
10. U kunt ook een oneindige lus instellen voor uw GIF, kopiëren, plakken en de afbeeldingen omdraaien. Voordat u kopieert en plakt, stelt u de afspeeltijd in, zodat u deze niet opnieuw hoeft in te stellen voor elke kopie. Om de afbeeldingen te kopiëren, klikt u op de eerste afbeelding, houdt u de Shift-toets ingedrukt en klikt u op de laatste afbeelding. Ga dan naar het rechtermenu en klik op Frames kopiëren. Schakel vervolgens over naar Frames plakken in hetzelfde menu.
11. Wanneer het venster Frames plakken wordt geopend, moet u plakken na selectie selecteren. Nu kunt u de frames omkeren.
12. Ga terug naar het menu en klik op Reverse Frames (zoals in punt 8). Twee identieke frames moeten nu in het midden verschijnen. Verwijder er een zodat je GIF niet achterblijft.
13. U kunt een voorbeeld van uw GIF bekijken door te klikken op de knop Afspelen onderaan het tijdlijnvenster.
14. Sla nu je bestand op als GIF. Zorg er eerst voor dat de oneindige lus is ingesteld op Forever (in de linkerbenedenhoek). Selecteer Nu bestand > Export > opslaan voor Web (Legacy) om het op te slaan.
deze korte handleiding kan ook hier als video worden gevonden.
GIF ’s met animatie zoeken op internet
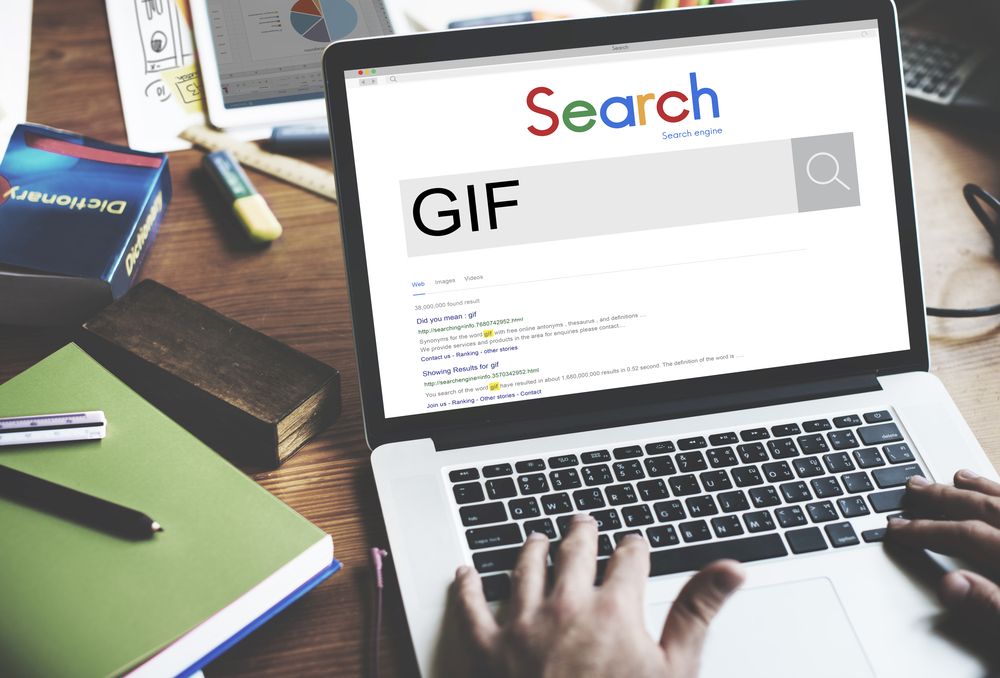
wilt u een GIF in PowerPoint invoegen, maar wilt u uw eigen GIF niet aanmaken? U kunt GIF ’s vinden op het web met behulp van PowerPoint’ s online image search.
ga in PowerPoint naar Invoegen > afbeeldingen > Online afbeeldingen…. of clip Art invoegen voor oudere PowerPoint-versies. Ga naar het zoekvak en typ geanimeerde GIF. Nu kunt u een GIF selecteren uit de categorie die u wilt.
hoe een GIF in te voegen in PowerPoint
Nu u weet hoe GIF ‘ s te maken, laten we u laten zien hoe ze in te voegen in PowerPoint:
Voor Windows:
1. Selecteer de dia waar u de GIF wilt invoegen.
2. Ga nu naar > Afbeeldingen invoegen. Dit opent de afbeelding invoegen in het vervolgkeuzemenu.
3. Selecteer het gewenste bestand op een van de locaties in het vervolgkeuzemenu en klik op Invoegen.
voor macOS:
1. Selecteer de dia waar u de GIF wilt invoegen.
2. Ga op het tabblad Home onder invoegen naar afbeelding > afbeelding uit bestand.
3. Blader In het venster dat wordt geopend naar het gewenste bestand en klik op Invoegen.
Hoe speel je GIF ‘ s met animatie
je hebt je GIF op een dia geplaatst en het verschijnt nog steeds als een afbeelding. Maak je geen zorgen, met slechts een paar klikken, kunt u uw GIF Afspelen.
Voor Windows:
1. Ga naar het tabblad Diavoorstelling.
2. Klik in de groep Diavoorstelling starten op de huidige dia.
3. Het GIF-bestand wordt nu afgespeeld in een continue lus.
voor macOS:
1. Ga naar het menu diavoorstelling.
2. Selecteer Nu afspelen van de huidige dia.
3. Het GIF-bestand wordt nu afgespeeld in een continue lus.
hoe de animatie-lusfrequentie
aan te passen uw GIF wordt nu in PowerPoint geplaatst en in een eindeloze lus afgespeeld. Om in te stellen hoe vaak het speelt, gebruik je de online editor op ezgif.com.
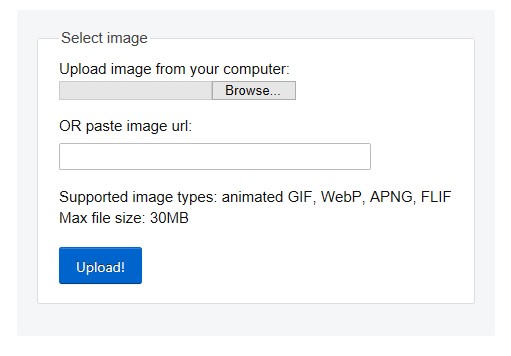
Ga naar de GIF-frame-extractor op ezgif.com en upload uw GIF-bestand. U kunt de herhaling Instellen door op frames splitsen > animatie bewerken > Luscount > Maak een GIF! Sla het nieuwe bestand op en plak het opnieuw in de presentatie.
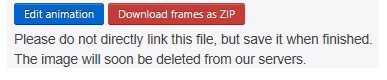
enkele beperkingen bij het gebruik van GIF’ s
Houd de volgende punten in gedachten bij het gebruik van een GIF in PowerPoint:
- GIF ‘ s starten automatisch wanneer u overschakelt naar een slide. Dit betekent dat het niet mogelijk is om het afspelen met een muisklik te bedienen, dus houd dit in gedachten tijdens uw presentatie.
- GIF ’s hebben slechts 256 kleuren, wat de beeldkwaliteit voor foto’ s kan verminderen.
- u kunt geen transparante gebieden maken met een GIF.
- u kunt geen GIF bijsnijden.
GIF ‘ s verlevendigen een presentatie
als u iets onderhoudends wilt om de aandacht van uw publiek te trekken, kies dan een GIF.
u hoeft zich niet altijd tot uitgebreide video ‘ s te wenden. Een GIF is een geweldige manier om een proces of zelfs uw belangrijkste boodschappen te illustreren. En dankzij de kleine bestandsgrootte, zult u niet te maken hebben met lange laadtijden. U kunt ook uw geanimeerde GIF aanpassen door de lusfrequentie aan te passen zoals u wilt. Plus, ze zijn leuk en gemakkelijk te maken!
gebruik een geanimeerde GIF; U zult er geen spijt van krijgen.
