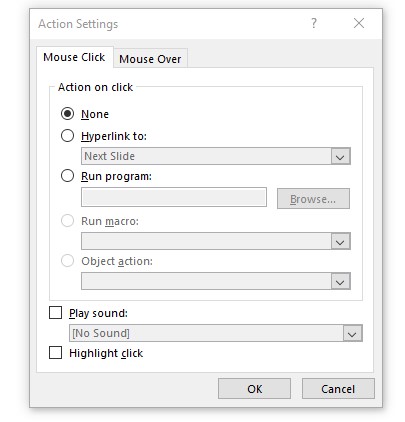Menu
wilt u PDF-inhoud invoegen in uw PowerPoint-presentatie, maar weet u niet hoe? Je bent hier aan het juiste adres. We laten je 5 eenvoudige manieren zien om het te doen.
PDF-bestanden zijn alleen-lezen. Dat betekent dat eenmaal gemaakt, ze zijn moeilijk te bewerken. Lees verder om erachter te komen hoe u nog steeds PDF-inhoud kunt invoegen en bewerken in uw PowerPoint-presentatie.
Wat is een PDF?
het Portable Document Format werd in 1993 ontwikkeld door het bedrijf Adobe System. Een PDF-bestand kan een afbeelding en/of tekst zijn. Om deze documenten te openen, hebt u een compatibel programma nodig, bijvoorbeeld Adobe Acrobat Reader. Dit programma moet worden aangeschaft.
maar er zijn enkele gratis alternatieven, zoals PDFCreator. Dit wordt geïnstalleerd als een printerstuurprogramma – wanneer u erop klikt, zal elk programma dat toegang heeft tot printeropties een PDF-bestand voor u maken in plaats van een afdruk. De freeware BullZip, maakt ook PDF-bestanden met behulp van de printer dialoogvenster optie. Meer Gratis alternatieve programma ‘ s vindt u hier.
een kenmerk van deze bestandstypen is dat ze de lay-out van de oorspronkelijke auteur behouden. Dit betekent dat een PDF niet gemakkelijk kan worden bewerkt nadat het is opgeslagen, dus het ziet er hetzelfde uit op elk computersysteem. Dat is de reden waarom veel overheidsinstanties en bedrijven vertrouwen op hen.
voeg PDF-bestanden in PowerPoint: uw opties
u kunt een PDF-bestand in PowerPoint op de volgende manieren invoegen:
- als een afbeelding
- als een object
- als een link
- met het snijgereedschap
- Online converteren
al deze opties worden hieronder meer in detail uitgelegd.
Optie 1: invoegen als afbeelding
met de screenshot-functie kunt u snel secties van uw bestand als afbeeldingen invoegen in uw PowerPoint-presentatie. Dit is hoe je het doet:
1. Open uw PDF-bestand.
2. Zorg ervoor dat het bestand het meest recente open venster is voordat u verder gaat met de volgende stap. Minimaliseer het raam niet.
3. Zorg ervoor dat alles wat u wilt vastleggen als een afbeelding zichtbaar is in het venster.
4. Selecteer nu de dia in PowerPoint waar u de PDF-inhoud wilt weergeven.
5. Klik op de bijvoegsel tab en selecteer Screenshot in de afbeeldingen groep.

6. Uw PDF zal de eerste miniatuur in de beschikbare Windows galerij.
7. Selecteer Schermknippen om een geselecteerd gedeelte van uw PDF toe te voegen.
8. Uw venster zal nu wit verschijnen en de aanwijzer zal verschijnen als een kruis.
9. Houd de linker muisknop ingedrukt en sleep deze om het deel van het scherm te selecteren dat u wilt vastleggen. Wanneer u klaar bent met slepen, wordt het geselecteerde gebied automatisch weergegeven als een afbeelding in uw PowerPoint-dia.
10. Om uw nieuwe schermafbeelding te bewerken, gebruikt u de hulpmiddelen op het tabblad afbeeldingsformaat.

Optie 2: invoegen als object
volg deze stappen om uw bestand als object in te voegen in uw PowerPoint-presentatie:
opmerking: de kwaliteit van het bestand wordt met deze methode verminderd. Echter, als u dubbelklikt op de PDF-bestand afbeelding in de normale weergave, ziet u de volledige PDF.
- Selecteer de PowerPoint-dia waar u de inhoud wilt weergeven.

2. Zorg ervoor dat het bestand het meest recente open venster is voordat u verder gaat met de volgende stap. Minimaliseer het raam niet.
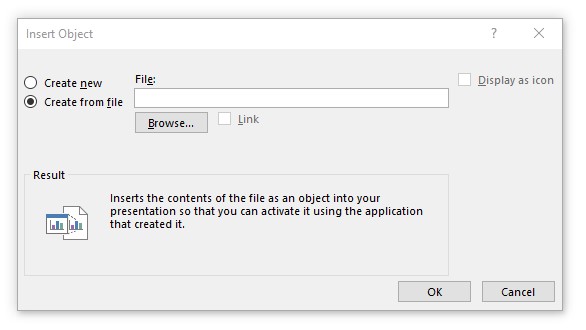
3. Er wordt een nieuw venster geopend. Selecteer maken van bestand in het vak Object invoegen.
4. Klik op Bladeren om naar uw bestand te zoeken en bevestig vervolgens met OK.
optie 3: Voeg een link
voeg een link toe om gemakkelijk toegang te krijgen tot het PDF-bestand tijdens uw presentatie. Hier is hoe het te doen:
1. Voer de tekst in die zal dienen als een link naar het bestand in uw presentatie.
2. Ga nu naar Invoegen > Link > Link invoegen.

3. Voer het adres van uw bestand in. U kunt ook op het Bestandsmappictogram klikken om naar uw bestand te zoeken of de bestandsnaam invoeren. Klik Op Openen.
4. Wanneer u op Ctrl + klikt op de geselecteerde tekst, wordt uw document geopend in een PDF-reader (bijvoorbeeld Adobe Reader).
optie 4: Gebruik een snipping tool
Als u Windows, Snipping Tool of Snip & Sketch gebruikt, is voorgeïnstalleerd op uw computer. Met deze tool kunt u eenvoudig screenshots maken. U kunt deze tool gebruiken om fragmenten van uw PDF-bestand te kopiëren, bij te snijden of op te slaan. Zo werkt het:
1. Open het bestand dat u wilt screenshot.
2. Zoek het Snipping Tool, of Snip & Sketch, op uw computer en zodra het programma is geopend, selecteert u nieuw in de linkerbovenhoek.
3. Je scherm verschijnt nu wit. Gebruik de muis om het gebied dat u wilt knippen te slepen.
4. Sla de sectie afbeelding op als een PNG-afbeelding door te klikken op het pictogram Opslaan in de rechterbovenhoek van het Knipgereedschap. Sla het bestand op een plaats waar u het gemakkelijk kunt vinden.
5. Ga naar > Afbeeldingen invoegen om deze toe te voegen aan uw presentatie.
optie 5: converteer online
met deze methode kunt u uw document direct converteren naar a .PPTX-document. Hiervoor heb je de juiste (online) software nodig. Voor de volgende stappen, we gebruiken met de betaalde, online converter Smallpdf.
1. Ga naar de Smallpdf.com
2. Selecteer de PDF naar PPT tegel.
3. Klik op Kies bestanden en selecteer uw PDF-bestand. Bevestig met Open.
4. Het kan even duren voordat uw bestand wordt geconverteerd. Klik op Downloaden om het geconverteerde PDF-document op te slaan.
5. In het nieuwe venster Bestand Opslaan kiezen en met OK bevestigen. Het bestand bevindt zich nu in de downloadmap van uw computer.
6. Wanneer u het geconverteerde bestand opent, hebt u een PowerPoint-presentatie die alle gegevens van uw document bevat. Nu kunt u de rest van uw presentatie maken.
laatste tip: Toon uw PDF-bestand met een muisklik
1. Voeg uw bestand in als een object zoals hierboven beschreven in Optie 2.
2. Ga naar Invoegen > actie die is gevonden in de groep Links.

3. Hiermee opent u het vak Actie-instellingen. Schakel in het tabblad muisklik de optie in om uw bestand te openen met muisklik.