IT-Blog
In dit artikel laat ik u stap voor stap zien hoe u Radius-Server voor draadloze communicatie op Windows Server 2008 installeert, configureert en test.
mijn testconfiguratie is ingesteld op de Windows Server 2008 STD x64.
meer info en details over RADIUS vindt u hier -> http://technet.microsoft.com/en-us/library/cc771455.aspx
Radius kan alleen worden geïnstalleerd in een omgeving waarin het domein is geconfigureerd.
voor testdoeleinden heb ik een nieuw testdomein gemaakt, genaamd – radius.lokaal, en DC heet RADIUSDC
Server staat op het volgende adres– 10.154.147.10 ; 255.255.255.0
installatie van CA en NPS
nadat ik DC had geconfigureerd (Het is wenselijk dat DC rol is geïnstalleerd op een aparte server van Radius rol) begon ik Radius installatie. Als u wilt dat Radius werkt, moet u eerst CA (certificate authority) installeren en configureren. We installeren eerst zowel ca-als NPS-functies en configureren deze vervolgens.
Serverbeheer / rollen / rollen toevoegen
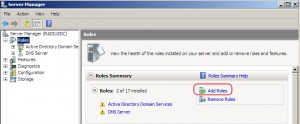
volgende
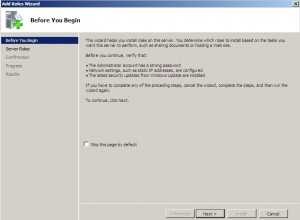
kies / Active Directory Certificate Services | netwerkbeleid-en Toegangsservices / volgende
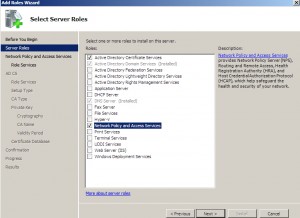
volgende
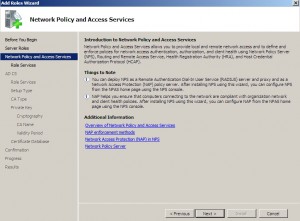
kies / Netwerkbeleidsserver. Optioneel kunt u kiezen voor andere diensten… Volgende
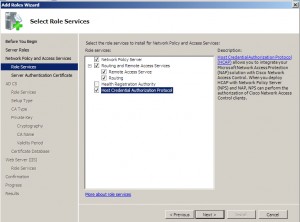
Kiezen | Maken van een zelf-ondertekend certificaat voor SSL-versleuteling | Volgende
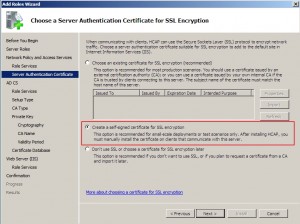
Volgende
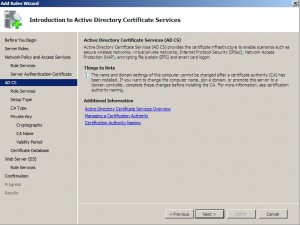
Kies | certificeringsinstantie |Volgende
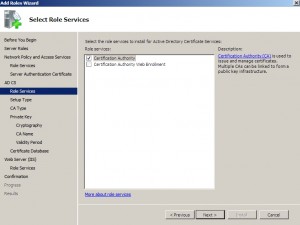
Kies| Enterprise |Volgende
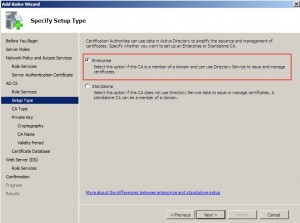
Kies |Root CA |Volgende
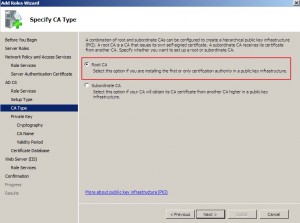
Kies |Maak een nieuwe private key |Volgende
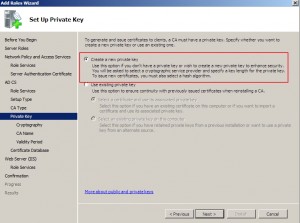
alles Laten zoals het is | Volgende
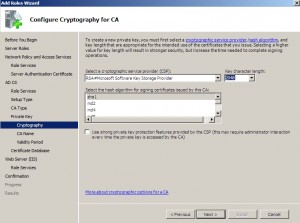
Volgende
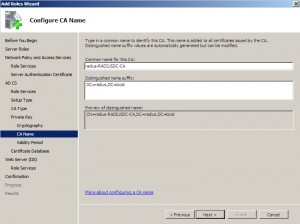
Volgende
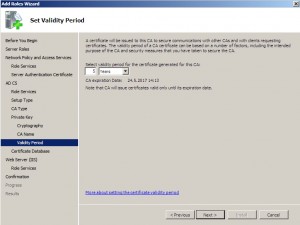
volgende
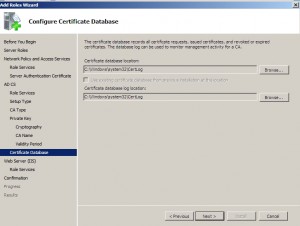
volgende
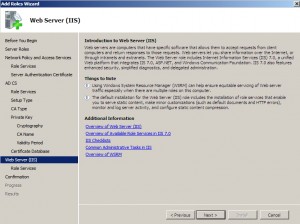
laat alles zoals het is in IIS setup, of kies Extra opties die u nodig hebt / Next
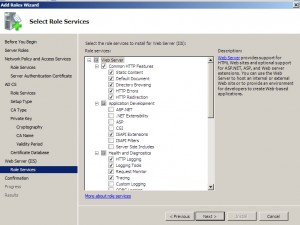
installeren
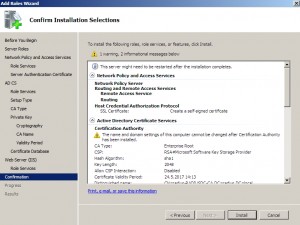
installatie…
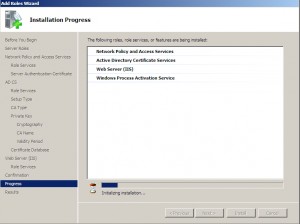
Installatie geslaagd.
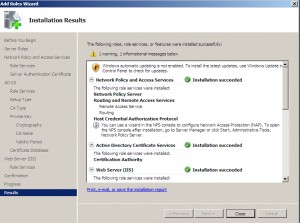
certificaten
na het installeren van Active Directory Certificate Service en Network Policy Server service moeten we deze configureren.
ik begin met Active Directory Certificate Services.
MMC starten | Bestand | toevoegen/verwijderen / certificaten kiezen / toevoegen
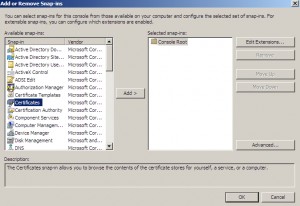
klik op Toevoegen, nieuw venster verschijnt / Kies Computer / Next
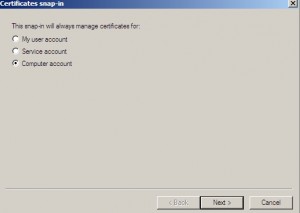
kies / lokale computer / afwerking
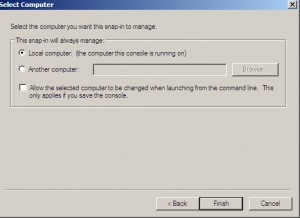
nieuwe MMC-module bevestigen door op OK te klikken
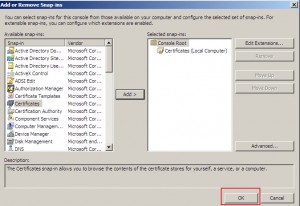
de gemaakte module wordt geopend. Vouw certificaten uit / Kies persoonlijk / Klik met de rechtermuisknop op Certificaten / alle taken / nieuw certificaat aanvragen
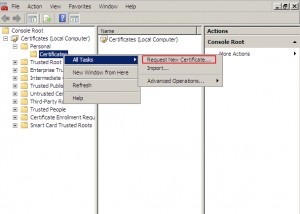
volgende
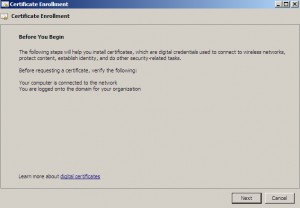
Kies uw computer |inschrijven
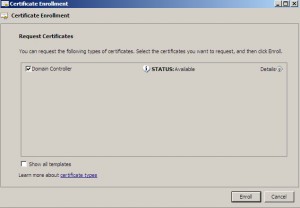
succesvol / afgewerkt
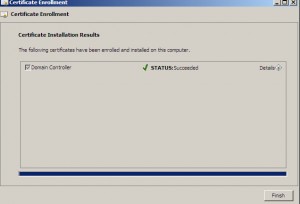
hiermee zijn we klaar met het configureren van certificaten voor onze Radius-server.
RADIUS-service
configureren Kies Start | beheerprogramma ‘ s / Netwerkbeleidsserver
Klik met de rechtermuisknop op NPS en klik vervolgens op Server registreren in Active Directory
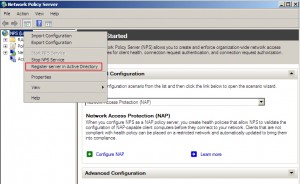
OK
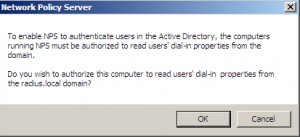
OK
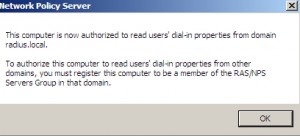
blijf op NPS (lokaal)en kies / RADIUS server voor 802.1 x Draadloze of bekabelde verbindingen / klik op Configure 802.1x
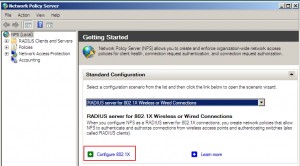
Kies |Veilige Draadloze Verbindingen | Kies Naam |Volgende
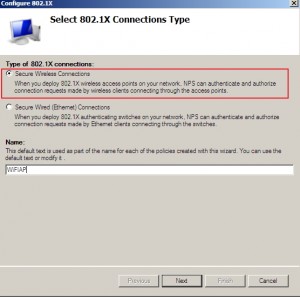
Radius-clients |Toevoegen
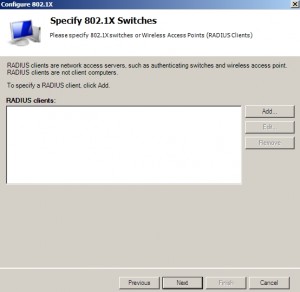
Kies een naam voor het client | Voer het IP-adres (het) van de client die we registreren | Gedeelde geheim – Handleiding |Voer je wachtwoord in voor client identificatie |OK
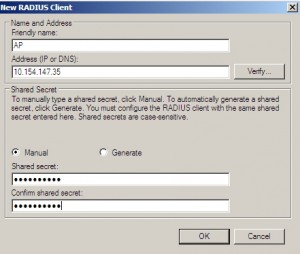
Volgende
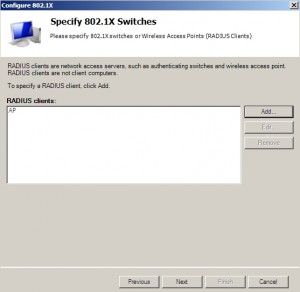
Kies | Microsoft Protected EAP (PEAP) |Klik op Configureren
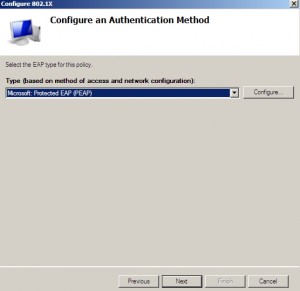
Certificaat | Eigenschappen Selecteer Beveiligd met een wachtwoord of klikt u op Bewerken
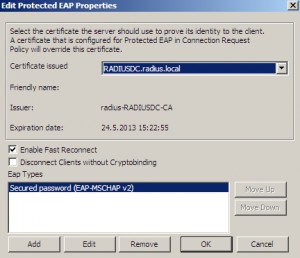
aantal pogingen tot authenticatie bewerken tot de gewenste waarde / OK / OK
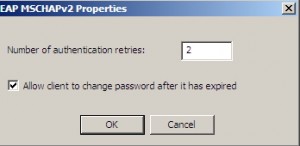
volgende
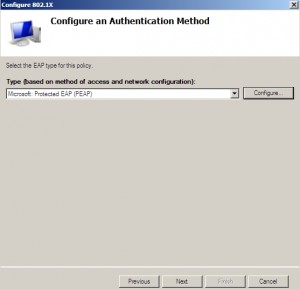
kies groepen die zich kunnen aanmelden met RADIUS / Next
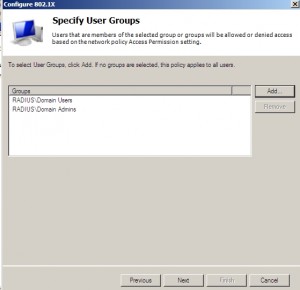
volgende
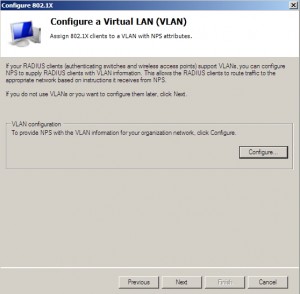
voltooien
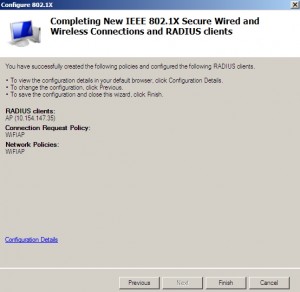
na het voltooien van de configuratie klikt u op Start / Administrative Tools / Services / find NPS service en herstart het.
door op Radius-Clients en Servers | Radius-Clients te klikken, zie ik de gemaakte client. Ik kan nu authenticeren met RADIUS.
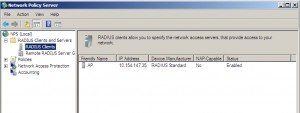
dat is de basisinstelling voor RADIUS-server.
u kunt de RADIUS gedetailleerder instellen onder |NPS |Policies / verbindingsaanvragen of netwerkbeleid
ik richt mijn aandacht nu op netwerkbeleid
netwerkbeleid / kies gemaakte WiFiAP en klik met de rechtermuisknop| Eigenschappen
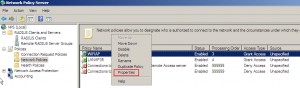
Tab beperkingen / I hebben nog minder veilige verificatiemethoden gekozen voor testdoeleinden. In de productieomgeving moet u alleen de meest veilige protocollen kiezen.
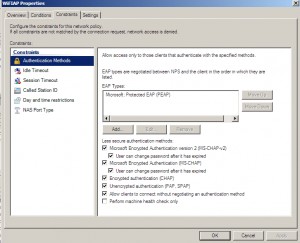
Tab Instellingen / Encryptie. Voor testdoeleinden liet ik alle opties op, in de productie-omgeving moet u kiezen sterkste encryptie (MPPE 128bit)
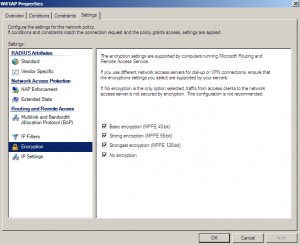
je moet gaan door alle instellingen en setup RADIUS naar uw voorkeuren.
ACCESS POINT setup
ik gebruikte Linksys WAP54G. Setup is min of meer hetzelfde voor alle APs. Hoewel ik had een aantal APs die gewoon niet zal werken met Windows Server gebaseerde RADIUS server, dus wees voorzichtig wanneer u uw apparatuur te kiezen.
Access Point moet een ethernetverbinding hebben met de netwerkomgeving waar de RADIUS-server zich bevindt.
toegangspunt moeten worden als volgt ingesteld:
Statisch IP-adres, hetzelfde subnet als RADIUS-server
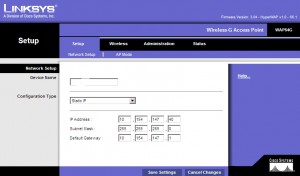
Instellen als Access-Point
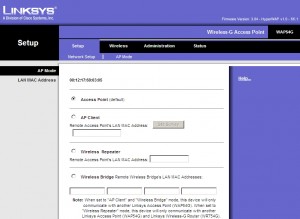
Basic Wireless Settings |Setup-SSID-naam
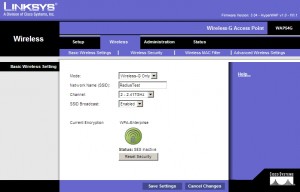
Draadloze Beveiliging |Kies WPA Enterprise ( Mijn AP ouder is, zodat Het niet hebben WPA2 |AES Encryptie | RADIUS-Server: IP-adres van de RADIUS-server | RADIUS-Poort: het is meestal 1812 |Gedeelde geheim: u hebt gedefinieerd, terwijl het creëren van een nieuwe cliënt in de NPS, wenselijk waarde voor het gedeelde geheim is bijvoorbeeld: 984752G2N3
Belangrijke vernieuwing: vertrek zoals het is.
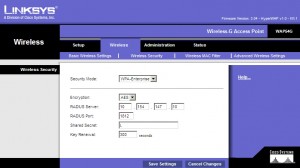
geavanceerde draadloze instellingen / laat de standaardinstellingen.
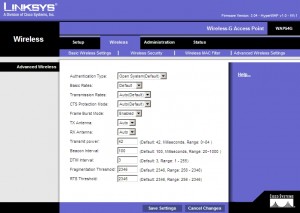
met deze stap hebben we AP geconfigureerd voor communicatie met RADIUS. Sla uw instellingen op en herstart Access Point.
testen
Ik wil mijn iPhone (iOS5) verbinden met het WiFi – netwerk RadiusTest en via die verbinding De Verbinding testen tussen client-AP en RADIUS-server.
op mijn iPhone in WiFI-netwerken kan Ik gemaakte WiFi RadiusTest zien – Ik ben er op aan het opnemen om verbinding te maken.
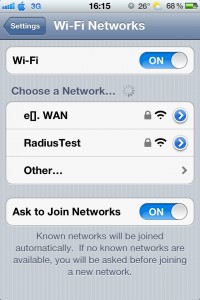
ik moet authenticeren. Ik heb mijn domein gebruikersaccount en wachtwoord in de volgende vorm ingevoerd: domein \ gebruiker + wachtwoord / kies Join
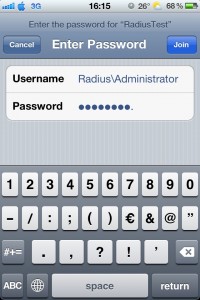
na enkele seconden krijg ik het certificaat aangeboden dat ik eerder heb gemaakt op RADIUS server / Accept
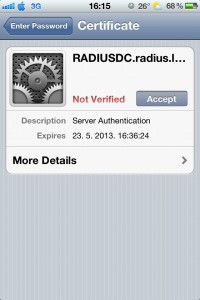
iPhone is met succes verbonden en geverifieerd op RADIUS-server.
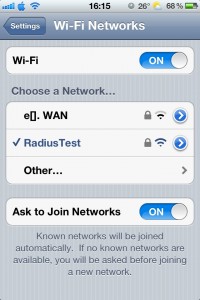
met deze stap is het installeren, configureren en testen van RADIUS-server op Windows Server 2008 x64 met succes voltooid.