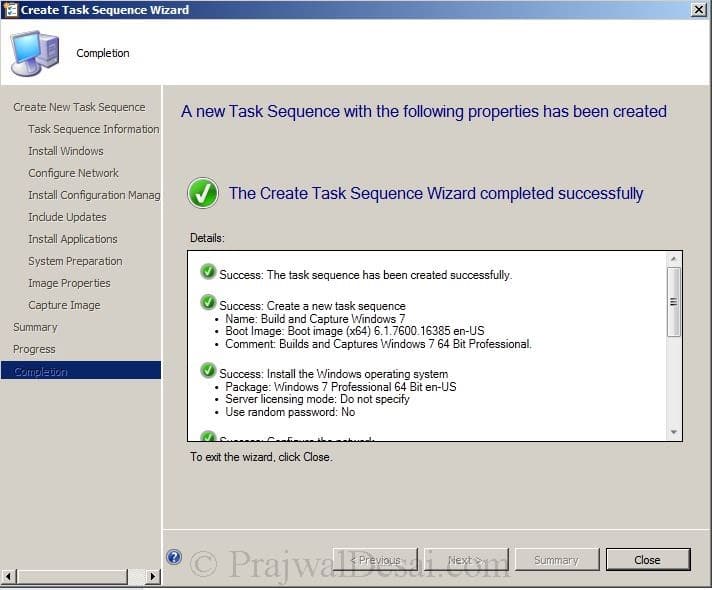Implementatie van SCCM 2012 Deel 14-Het inschakelen van PXE, het toevoegen van OS Installer, het creëren van taakvolgorde.
het implementeren van SCCM 2012 Part 14-Het inschakelen van PXE, het toevoegen van OS Installer, het creëren van taakvolgorde-in dit bericht zullen we de eerste stappen zien om windows 7 x64 te bouwen en vast te leggen met behulp van SCCM 2012.We zullen eerst de PXE-ondersteuning voor de clients inschakelen, een Windows 7 64 bit OS-installatieprogramma toevoegen en ten slotte een taakvolgorde maken.
manieren om besturingssystemen te implementeren: er zijn verschillende methoden waarmee u besturingssystemen kunt implementeren op clientcomputers van Configuration Manager.
- PXE-geïnitieerde implementaties: met PXE-geïnitieerde implementaties kunnen clientcomputers een implementatie via het netwerk aanvragen. Het besturingssysteem image en een Windows PE boot image worden verzonden naar een distributiepunt dat is geconfigureerd om PXE boot aanvragen te accepteren.
- Multicast-implementaties: bij deze methode wordt de image van het besturingssysteem verzonden naar een distributiepunt, dat op zijn beurt de image tegelijkertijd implementeert wanneer clientcomputers om de implementatie Verzoeken.
- Opstartbare Media-Implementaties: Met opstartbare media-implementaties kunt u het besturingssysteem implementeren wanneer de doelcomputer wordt gestart. Wanneer de doelcomputer wordt gestart, wordt de taakvolgorde, de afbeelding van het besturingssysteem en alle andere vereiste inhoud van het netwerk opgehaald. Omdat die inhoud niet op de media staat, kunt u de inhoud bijwerken zonder de media opnieuw te hoeven maken.
- Stand-alone Media-implementatie: Met Stand-alone media-implementaties kunt u besturingssystemen implementeren in omgevingen waar het niet praktisch is om een afbeelding van een besturingssysteem of andere grote pakketten over het netwerk te kopiëren en in omgevingen zonder netwerkconnectiviteit of netwerkconnectiviteit met lage bandbreedte.
- Prestaged Media-implementaties: met Prestaged media-implementaties kunt u een besturingssysteem implementeren op een computer die niet volledig is uitgerust. De prestaged media is een WIM-bestand (Windows Imaging Format) dat door de fabrikant op een computer met kale metalen kan worden geïnstalleerd of in een bedrijfs-staging center dat niet is verbonden met de omgeving van Configuration Manager.
voor meer informatie over de implementatie van het besturingssysteem in Configuration Manager Ga naar deze link: – http://technet.microsoft.com/en-us/library/gg682108.aspx.
we zullen eerst de PXE-ondersteuning voor de clients inschakelen, we zullen de onderstaande stappen uitvoeren met het gebruikersaccount “sccmadmin”
start de configuration manager 2012 console, klik op Beheer, Servers en sitesysteemrollen, klik met de rechtermuisknop op distributiepunt en klik op Eigenschappen. Klik op het tabblad PXE, vink het vakje aan “PXE-ondersteuning voor klanten inschakelen”. Er is een waarschuwingsvenster dat verschijnt, klik op Ja. Dit zal de PXE-ondersteuning voor clients mogelijk maken.
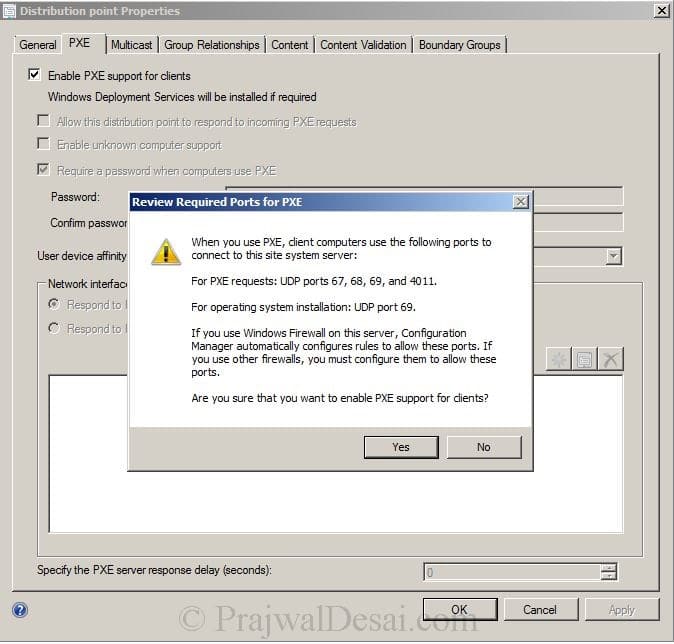
nadat u de bovenstaande stap, vink het vakje voor “laat dit distributiepunt om te reageren op inkomende PXE Verzoeken”, “inschakelen onbekende computer ondersteuning”, “vereisen een wachtwoord wanneer computers PXE gebruiken”. Geef een wachtwoord, voor gebruiker apparaat affiniteit kiezen “toestaan gebruiker apparaat affiniteit met automatische goedkeuring”. Klik op Solliciteren en OK.
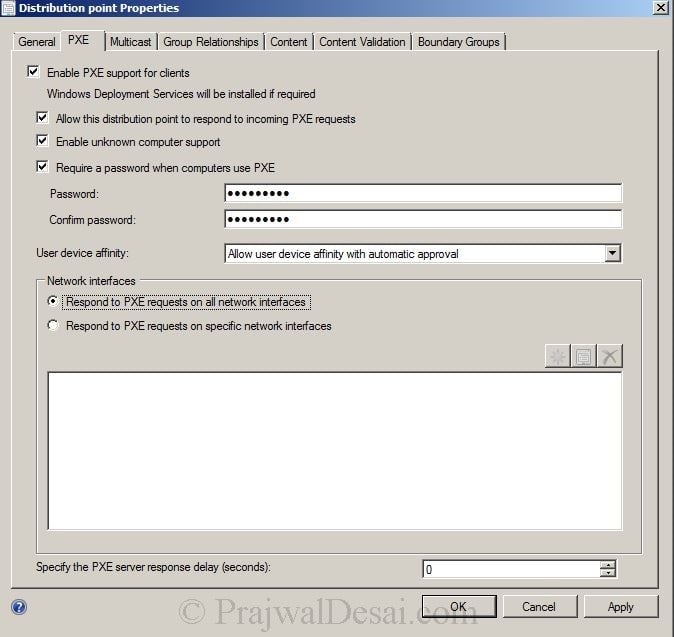
nu na het inschakelen van de PXE, zullen we het besturingssysteem installer toevoegen. Klik in de CM console op Software Library, klik onder besturingssystemen met de rechtermuisknop op Besturingssysteem installateurs en selecteer besturingssysteem Installer toevoegen. Wij zullen Vensters 7 professioneel OS met 64 bits toevoegen. De bestanden van het besturingssysteem zijn gekopieerd naar de andere schijf, zullen we het pad in de volgende stap.
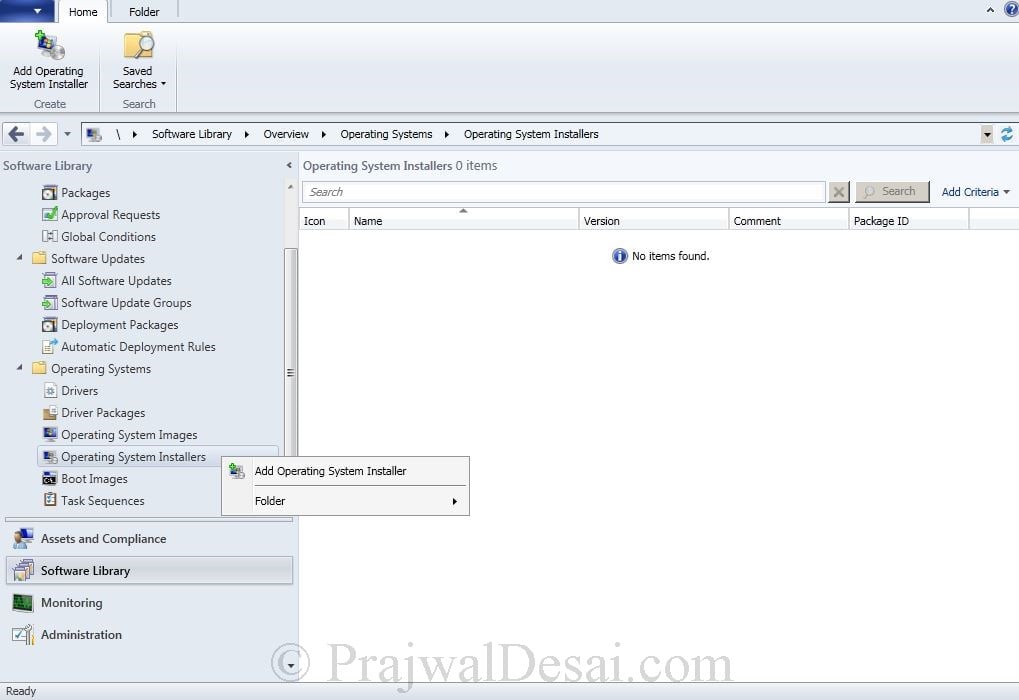
Geef de map pad waar u het besturingssysteem hebt gekopieerd, in ons geval zijn sccm.prajwal.plaatselijke werkgelegenheid in Vensters 7. Klik Op Volgende.
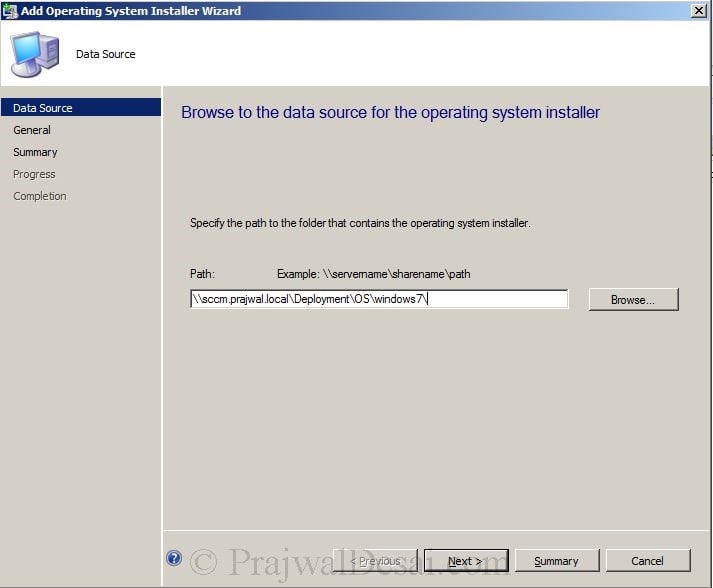
laten we de naam van de OS image als Windows 7 Professional. Klik Op Volgende.

klik op Volgende en klik op Sluiten. We hebben met succes het besturingssysteem Installer toegevoegd.
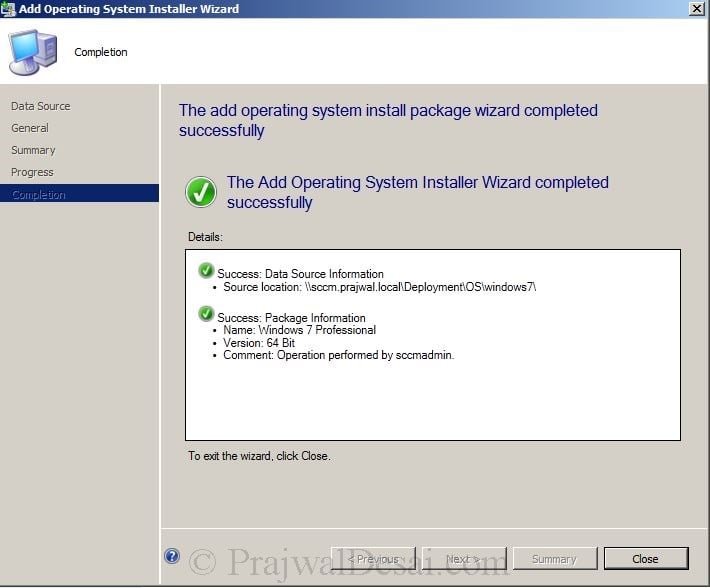
we zullen nu het besturingssysteem distribueren naar het distributiepunt. Om dit te doen klik met de rechtermuisknop op de Windows 7 Professional, klik op inhoud distribueren.
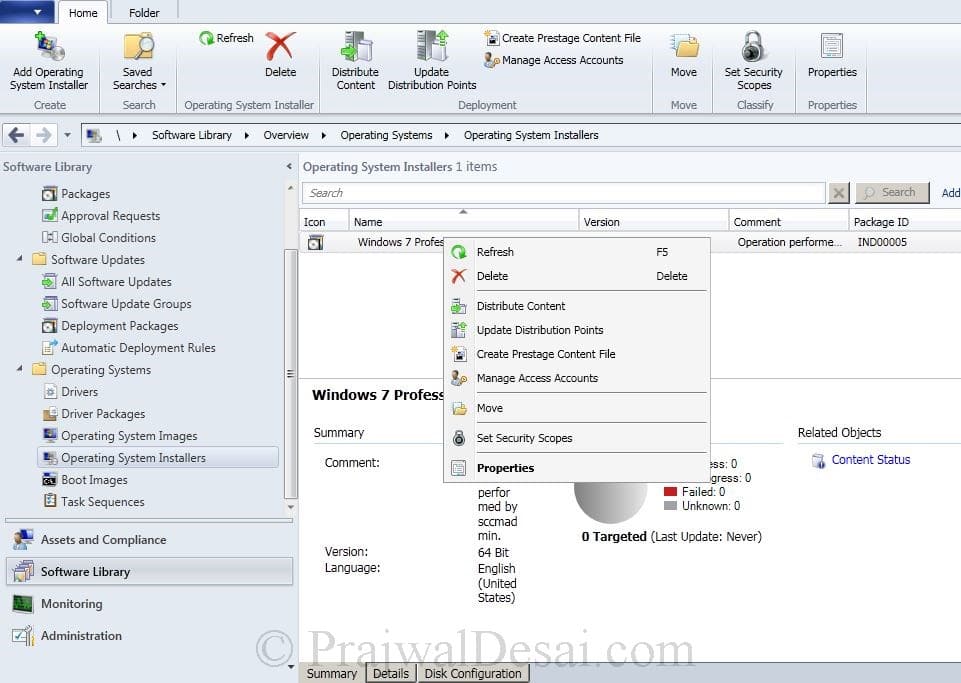
klik op Toevoegen, selecteer distributiepunt, selecteer in het vak distributiepunten toevoegen het distributiepunt en klik op OK. Klik Op Volgende.
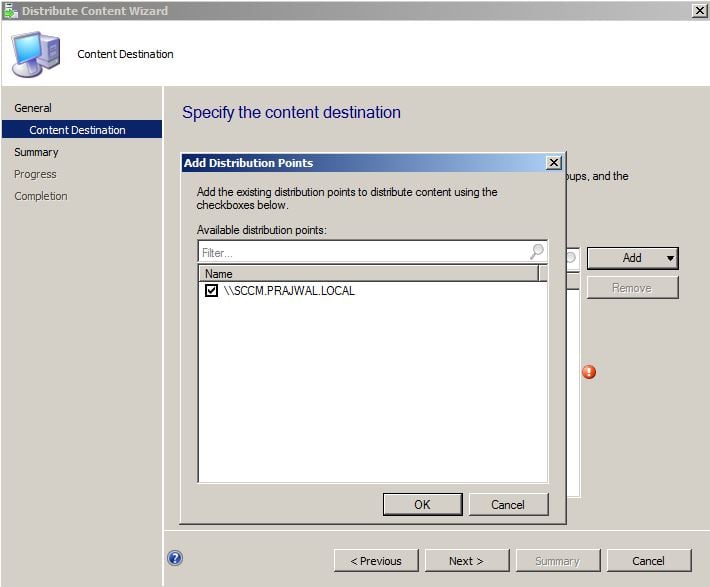
klik op Sluiten.
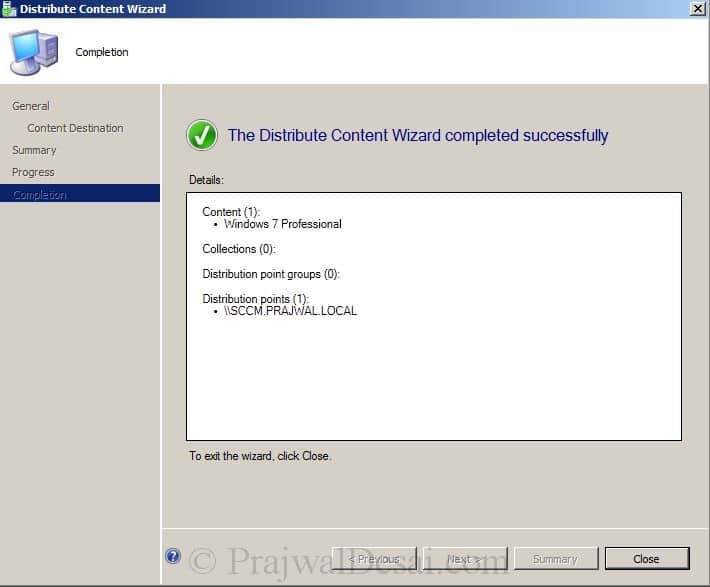
wacht enkele minuten totdat u de status van de inhoud ziet als groene kleur, wat betekent dat de inhoud is gedistribueerd.
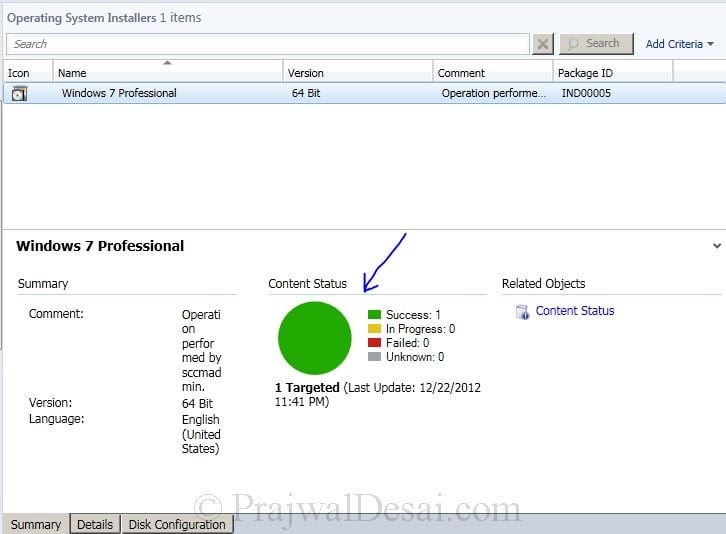
nu zullen we enkele wijzigingen aanbrengen in de boot Images (64 bit en 32 bit). Klik In de CM-console op Softwarebibliotheek, besturingssysteem en Opstartafbeeldingen. Klik met de rechtermuisknop op Boot Image (X64) en klik op Eigenschappen. Klik op het tabblad Aanpassen en vink het vakje Enable Command Support Aan (alleen testen).
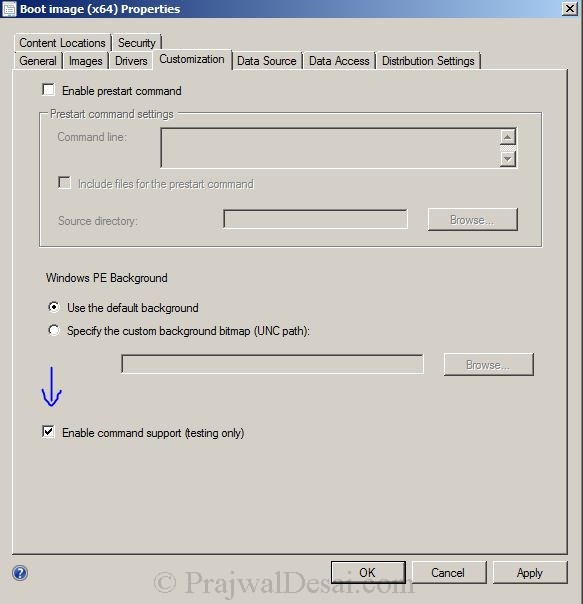
Klik in hetzelfde venster op het tabblad gegevensbron, vink het vakje Deze opstartkopie uit het PXE-servicepunt implementeren aan.
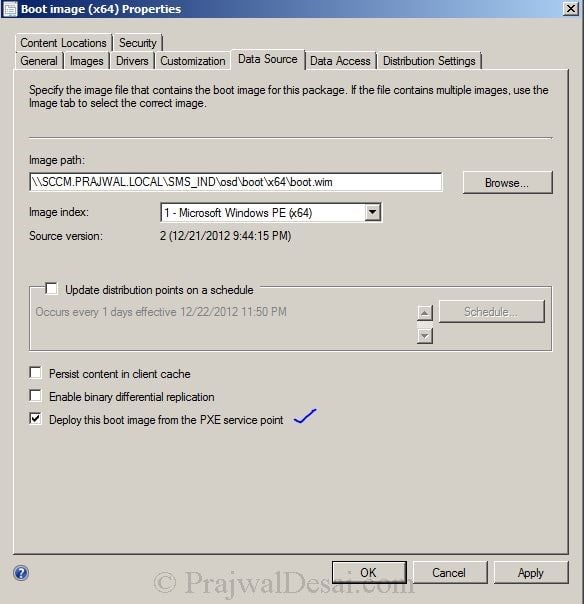
klik op Toepassen, een vak verschijnt waarin u wordt gevraagd om distributiepunten bij te werken, klik op Nee.
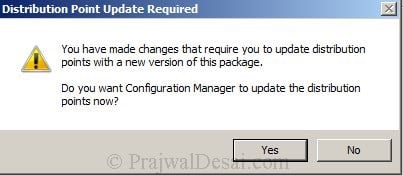
nu zullen we onze boot Image verspreiden naar het distributiepunt. Klik met de rechtermuisknop op Boot Image (x64) en klik op inhoud distribueren. Klik op Toevoegen en selecteer distributiepunt. Klik op OK. Klik op Volgende en sluit de wizard.
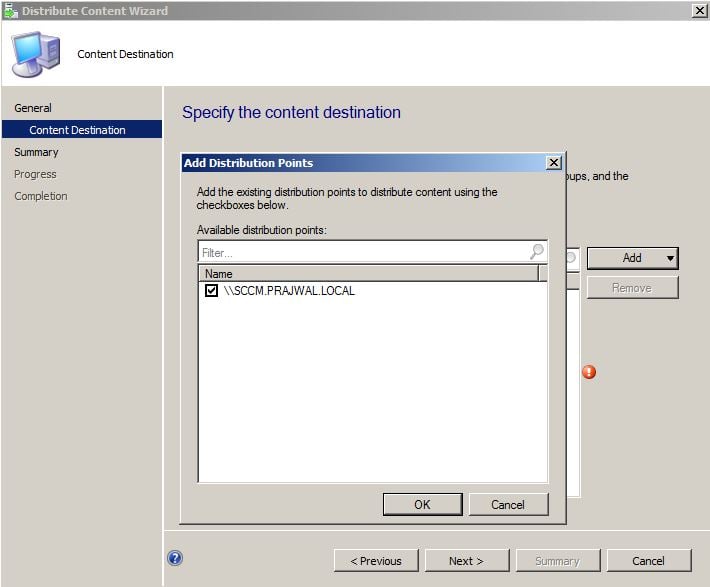
herhaal dezelfde stap voor Boot Image (x86).
nu zullen we een pakket maken en instellen als taakvolgorde. Er zijn 2 standaard pakketten geleverd door Microsoft, we zullen gebruik maken van een van hen en maak een nieuw pakket. In de CM console, klik op Software Library, onder Toepassingen, klik met de rechtermuisknop pakketten, selecteer pakket maken van definitie.
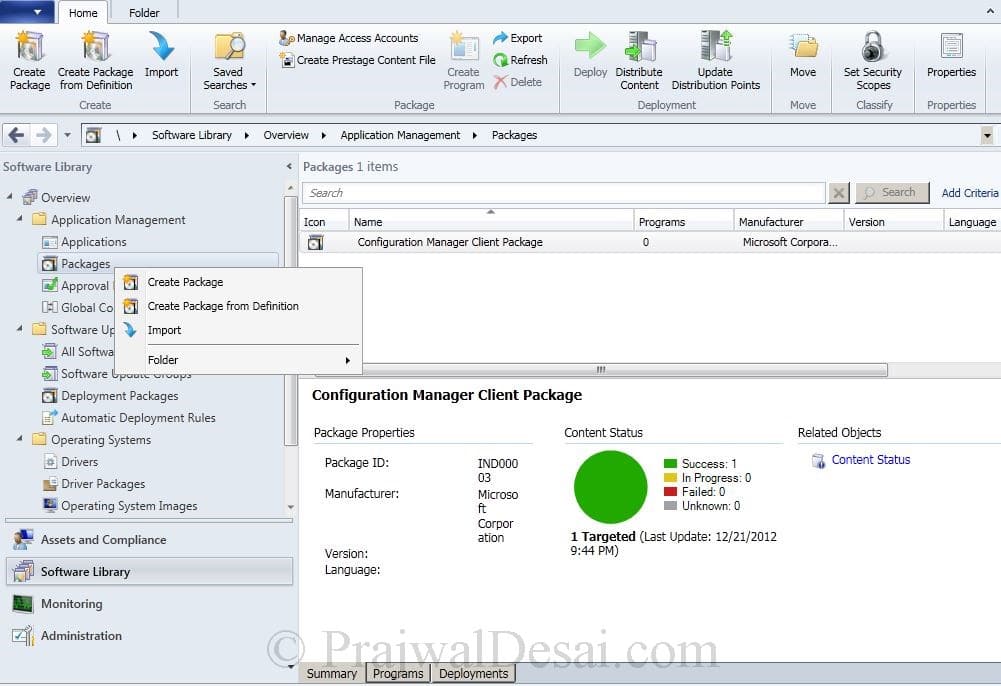
Selecteer Configuration Manager Client Upgrade. Klik Op Volgende.
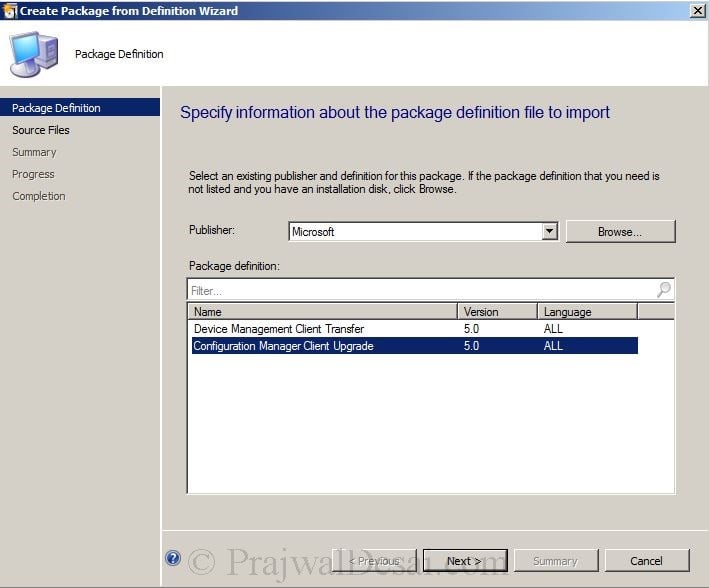
Selecteer altijd bronbestanden ophalen uit een bronmap. Klik Op Volgende.
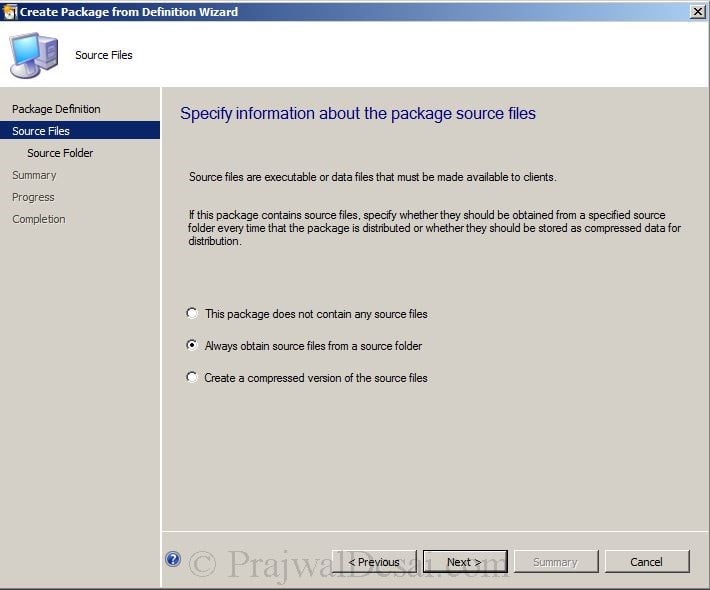
Geef de pakketbronmap op. Zijn SCCM SERVERSMS_SitecodeClient, in ons geval zijn SMS_IND (waarbij IND de site code is). Klik Op Volgende.

klik op Volgende en klik op Sluiten. We hebben het pakket met succes gemaakt van de definitie.
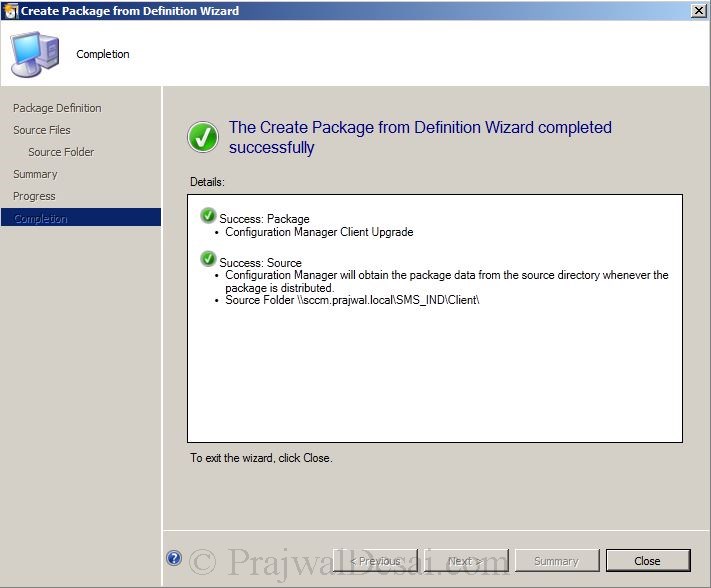
Klik met de rechtermuisknop op het pakket dat we zojuist hebben gemaakt, klik op content distribueren. Klik op de volgende pagina op Toevoegen en selecteer distributiepunt. Klik Op Volgende.
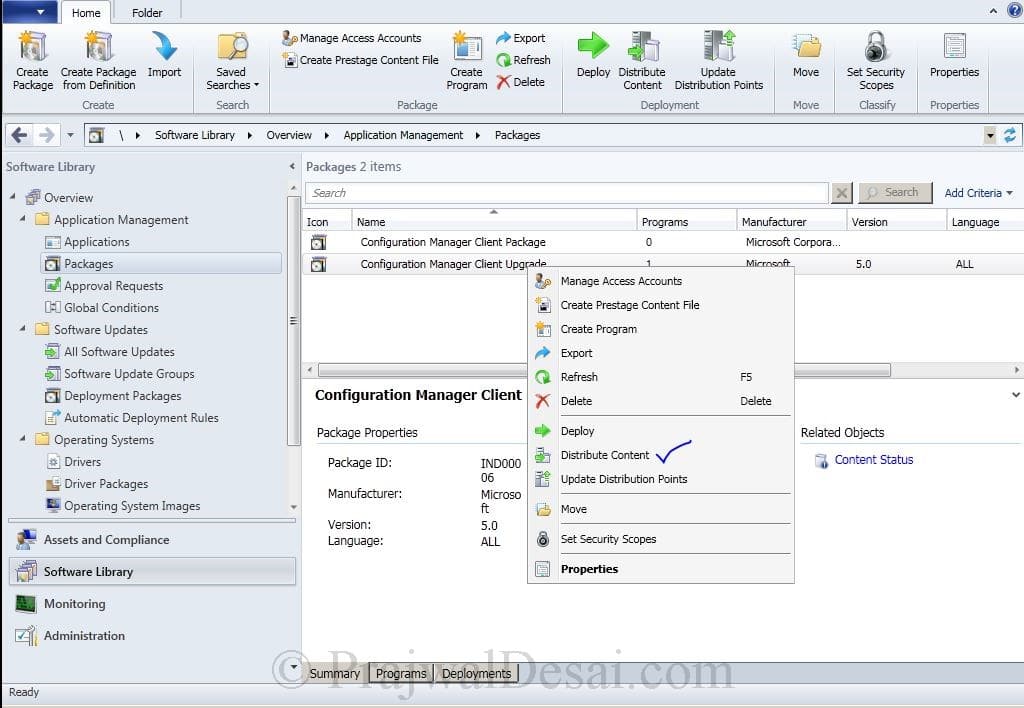
klik op Sluiten. We hebben de pakketdefinitie naar het distributiepunt gedistribueerd.
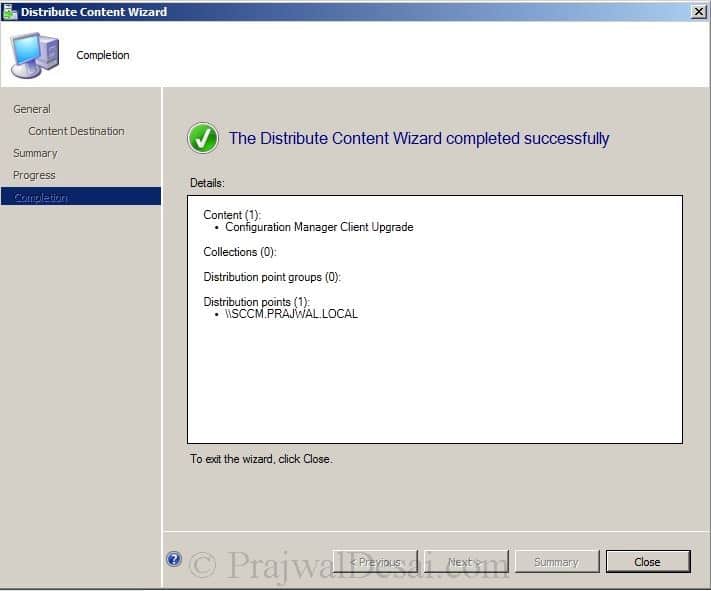
nu maken we een taakvolgorde. Klik in de CM-console op Softwarebibliotheek, besturingssystemen, klik met de rechtermuisknop op taakvolgorde en klik op taakvolgorde maken.
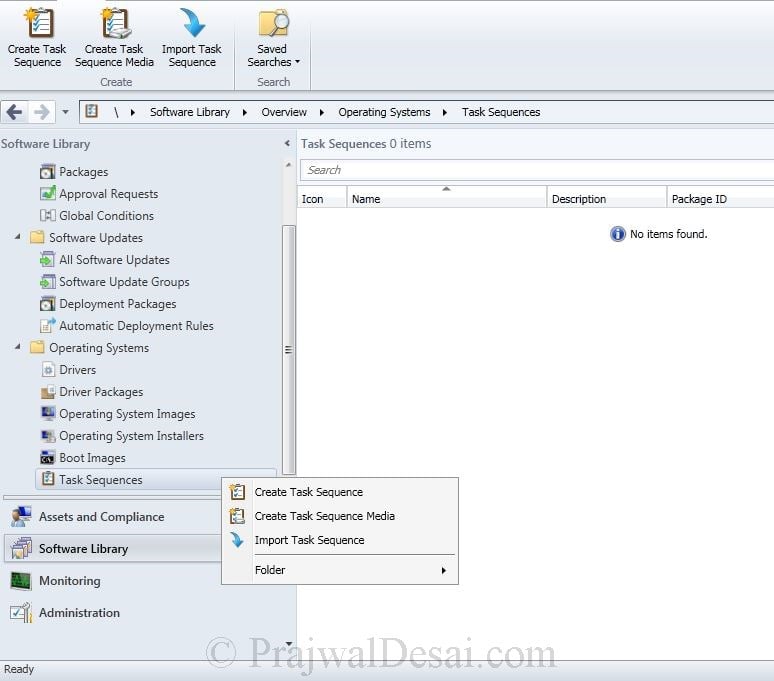
kies Build and capture a reference operating system image. Klik Op Volgende.
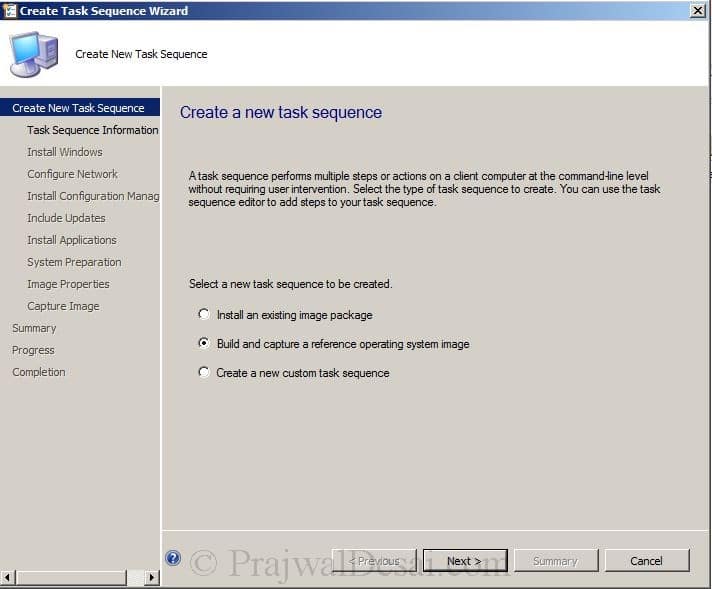
Geef een taak volgorde Naam, Beschrijving. Voor Boot Image selecteer Boot Image (x64).
Opmerking: Als u 32 bit OS implementeert, selecteert u Boot Image (x86).
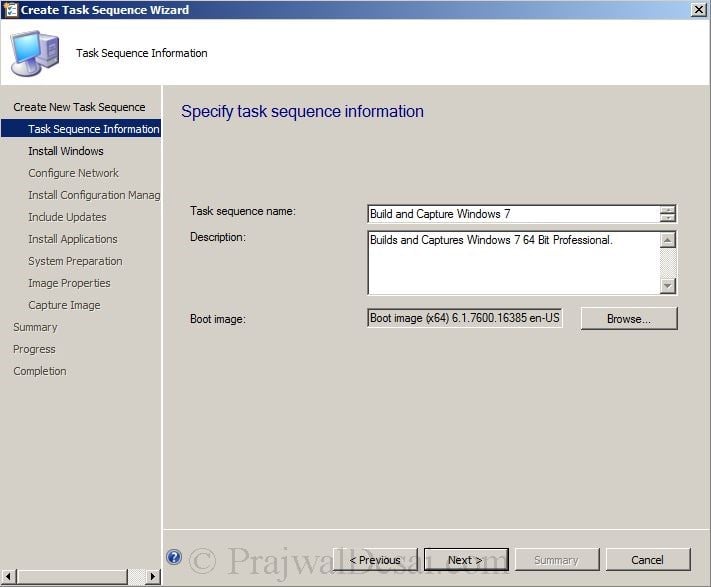
voor het pakket, klik op Blader en selecteer Vensters 7 professionele en-us met 64 bits, uitgave als Vensters 7 Beroeps, Klik altijd gebruik hetzelfde beheerderswachtwoord. Geef een geldig wachtwoord op en klik op Volgende.
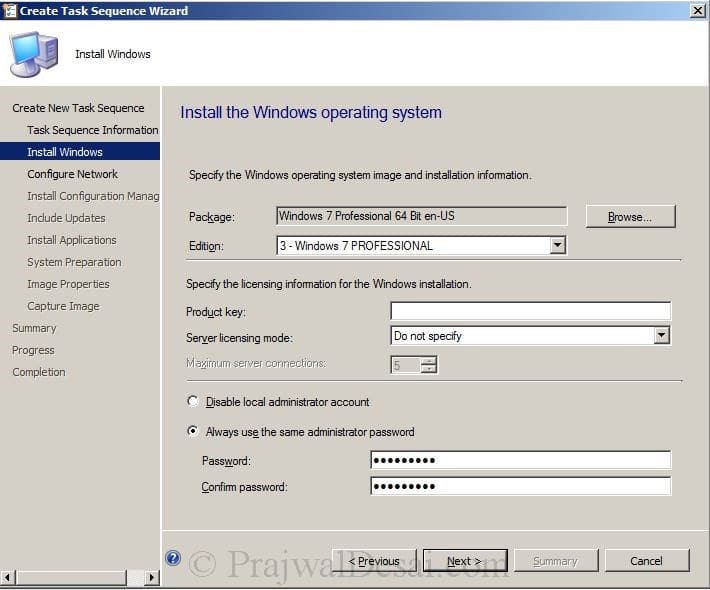
we zullen de machine niet verbinden met het domein, dus klik op Deelnemen aan een werkgroep en geef een werkgroep naam. Klik Op Volgende.
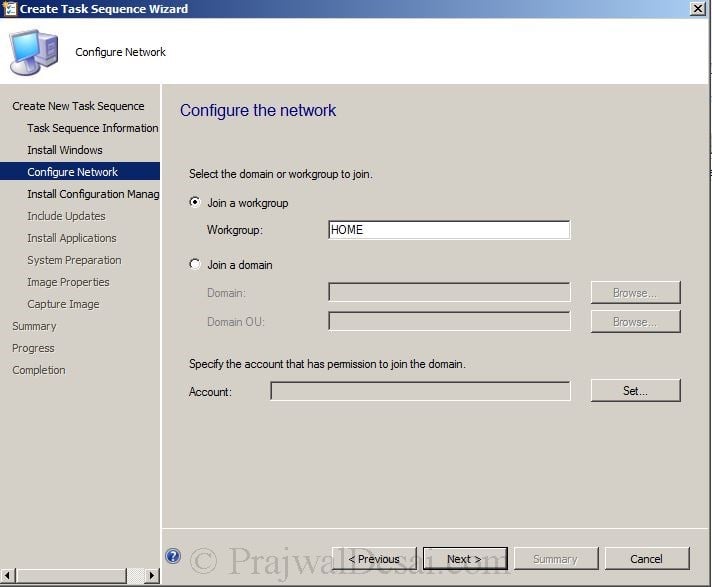
op Install CM client pagina, klik op Bladeren en selecteer Configuration Manager Client Upgrade 5.0 All. In de installatie eigenschappen, specificeer SMSMP = SCCM.PRAJWAL.Klik op Volgende.
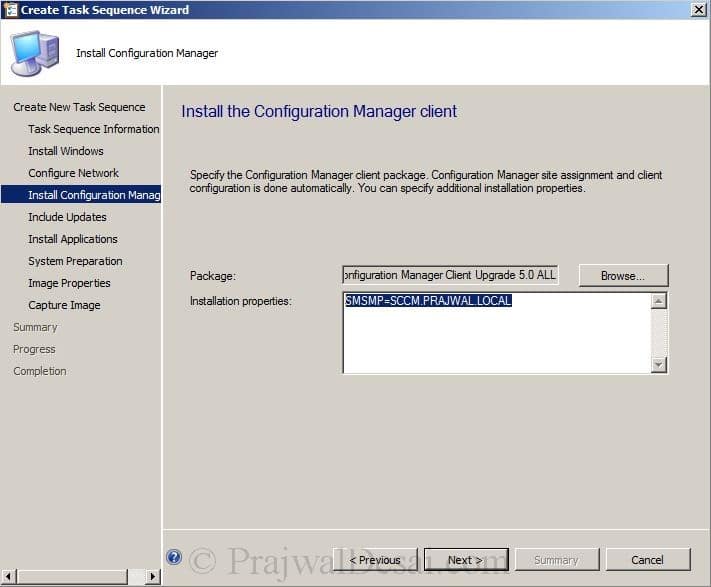
kies geen software-updates installeren. Klik Op Volgende.
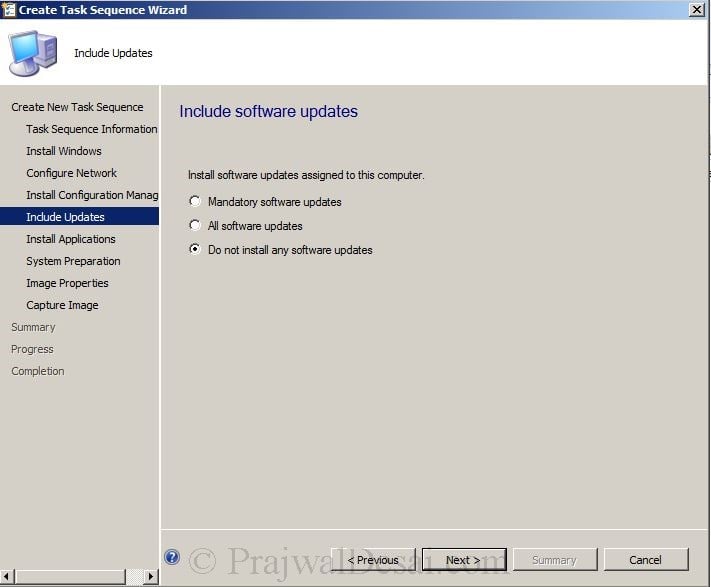
klik op Volgende.
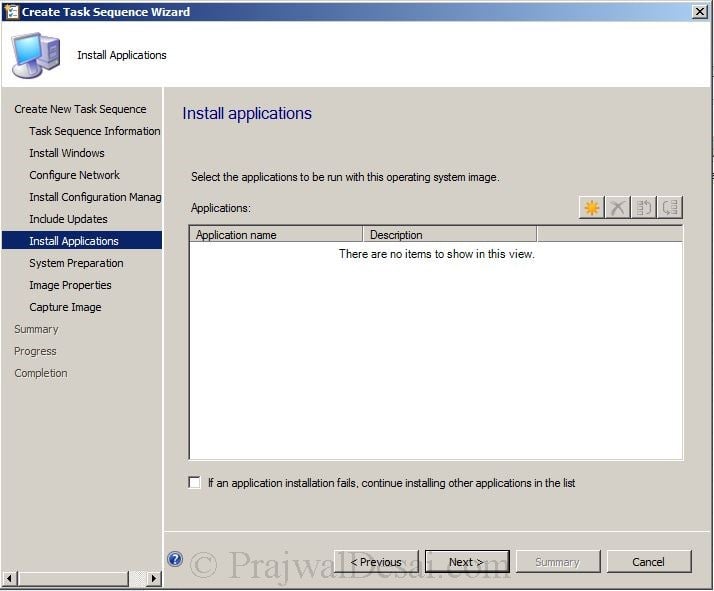
klik op Volgende.
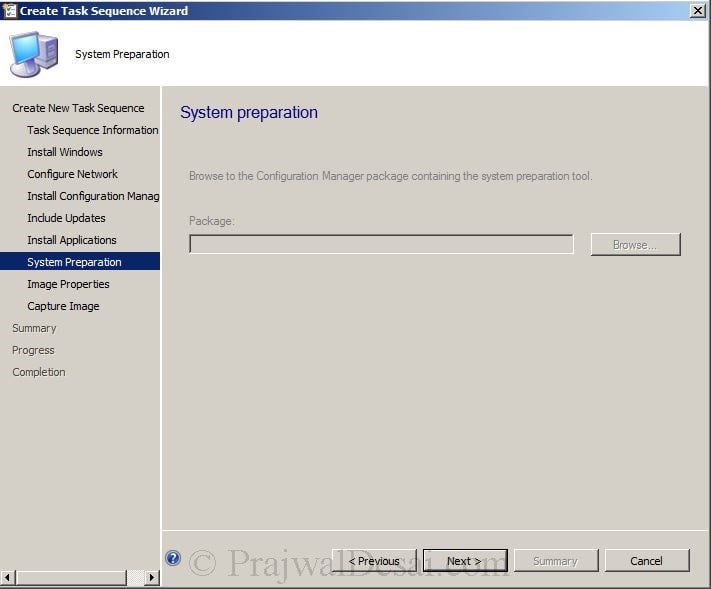
geef aan waar het vastgelegde afbeeldingsbestand moet worden opgeslagen. Zorg ervoor dat u een geldig mappad opgeeft en de afbeeldingsnaam moet hebben.wim als uitbreiding. klik op Instellen en kies sccmadmin als de account, die toegang tot de map pad zal hebben. Klik Op Volgende.

goed, we hebben een nieuwe taakvolgorde gecreëerd. Klik op Sluiten.