Hoe zich te ontdoen van oude bestanden en het opruimen van uw PC met Windows’ Storage settings
hoe te vinden en verwijderen van ongewenste bestanden op uw PC is een karwei iedereen denkt dat gaat duren uren, terwijl in feite duurt het slechts een minuut of twee. Gewoon geen gebruik maken van Windows 10 File Explorer! Het Opslagmenu van de Windows-instellingen is ontworpen om digitale file rommel te elimineren. Het is de doe-het-zelf-kit voor het meer geavanceerde
(die wij aanbevelen als u dieper wilt duiken).
de behoefte neemt alleen toe: Laptops met 128 GB en 256 GB SSD ’s zijn nog steeds de norm, maar foto’ s en video ‘ s houden al veel ruimte in. Als je een fan bent van herstart van klassieke spellen zoals Flight Simulator, moet je weten dat ze
kunnen innemen, alleen al in hun eentje. Hier is hoe je wat van die ruimte terug kunt nemen.
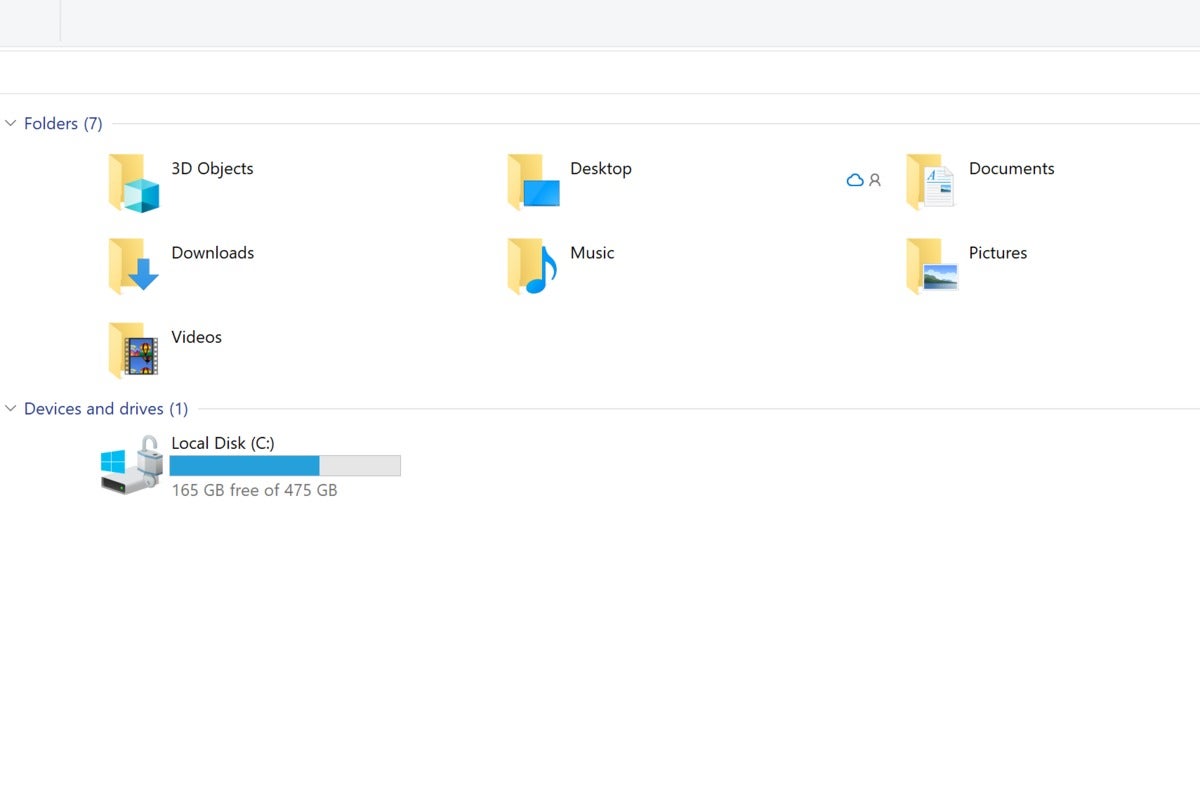 Mark Hachman / IDG
Mark Hachman / IDGu kunt de traditionele bestandsverkenner van Windows 10 gebruiken om enorme bestanden te vinden die u wilt verwijderen, maar als u dat doet, besteedt u veel te veel tijd aan de taak.
hoe de opslaginstellingen van Windows 10
in het menu Instellingen van Windows 10 gaat u naar Instellingen > systeem > opslag. Bovenaan zie je een schakelaar om de Opslagzin uit en aan te zetten. Daar komen we later op terug.
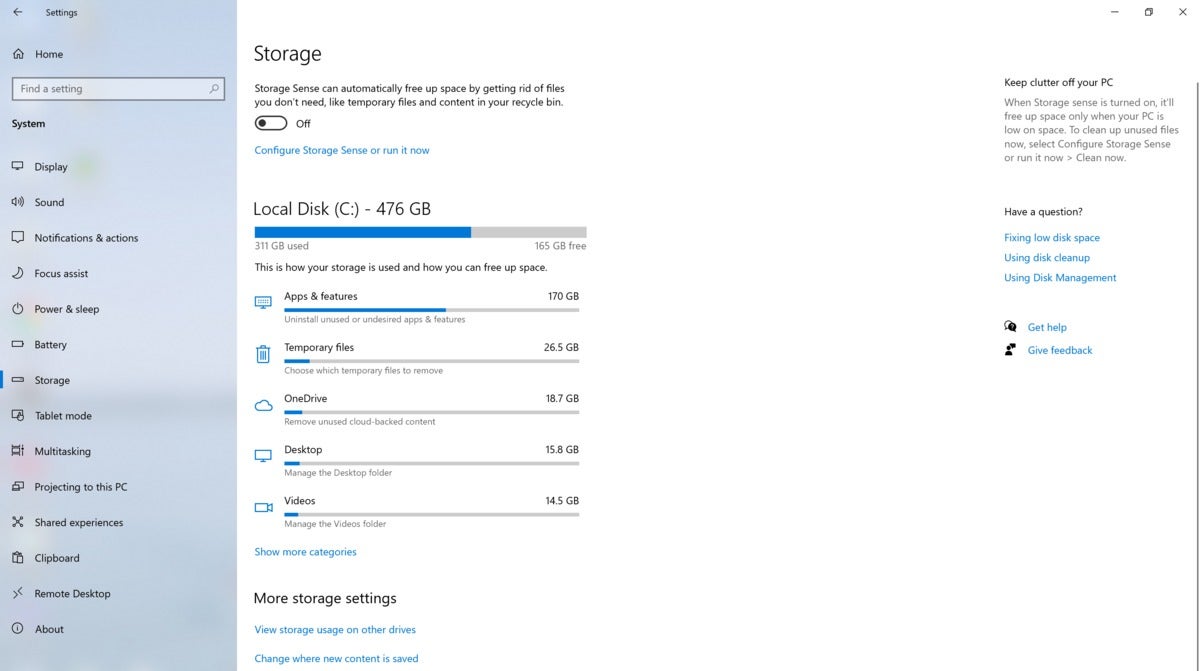 Mark Hachman / IDG
Mark Hachman / IDGDit is de Opslagpagina van Windows 10, in het menu Instellingen.
in het midden van het scherm ziet u uw lokale harde schijf (of schijven) met een gemakkelijk te lezen menu waarin wordt uitgelegd hoe de opslag binnen uw PC wordt verdeeld. Merk op hoe de subtekst je naar de taak wijst: “Uninstall unused or undesired apps & features,” “Remove unused cloud-backed content,” enzovoort. Elke categorie vertelt u hoeveel van de opslag van uw PC is gebonden met apps, video ‘ s, enzovoort.
apps slokken traditioneel de meeste ruimte op op een PC. U kunt vinden dat een” klein ” spel dat u gedownload eigenlijk neemt een paar gigabytes die u wilt terug. Klik op het menu Apps, die u zal leiden naar een pagina waar Windows zal u de apps die zijn opgeslagen op uw PC. Reorganiseer de lijst op Bestandsgrootte om te zien welke apps verbruiken de meeste ruimte, klik vervolgens op de app en selecteer Verwijderen om zich te ontdoen van het. Merk op dat sommige Windows native apps, zoals foto ‘ s, niet kunnen worden verwijderd.
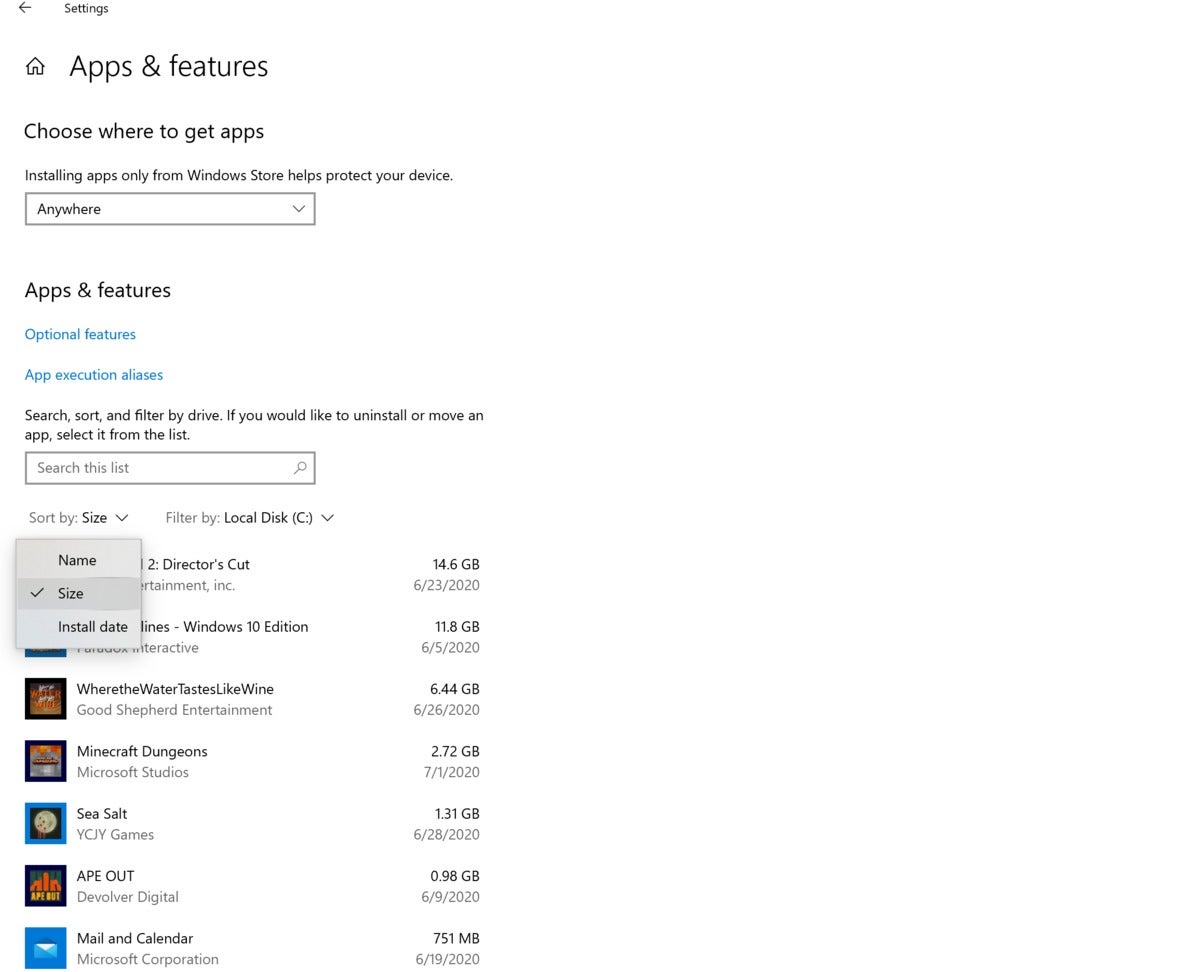 Mark Hachman / IDG
Mark Hachman / IDGApps verbruiken meestal gobs van gigabytes tegelijk, dus kijk hier eerst voor ongewenste oude apps die ruimte verbruiken. Filteren op Bestandsgrootte om de taak gemakkelijker te maken.
de” tijdelijke bestanden “en” OneDrive subrubrieken ” zijn meestal de moederlode van ongewenste bestanden. Klikken op de tijdelijke bestanden subrubriek opent een schat aan bestanden die zelfs Windows denkt onnodig, van tijdelijke Internet bestanden naar de prullenbak. Klik op de knop Bestanden verwijderen bovenaan om alles uit te wissen.
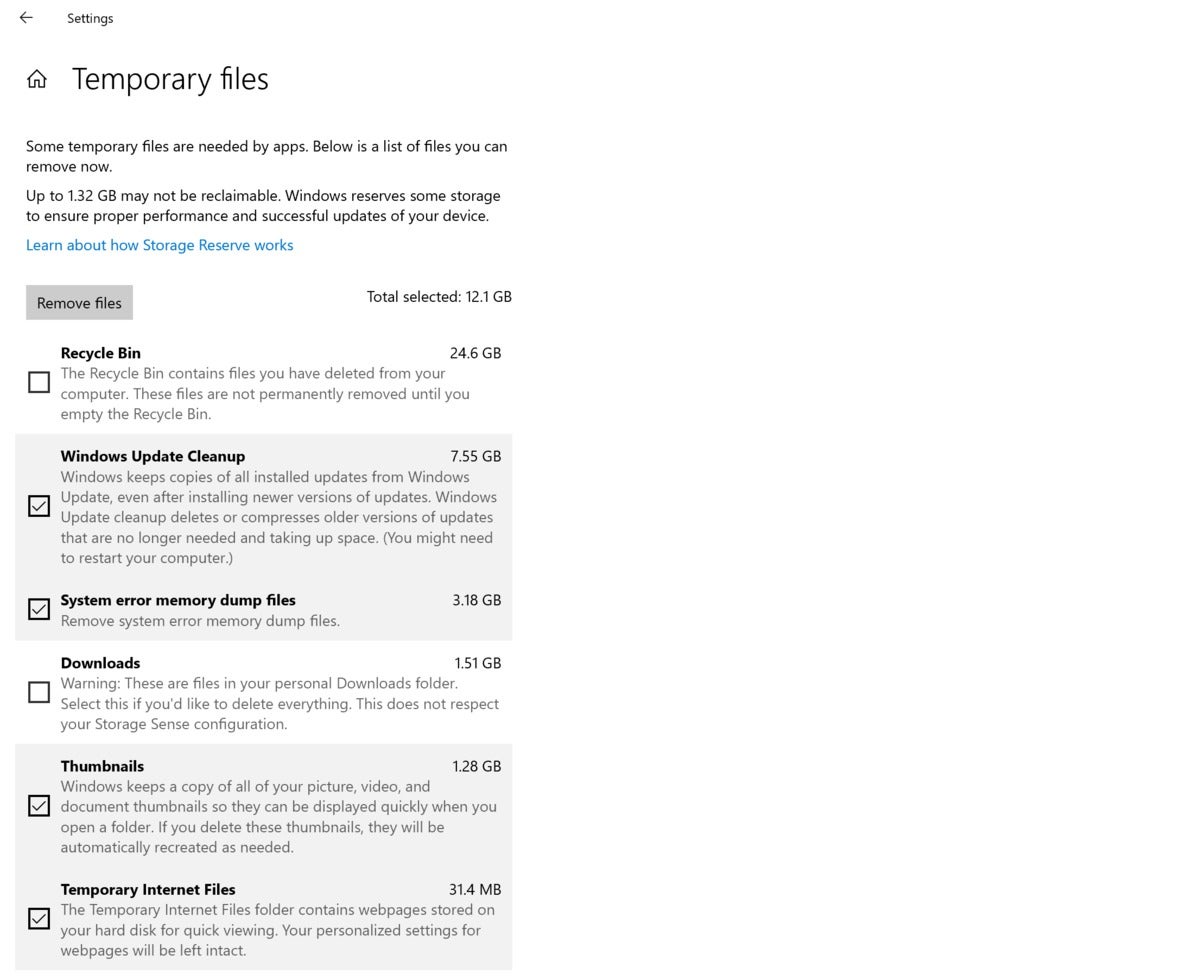 Mark Hachman / IDG
Mark Hachman / IDGde sectie” Tijdelijke bestanden ” bevat meestal een aantal bestanden die veilig kunnen worden verwijderd. Er zullen een aantal die zeggen dat u oudere Windows Update-bestanden moet houden in het geval dat je nodig hebt om terug te rollen een gebrekkige update, maar dit is zeldzaam.
de OneDrive subrubriek is iets meer subjectief. Standaard, Microsoft OneDrive cloud-storage service back-up van uw documenten, foto ‘ s, en zelfs uw Desktop map. Maar het houdt een placeholder—soort van een bestand bladwijzer op uw lokale harde schijf. Bestanden die u lokaal hebt opgeslagen, worden bewaard op uw lokale harde schijven, maar een kopie wordt ook bewaard op OneDrive (mits u de ruimte hebt). Windows is slim genoeg om te weten of een dergelijke kopie bestaat, en kan de lokale kopie verwijderen, het behoud van de bladwijzer en het behoud van de kopie in de cloud. (Opmerking: verwacht niet dat deze optie om gewoon uw harde schijf te kopiëren in de cloud. Dat zal het niet! Het zal gewoon opruimen lokale bestanden die eerder een back-up, die niet alles op uw PC zal zijn.)
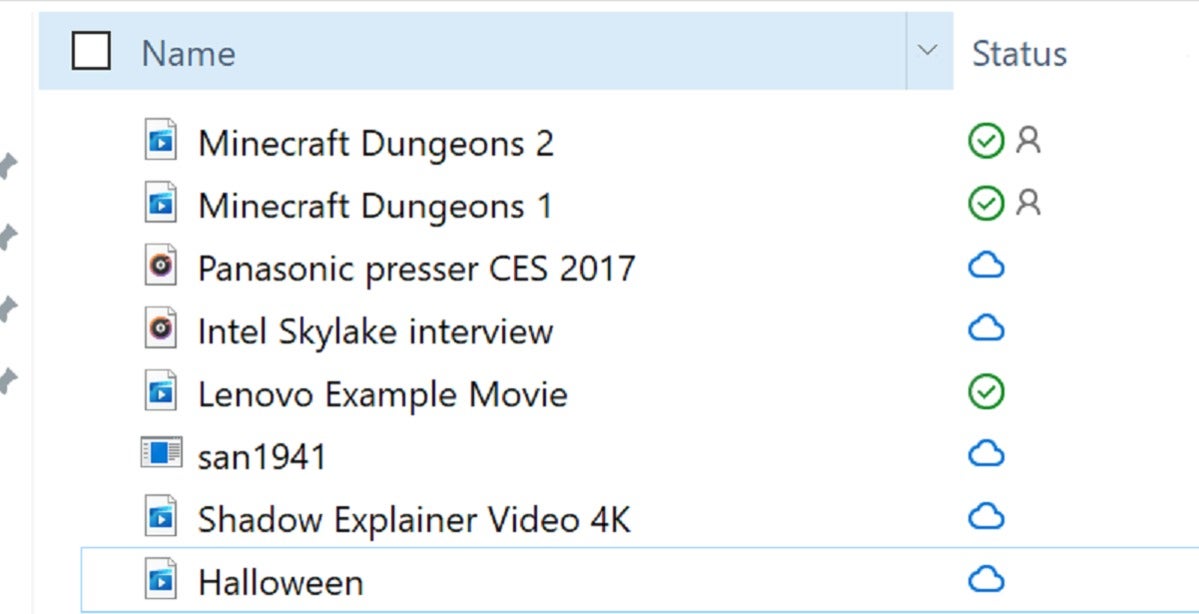 Mark Hachman / IDG
Mark Hachman / IDGin File Explorer worden bestanden die op uw lokale harde schijf (op uw PC) zijn opgeslagen, weergegeven met een groen vinkje ernaast. OneDrive-bestanden die alleen in de cloud zijn opgeslagen, hebben een cloudpictogram. Wat Windows kan doen is het verwijderen van lokale bestanden die al een back-up in de cloud, het opslaan van ruimte.
een bestand dat is back-up in OneDrive kan worden benaderd door erop te klikken in File Explorer, net als een lokaal bestand. Voordat u toegang tot het, echter, het moet worden gedownload van OneDrive, wat ongewenst kan zijn voor die gebruikers met trage of onbetrouwbare internetverbindingen. U kunt ruimte besparen, zeker, maar het is misschien niet de moeite waard.
op dezelfde manier kunt u vinden dat de resterende opslagcategorieën niet de moeite waard zijn om door te bladeren als onderdeel van uw digitale opschoon routine. De Desktop en video ‘ s mappen bevatten waarschijnlijk inhoud die u wilt houden, en zelfs het selecteren van de Toon meer categorieën link aan de onderkant opent gewoon mappen zoals documenten en muziek die u wilt laten intact.
Hoe gebruik je Storage Sense, je digitale huishoudster
Weet je nog hoe “tijdelijke bestanden” zo ‘ n ideale locatie was om bestanden te vinden die je kwijt kunt raken? Waarom laat Windows het niet voor je doen? Dat is de redenering achter opslag zin, de schakelaar aan de bovenkant van de Instellingen’ Opslag pagina. Schakel het in, en het zal automatisch bestanden te verwijderen in de prullenbak na 30 dagen, en elimineren andere tijdelijke bestanden, te.
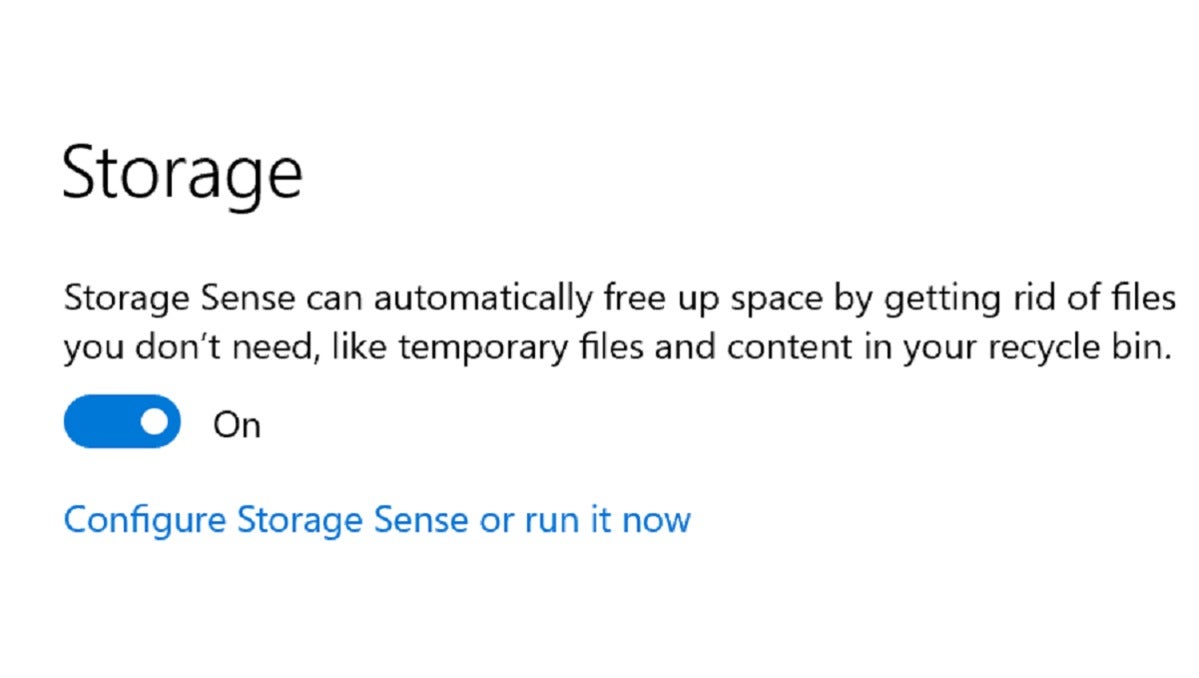 Mark Hachman / IDG
Mark Hachman / IDGdoe jezelf een plezier en open de pagina Storage Sense configuratie / opties, die is aangepast sinds de functie debuteerde vroeg in de Windows-levenscyclus. Onze
is nog steeds van kracht, maar Windows heeft controles toegevoegd om eventueel bestanden in uw downloadmap te verwijderen. Ik wil niet dat dat gebeurt, en misschien wil jij dat ook niet.
merk op dat Storage Sense alleen triggers wanneer u weinig schijfruimte hebt. Als je een enorm spel zoals Flight Simulator downloadt, kan het Windows laten struikelen—er is te veel lege ruimte om Opslagzin uit te voeren, maar niet genoeg om het spel te downloaden. U kunt altijd helemaal naar beneden gaan naar de onderkant van de Storage Sense configuratiepagina en Storage Sense handmatig starten.
WinDirStat: de tool voor Steam-gamers
de enige belangrijke beperking die Ik heb gemerkt over WIndows ‘ Eigen opslaginstellingen is dat ze oogkleppen op waar andere app stores zijn betrokken. Als je een paar games hebt gedownload via Steam, bijvoorbeeld, kan Windows niet herkennen hoeveel ruimte ze innemen.
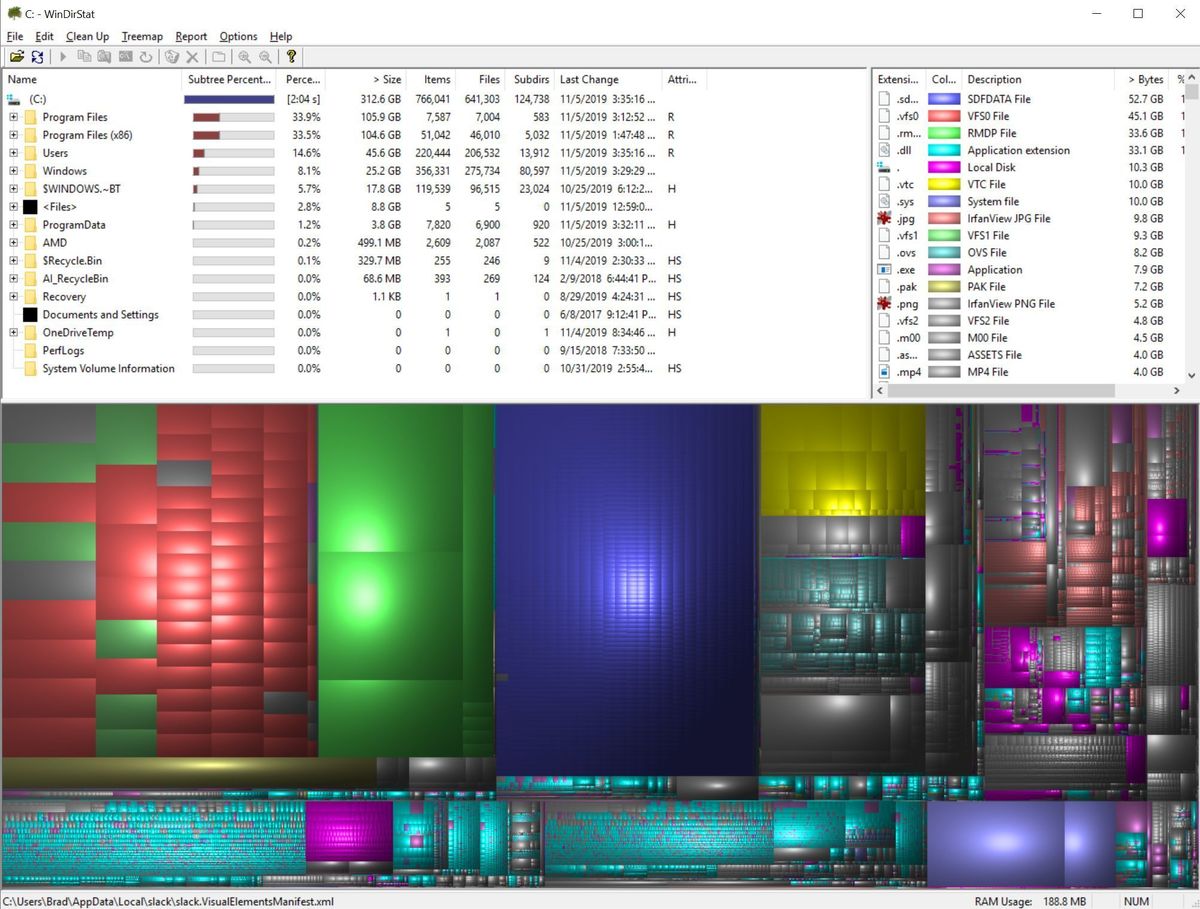 Brad Chacos / IDG
Brad Chacos / IDGWinDirStat is krachtig, maar intimiderend.
uitlegt, Lost WinDirStat dit probleem op door een top-down weergave van uw harde schijf aan te bieden, met een grafische weergave van de grootte en het type van uw bestanden. Wilt u weten hoeveel ruimte wordt verbruikt door. MP4 videobestanden? WinDirStat kan het je vertellen. Het presenteert deze informatie aan u in een File Explorer-achtige interface in combinatie met een grafische gebruikersinterface, dus je kan nodig zijn om door te graven en vinden van alle verborgen Steam games, bijvoorbeeld, die kan zijn ontsnapt aan uw aandacht.
de combinatie van Windows ‘ eigen opslag instellingen en WinDirStat kan niet op magische wijze uw harde schijf opruimen, maar ze zullen u helpen een weloverwogen beslissing te nemen over wat te bewaren en wat te verwijderen. En als u nog steeds niet genoeg opslagruimte hebt, wilt u misschien verwijzen naar onze
om meer te vinden?