Hoe voeg ik uw logo toe aan Lightroom CC
uw werk viraal laten gaan is een geweldig iets dat uw bedrijf en uw merknaam kan helpen. Maar als er niets is gelinkt aan het beeld dat wordt gedeeld rond, mensen misschien niet weten dat u de auteur bent.
om ervoor te zorgen dat uw naam en werk verbonden blijven, is watermerken een geweldige optie.
in een recent bericht heb ik al laten zien hoe je een aangepast logo kunt maken in Photoshop. Sucha een logo kan een grote watermerk afbeelding voor uw fotografie. Maar in dit artikel wil ik jullie laten zien hoe je een aangepaste logo afbeelding toevoegt met Lightroom. Als voorbeeld zal ik Lightroom Classic CC gebruiken, maar dit werkt ook voor Lightroom CC, dus lees verder.
voeg een watermerk toe in Lightroom
we zullen het proces van het toevoegen van een watermerk in Lightroom in twee delen verdelen.
eerst gaan we uw aangepaste watermerkafbeelding toevoegen aan het Lightroom-programma en dan gaan we de watermerkafbeelding toepassen op onze afbeeldingen bij het exporteren.
Maak een herbruikbare watermerk-voorinstelling
Stap 1
Navigeer naar Lightroom > Bewerk watermerken .. (of Bewerk > Bewerk watermerken .. op Windows)
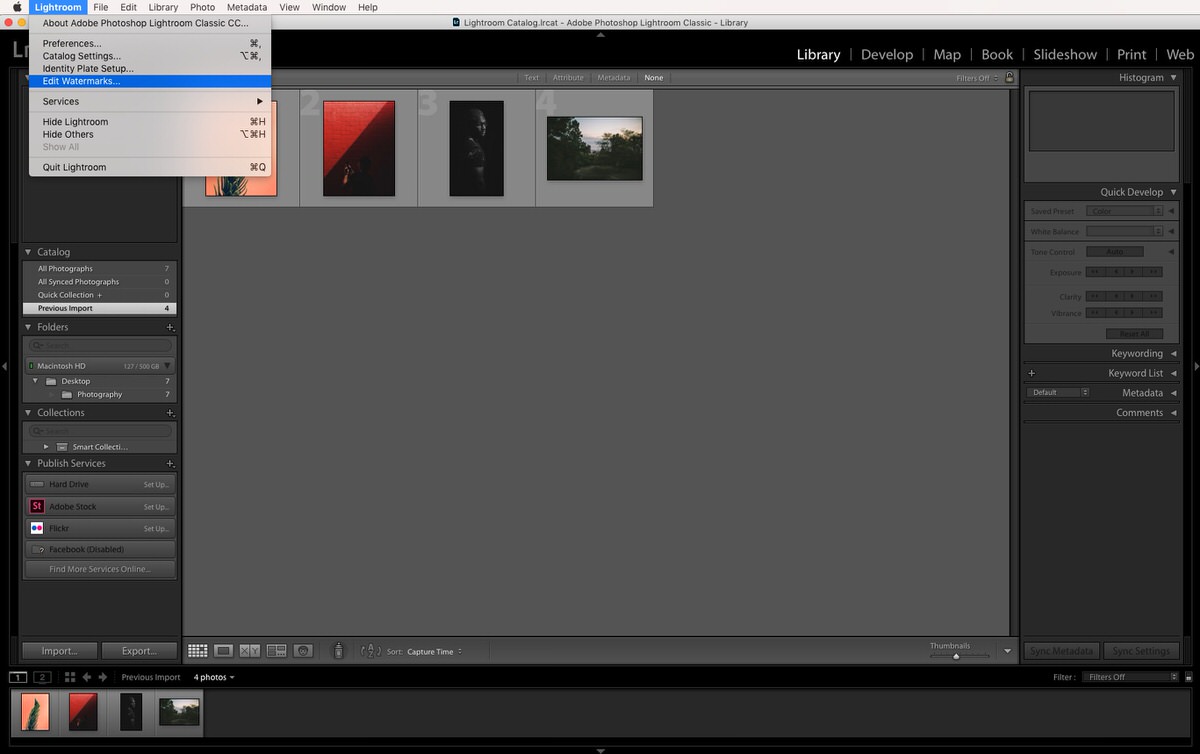
Stap 2
tekstwatermerk
standaard is de watermerk-editor ingesteld op watermerk in tekststijl, dus als u geen eigen logo hebt, kunt u gewoon uw naam typen in het tekstvakje.
gebruik de opties aan de rechterkant van het dialoogvenster om uw watermerk aan te passen.
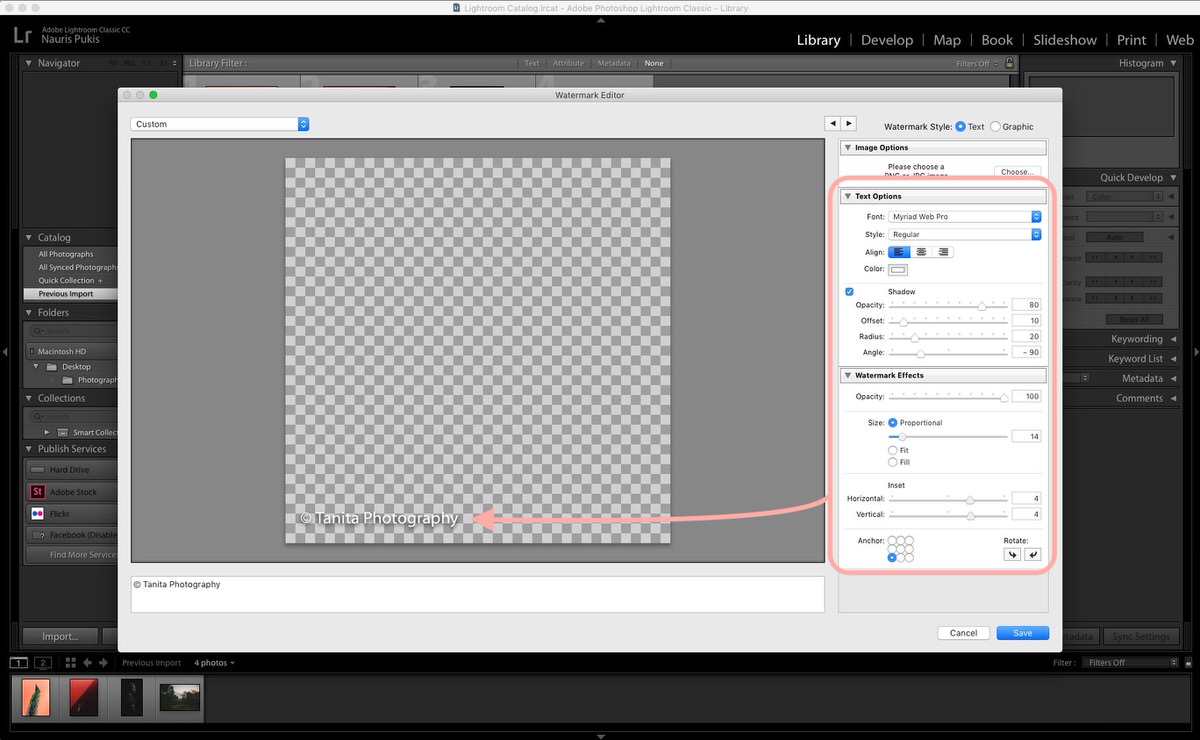
onder “watermerk Effecten ” gebruik het” anker ” gebied om de plaatsing van het watermerk te kiezen en schuif de “Inset sliders” om ervoor te zorgen dat uw tekst niet is gelijmd aan de rand van uw afbeeldingen.
u kunt alleen de kleur en het lettertype van uw tekstwatermerk wijzigen onder de “tekstopties”.
grafisch watermerk
om een aangepaste watermerkafbeelding toe te voegen, moet u de “grafisch” watermerkstijl in de rechterbovenhoek van het dialoogvenster aanvinken.
Als u geen eigen watermerk hebt, maar er wel een wilt, kunt u uw eigen LOGO-logo maken of een van mijn 100 gratis Fotografie-logo-sjablonen downloaden en gebruiken als uw eigen logo/watermerk.
er verschijnt een nieuwe pop-up waarin u wordt gevraagd uw watermerkafbeelding te kiezen. Zorg ervoor dat u een afbeelding met een transparante achtergrond (.png-bestand).
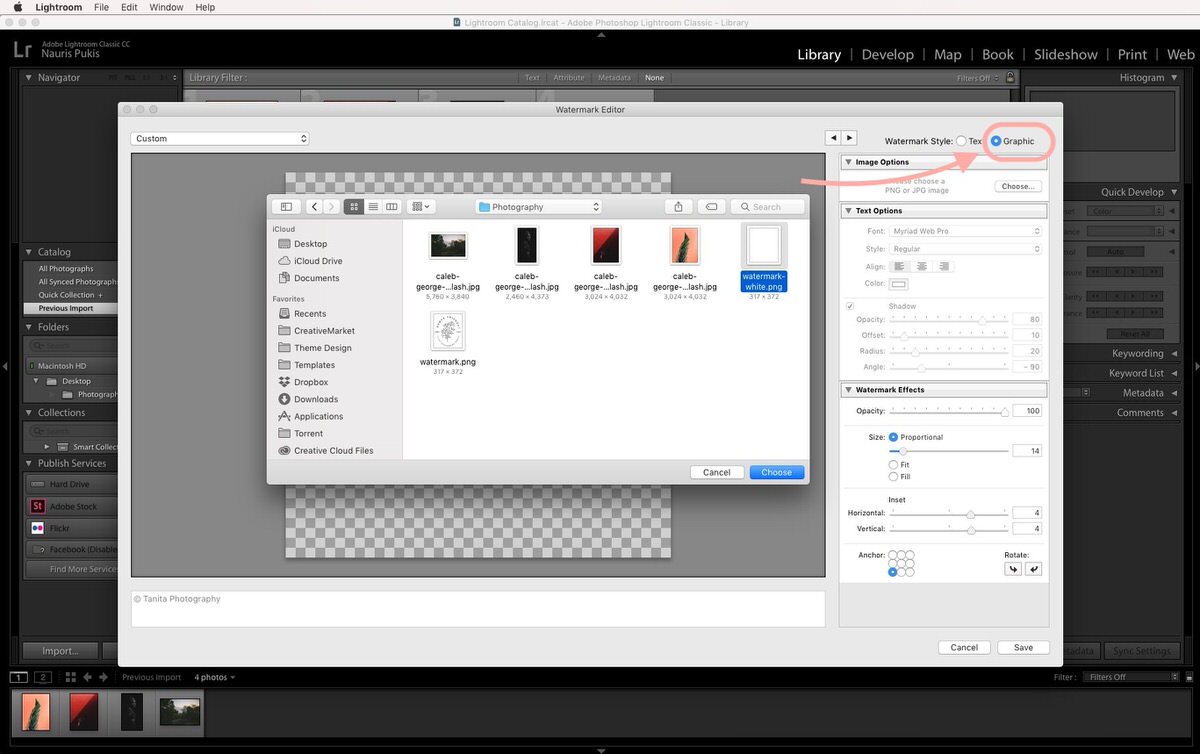
omdat mijn afbeeldingen meestal donker of kleurrijk zijn, koos ik voor een witte logo afbeelding.
Stap 3
Plaats uw watermerk met de opties aan de rechterkant van het dialoogvenster en als u klaar bent, klikt u op de knop Opslaan.
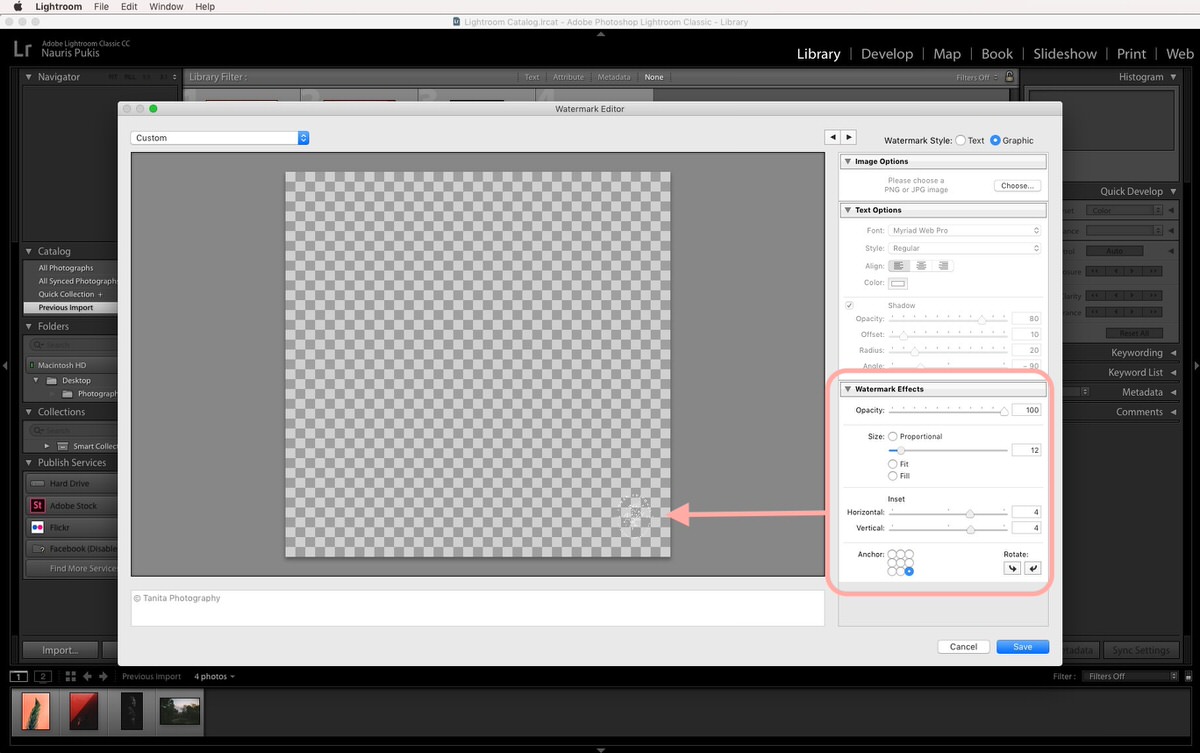
Stap 4
na het klikken op de Bespaar knop, wordt u gevraagd om een naam te geven aan dit watermerk. Dit maakt een voorinstelling die u kunt gebruiken wanneer u een watermerk aan uw afbeeldingen wilt toevoegen.
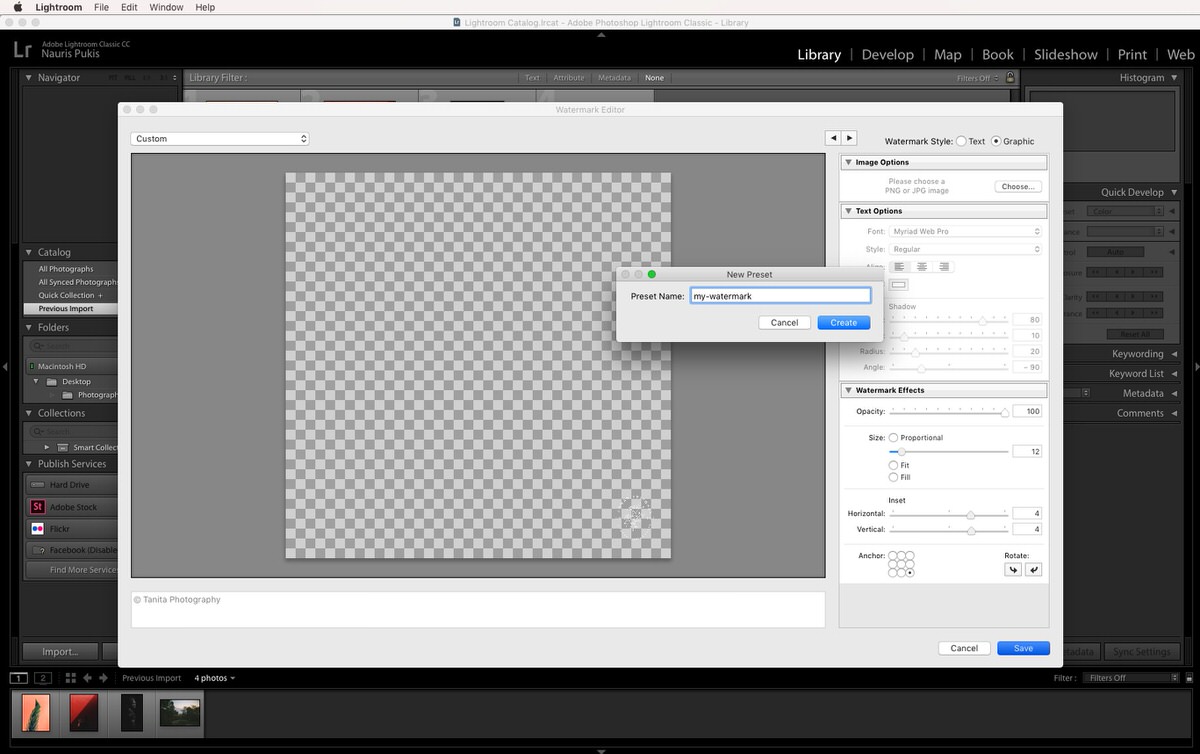
u kunt zelfs meerdere watermerk presets maken (Wit watermerk, donker watermerk, groter, klein…), zodat u ze handig kunt hebben wanneer u ze nodig hebt.
een watermerk toevoegen bij het exporteren van een afbeelding
nu we onze voorinstelling voor watermerk hebben, is het toevoegen aan een afbeelding (of meerdere afbeeldingen) een makkie!
zo doe je het:
Stap 1
selecteer je afbeelding (of meerdere afbeeldingen) in Lightroom en klik op de knop Exporteren.
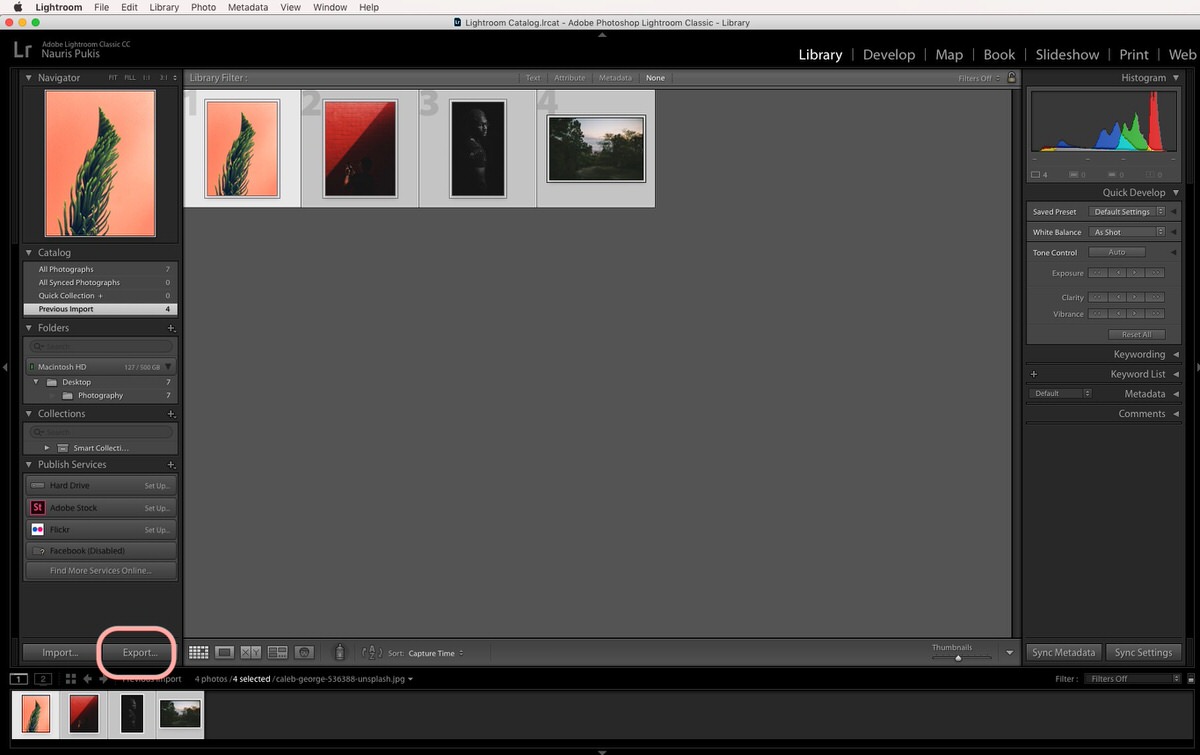
Stap 2
Scroll naar beneden naar “watermerken” en klik op het dropdown menu. Je zou je aangepaste watermerk preset daar moeten zien.
als u wilt zien hoe het eruit zal zien op de afbeelding, in plaats van het kiezen van uw pre-made preset, Kies de “Bewerk watermerken…” optie.
er verschijnt een live, bewerkbaar voorbeeld en als u meerdere afbeeldingen hebt geselecteerd, kunt u met de pijlknoppen elke afbeelding afzonderlijk bekijken.

Stap 3
als u tevreden bent met het eindresultaat, klikt u op de knop “Gereed” en voltooi uw exportproces zoals gewoonlijk.
